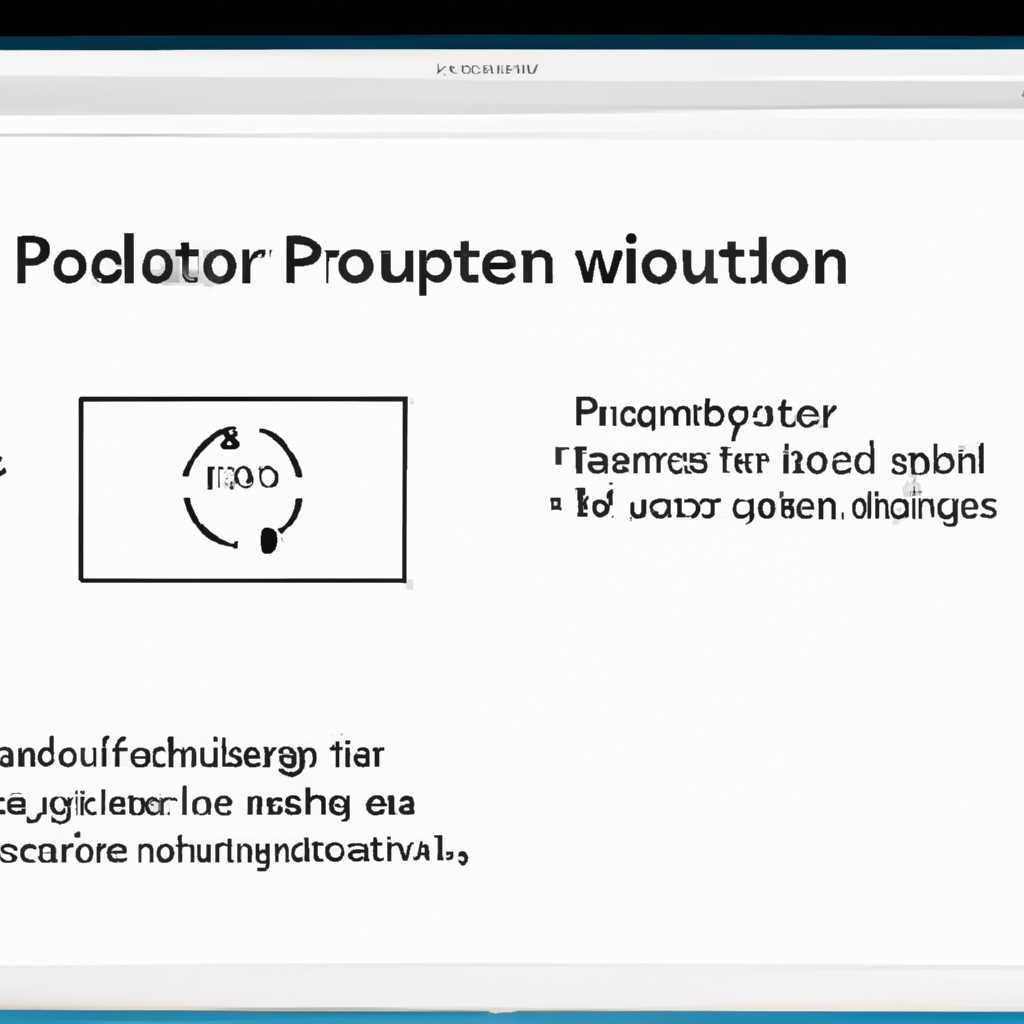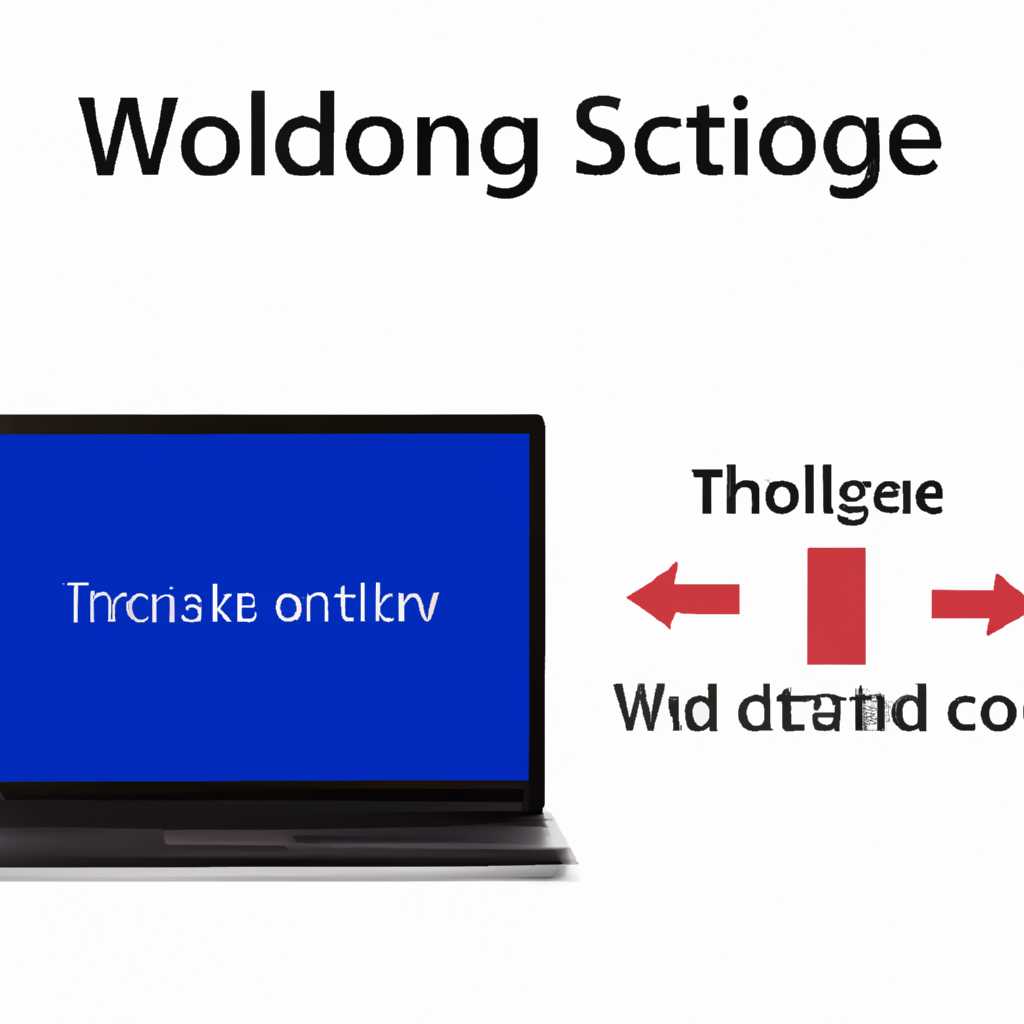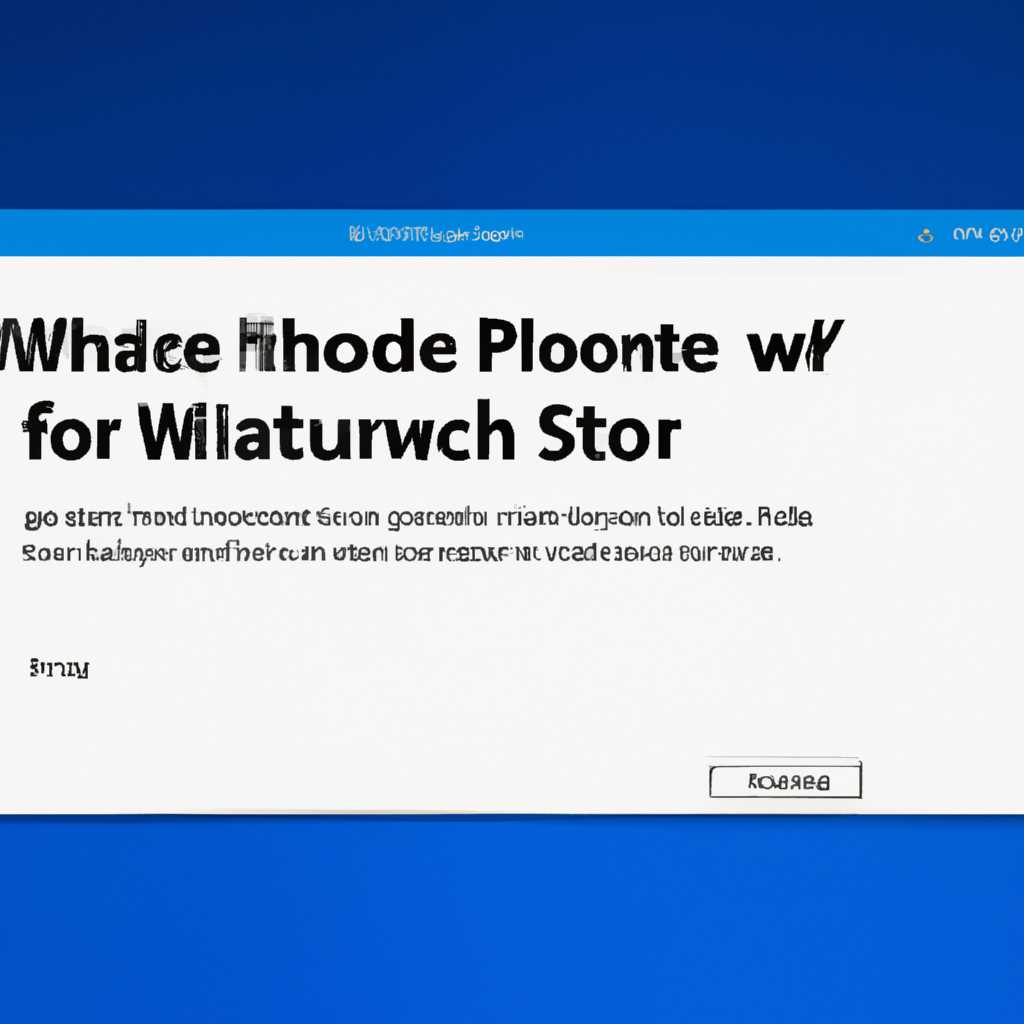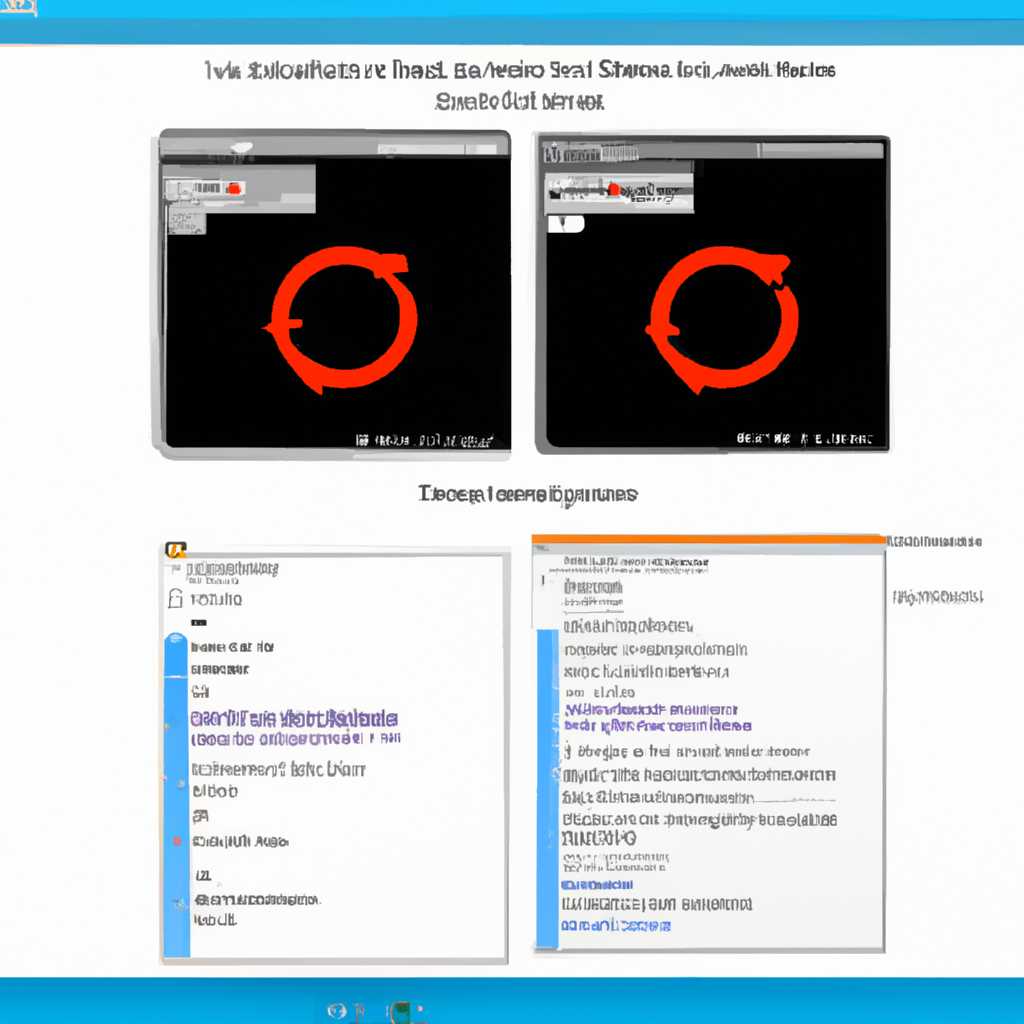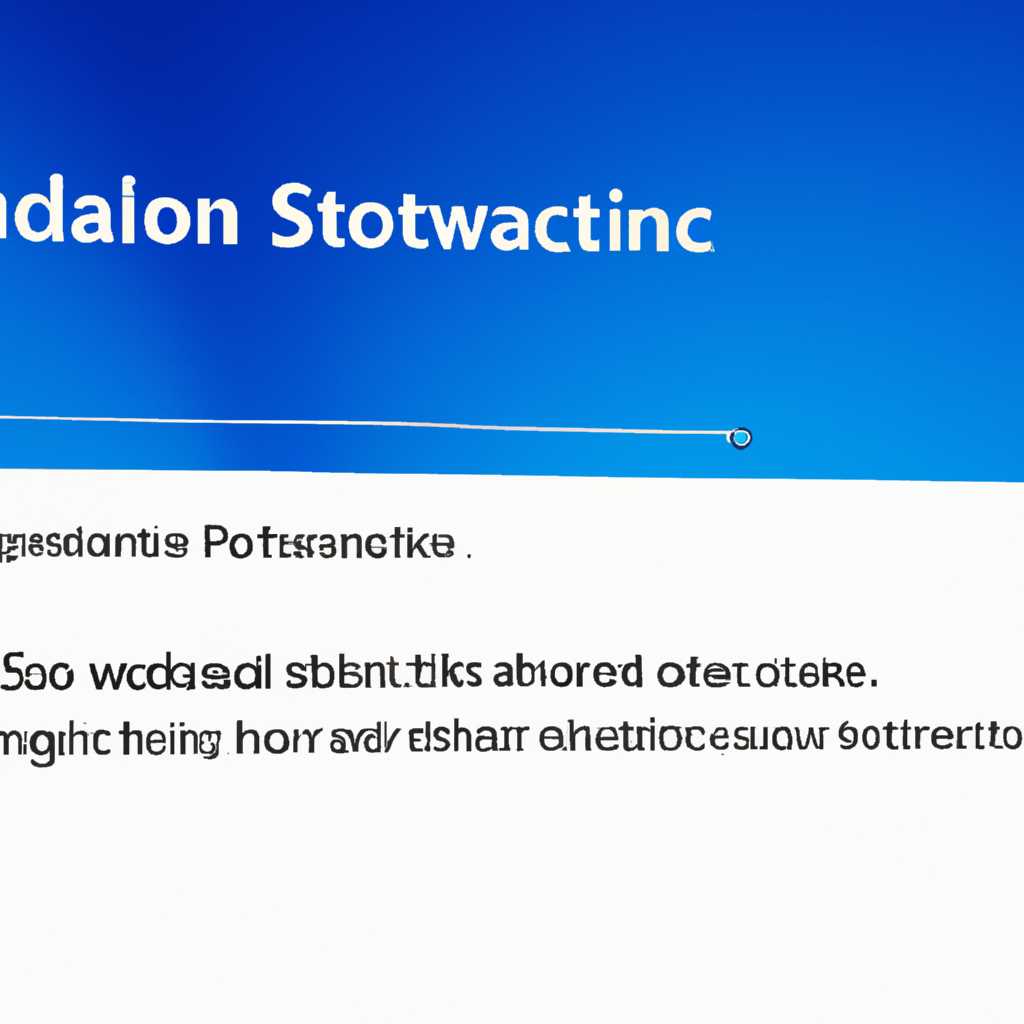- Решение проблемы со Stage Windows 10 при включении — что делать?
- Решение проблемы с Stage Windows 10 при включении
- Понять, что такое Stage Windows 10
- Проверить аппаратные требования
- Обновить операционную систему Windows 10
- Scanning and repairing drive C в Windows 10 как отключить
- Видео:
- Scanning and repairing drive c Windows 10: что делать (решение)?
Решение проблемы со Stage Windows 10 при включении — что делать?
Загрузка операционной системы Windows 10 может столкнуться с различными проблемами, которые могут вызвать неработоспособность компьютера. Одной из таких проблем является ошибочное сообщение C Stage при включении компьютера. Если вы столкнулись с такой ошибкой, не волнуйтесь — существуют несколько проверенных способов, чтобы исправить данную неисправность.
Первым шагом для решения проблемы C Stage Windows 10 является проверка системы на наличие поврежденных файлов. Чтобы это сделать, откройте командную строку с правами администратора и запустите сканирование системных файлов с помощью команды sfc /scannow. Это позволяет операционной системе автоматически найти и исправить проблемы, связанные с поврежденными файлами.
Ещё одним полезным инструментом для диагностики и исправления ошибок является использование утилиты CHKDSK. Этот инструмент позволяет проверить и исправить неисправности на жестком диске компьютера. Для запуска проверки и исправления ошибок диска C: откройте командную строку с правами администратора и введите команду chkdsk C: /f. Утилита CHKDSK автоматически найдет и исправит возможные проблемы, связанные с жестким диском.
Другой причиной возникновения ошибки C Stage может быть повреждение системного ключа реестра в Windows 10. Для исправления данной ошибки можно воспользоваться следующими действиями. Сначала откройте реестр системы, нажав на клавиатуре комбинацию клавиш Win + R и введя команду regedit. Затем отключите автоматическую проверку при запуске системы, найдя и изменяя значение реестра HKEY_LOCAL_MACHINE\SYSTEM\CurrentControlSet\Control\Session Manager\BootExecute. Удалите из значения все, кроме autocheck autochk *.
Если вы уже выполнили все вышеперечисленные действия и проблема C Stage Windows 10 при включении всё ещё остается нерешенной, то возможно, вам потребуется запустить дополнительные инструменты диагностики и восстановления системы. В Windows 10 есть встроенная утилита с именем «Диспетчер загрузки Windows», которая позволяет выполнить различные действия для исправления проблем при загрузке операционной системы.
Не забывайте также проверять наличие обновлений операционной системы и устанавливать их, если такие имеются. Обновления могут содержать исправления для известных проблем и ошибок, которые могут повлиять на загрузку Windows 10.
Решение проблемы с Stage Windows 10 при включении
- Перезагрузите компьютер. Иногда это может просто устранить ошибку.
- После перезагрузки вашего ПК, попробуйте запустить диагностику жесткого диска. Для этого нажмите комбинацию клавиш Win + R, чтобы открыть диалог «Выполнить». Введите «cmd» и нажмите Enter. В открывшемся окне командной строки введите «chkdsk /f C:» и нажмите Enter. Это выполнит сканирование и исправление ошибок на вашем диске.
- Если после проверки диска ошибка Stage Windows 10 все еще происходит, вы можете попробовать восстановление системы. Для этого нажмите комбинацию клавиш Win + R, чтобы открыть диалог «Выполнить». Введите «rstrui» и нажмите Enter. Запустится Восстановление системы, где вы сможете выбрать точку восстановления, созданную ранее, и восстановить систему до данного состояния.
- Если все еще возникают ошибки, вы можете попробовать использовать команду chkdsk /r C:. Она выполнит более глубокую проверку и исправление на вашем жестком диске. Заметьте, что данная проверка может занять некоторое время, поэтому будьте терпеливы и дождитесь ее завершения.
Если ни одна из вышеуказанных методов не помогла решить проблему с Stage Windows 10, рекомендуется обратиться за помощью к специалисту или обратиться в службу поддержки Windows 10. Они смогут предложить другие решения и помочь вам в данной ситуации.
Понять, что такое Stage Windows 10
В данной диагностике и восстановлении операционной системы Windows 10 происходит ряд различных действий. Одно из них — сканирование диска с помощью утилиты chkdsk. Это позволяет выявить и исправить поврежденные директории и файлы на жестком диске. Другие действия могут варьироваться в зависимости от конкретных ошибок и состояния компьютера.
Если вы видите сообщение «Stage Windows 10», а затем компьютер снова зависает, можно попробовать выполнить ряд действий для решения проблемы. Перейдите в меню восстановления, откройте командную строку, введите «chkdsk /f C:», где «C» — это буква диска с операционной системой Windows 10. После завершения проверки диска можно выполнить дополнительные действия для восстановления системы.
В некоторых случаях, чтобы решить проблему с Stage Windows 10, вам может потребоваться проходить диагностику и восстановление с помощью специальных инструментов, таких как Windows Recovery Environment и DISM (Deployment Image Servicing and Management). Для этого вам может потребоваться загрузиться с внешнего диска или USB-накопителя.
Проверить аппаратные требования
- Откройте меню «Пуск» и щелкните правой кнопкой мыши на значке «Компьютер».
- Выберите «Свойства» и откройте вкладку «Система».
- Убедитесь, что ваш компьютер соответствует минимальным аппаратным требованиям Windows 10, таким как объем оперативной памяти, мощность процессора и доступное место на жестком диске.
Если ваш компьютер не соответствует этим требования, вам следует обновить аппаратное обеспечение, чтобы исправить эту проблему.
Однако, если ваш компьютер отвечает аппаратным требованиям, но проблема все равно сохраняется, вы можете запустить диагностику системы для проверки наличия поврежденных файлов. Вот что нужно сделать:
- Откройте командную строку, нажав клавишу «Windows + R» и введите «cmd».
- Кликаем правой кнопкой мыши на значке «cmd» и выбираем «Запуск от имени администратора».
- В командной строке введите следующее: «sfc /scannow» и нажмите клавишу «Enter».
- Дождитесь завершения сканирования и исправления ошибок.
Если после сканирования появляется сообщение о том, что ошибки не могут быть исправлены, вы можете использовать другой способ исправления файлов системы Windows 10, такой как Chkdsk. Вот что нужно сделать:
- Откройте командную строку, нажав клавишу «Windows + R» и введите «cmd».
- Кликаем правой кнопкой мыши на значке «cmd» и выбираем «Запуск от имени администратора».
- В командной строке введите следующее: «chkdsk C: /f /r» и нажмите клавишу «Enter».
- Дождитесь завершения сканирования и исправления ошибок.
Если это не помогло решить проблему, возможно, что ваша система Windows 10 повреждена. В этом случае вам может потребоваться выполнить переустановку операционной системы.
Обновить операционную систему Windows 10
Если ваша операционная система Windows 10 не запускается из-за ошибки «C Stage Windows 10», одним из способов решения проблемы может быть обновление операционной системы. Ниже приведены шаги, которые вы можете выполнить, чтобы обновить Windows 10 и исправить эту ошибку:
- Первым шагом является вход в режим восстановления системы. Чтобы это сделать, включите компьютер и нажмите клавишу F8 перед загрузкой Windows. Вы должны увидеть меню Advanced Boot Options.
- Используйте клавиши-стрелки, чтобы выделить «Repair Your Computer» и нажмите Enter. Дождитесь, пока загрузится окно восстановления системы.
- В окне восстановления системы выберите свою операционную систему (обычно она называется «Windows 10») и выполните вход с учетной записью администратора. Если вам потребуется пароль, введите его.
- После входа в режим восстановления системы откройте командную строку. Для этого выберите «Command Prompt» в списке доступных инструментов восстановления.
- В командной строке проверьте, не поврежден ли жесткий диск вашего компьютера. Выполните следующую команду: chkdsk /f C: (где «C» — это буква диска, на котором установлена операционная система). Если вам будет предложено запустить проверку диска при следующем перезагрузке, введите «Y» и нажмите Enter.
- После процесса сканирования диска и исправления поврежденных секторов, перезагрузите компьютер и войдите в режим восстановления системы снова.
- В командной строке выполните следующую команду: bootrec /fixboot. Это позволит исправить записи загрузки на вашем жестком диске.
- Также вы можете проверить, не произошло ли повреждение системных файлов. Для этого выполните следующую команду: sfc /scannow. Она выполнит сканирование системных файлов и исправит их, если они повреждены.
- После выполнения всех необходимых исправлений введите команду exit, чтобы выйти из командной строки.
- В меню восстановления системы выберите «Restart» или перезагрузите компьютер с помощью кнопки питания.
- После перезагрузки ваш компьютер должен запуститься нормально без ошибки «C Stage Windows 10».
Если после выполнения всех этих шагов проблема не решена, вам может потребоваться обратиться к специалистам или попробовать другие способы исправления ошибки.
Scanning and repairing drive C в Windows 10 как отключить
При включении операционной системы Windows 10 возможны ситуации, когда производится автоматическая проверка и восстановление диска C (Stage: Scanning and repairing drive C). В данном разделе мы рассмотрим возможные действия для отключения этой проверки.
Как известно, автоматическая проверка и восстановление диска C может занять некоторое время, особенно если на компьютере есть много файлов или если жесткий диск имеет ошибки. Однако, в некоторых случаях пользователи могут захотеть пропустить эту проверку, чтобы быстрее загрузиться в систему.
Чтобы отключить автоматическую проверку и восстановление диска C в Windows 10, вы можете выполнить следующие действия:
- Запустите командную строку от имени администратора. Для этого нажмите клавишу «Windows» и введите «командная строка», а затем правой кнопкой мыши кликните на приложении «Командная строка» и выберите «Запустить от имени администратора».
- В командной строке введите команду «chkdsk c: /f» и нажмите клавишу «Enter». Эта команда запустит исправление ошибок на диске C.
- После завершения исправления ошибок восстановите компьютер и проверьте, появляется ли еще ошибка «Stage: Scanning and repairing drive C» при включении системы.
Если вы все же хотите отключить автоматическую проверку и восстановление диска C, вы можете выполнить следующее:
- Запустите редактор реестра, нажав клавиши «Windows» + «R», а затем введите «regedit» и нажмите клавишу «Enter».
- Перейдите к следующему пути:
HKEY_LOCAL_MACHINE\SYSTEM\CurrentControlSet\Control\Session Manager. - Найдите значение «BootExecute» в правой части окна и дважды кликните на нем.
- Измените значение «autocheck autochk *» на «autocheck autochk /k:C *».
- Нажмите «OK» и закройте редактор реестра.
После выполнения указанных действий проверка и восстановление диска C больше не будет выполняться при включении компьютера.
Обратите внимание, что отключение проверки и восстановления диска C может привести к пропуску исправления ошибок и поврежденных файлов, поэтому рекомендуется только опытным пользователям выполнять такие действия. Если у вас возникли проблемы или ошибки после отключения этой функции, рекомендуется включить ее снова или обратиться к специалисту по восстановлению системы.
Видео:
Scanning and repairing drive c Windows 10: что делать (решение)?
Scanning and repairing drive c Windows 10: что делать (решение)? by Video FAQ 104,163 views 5 years ago 4 minutes