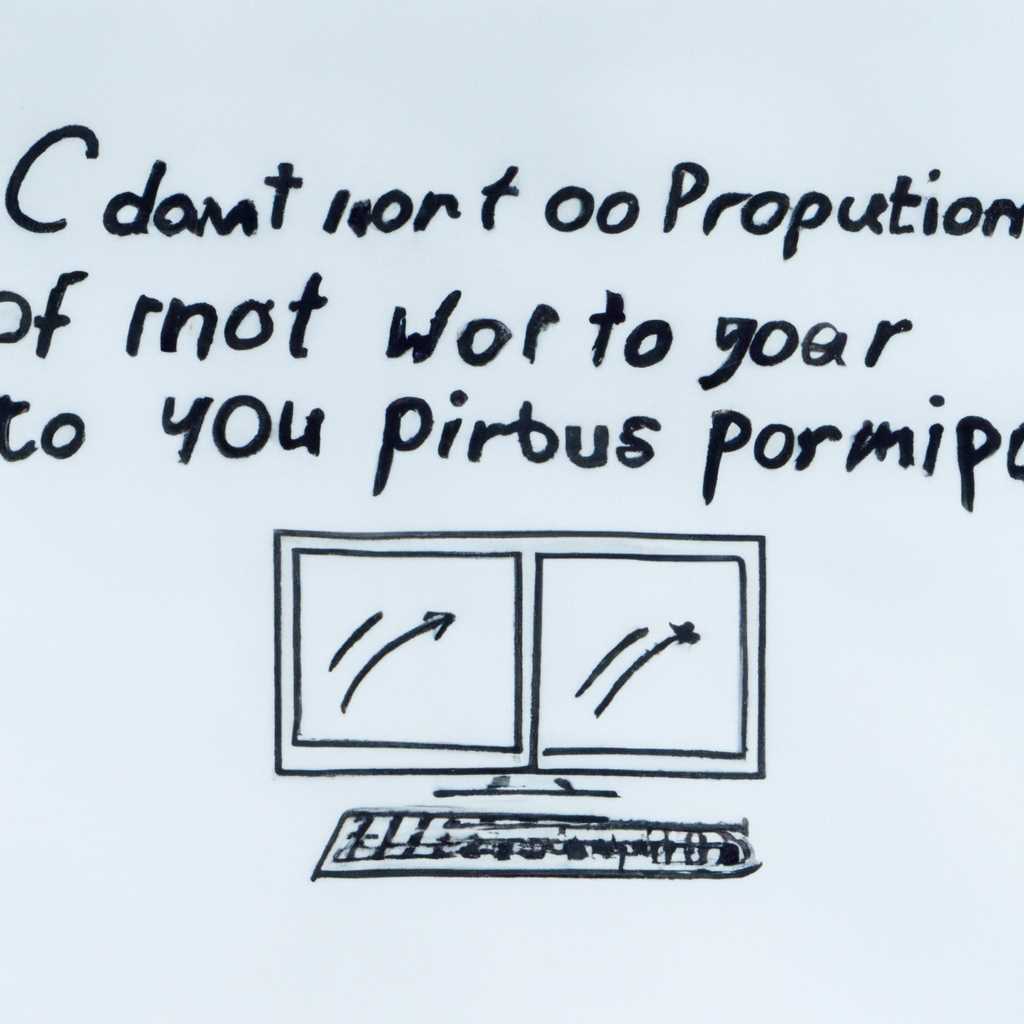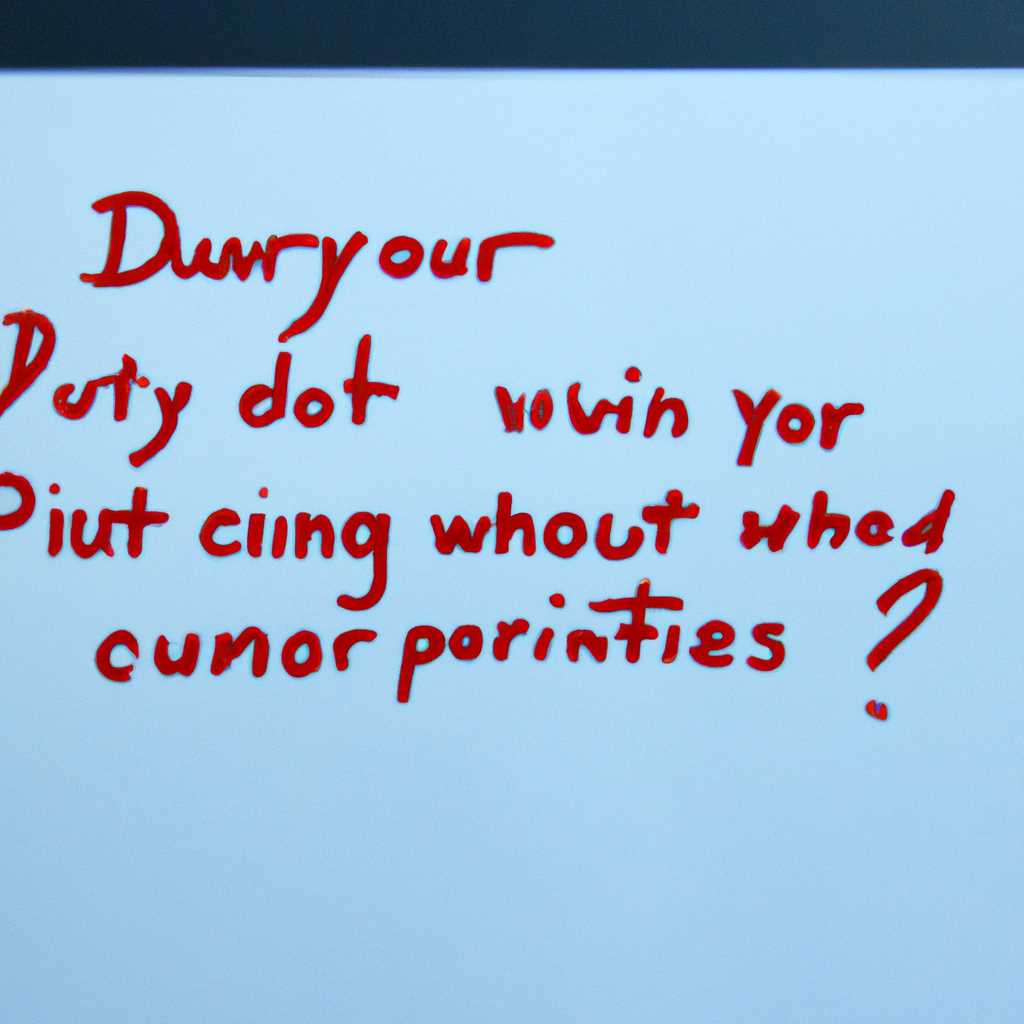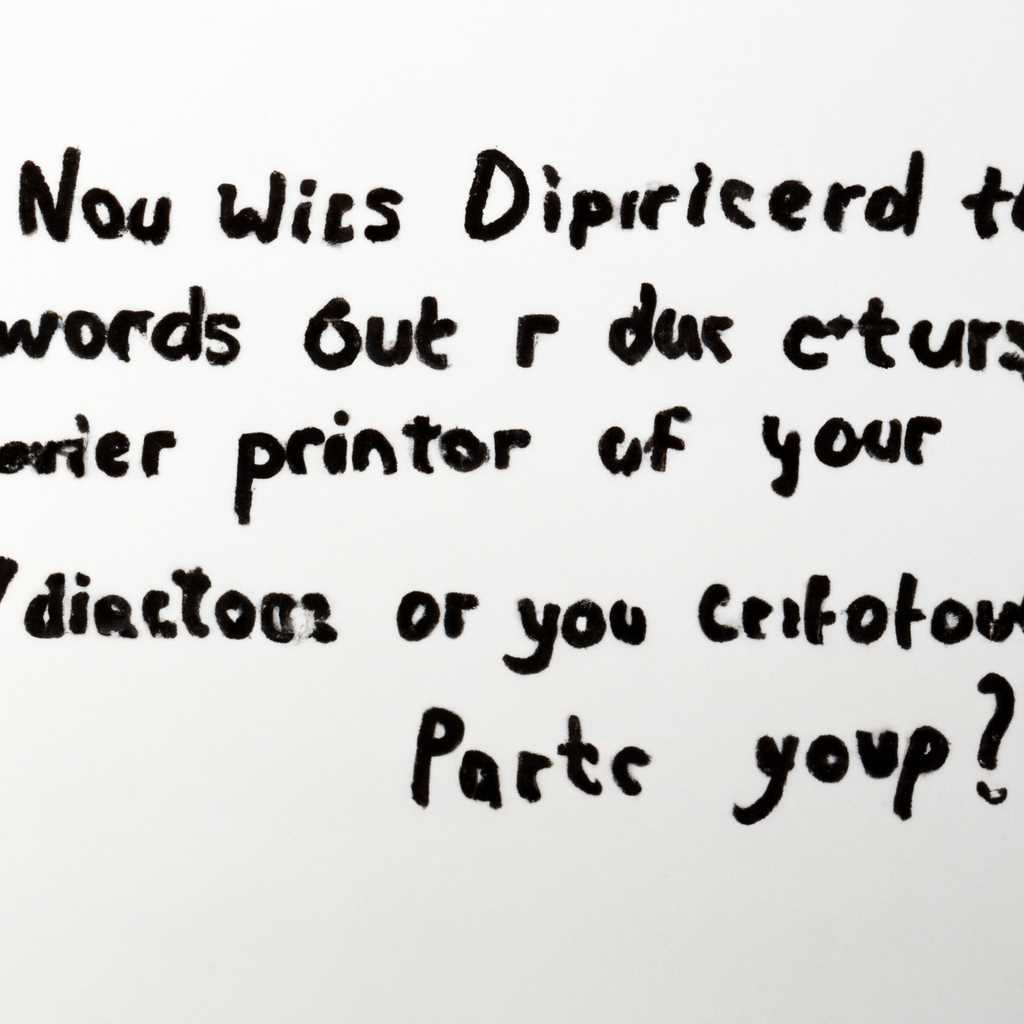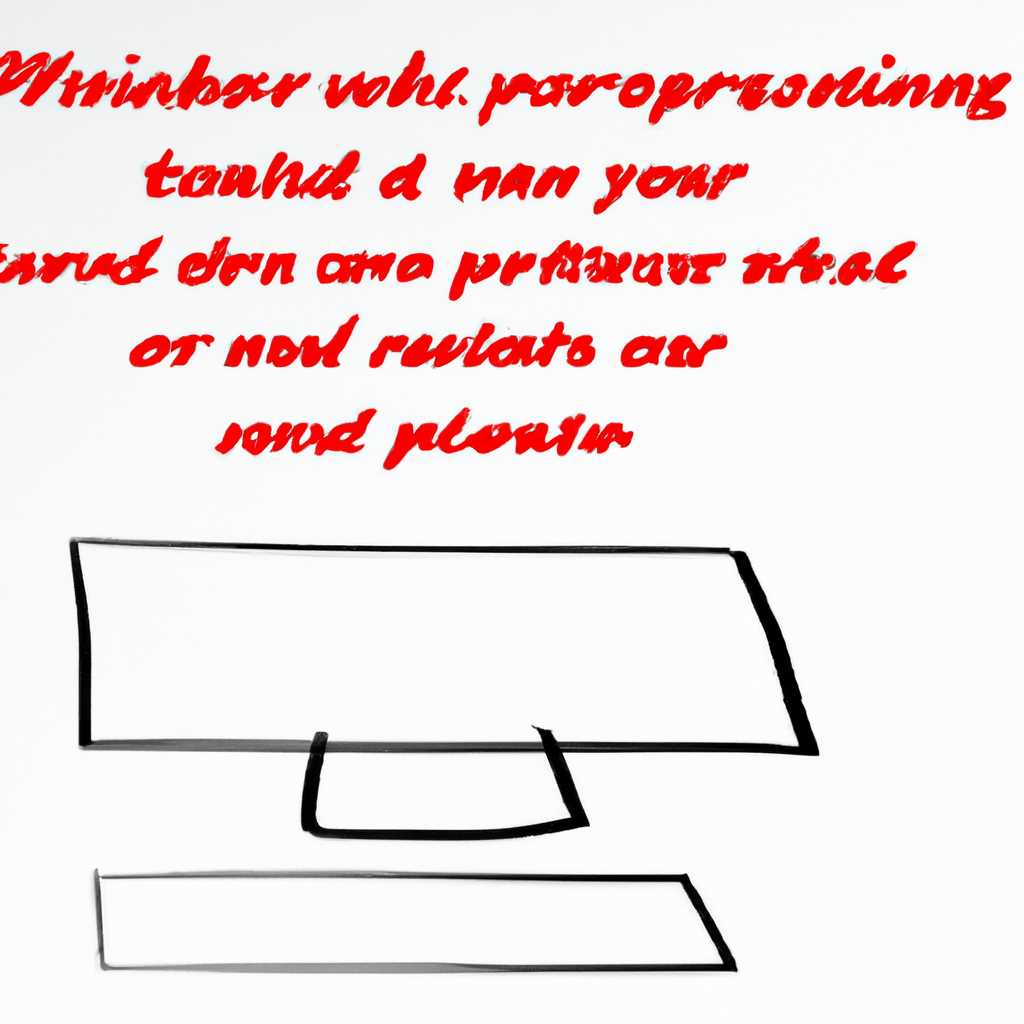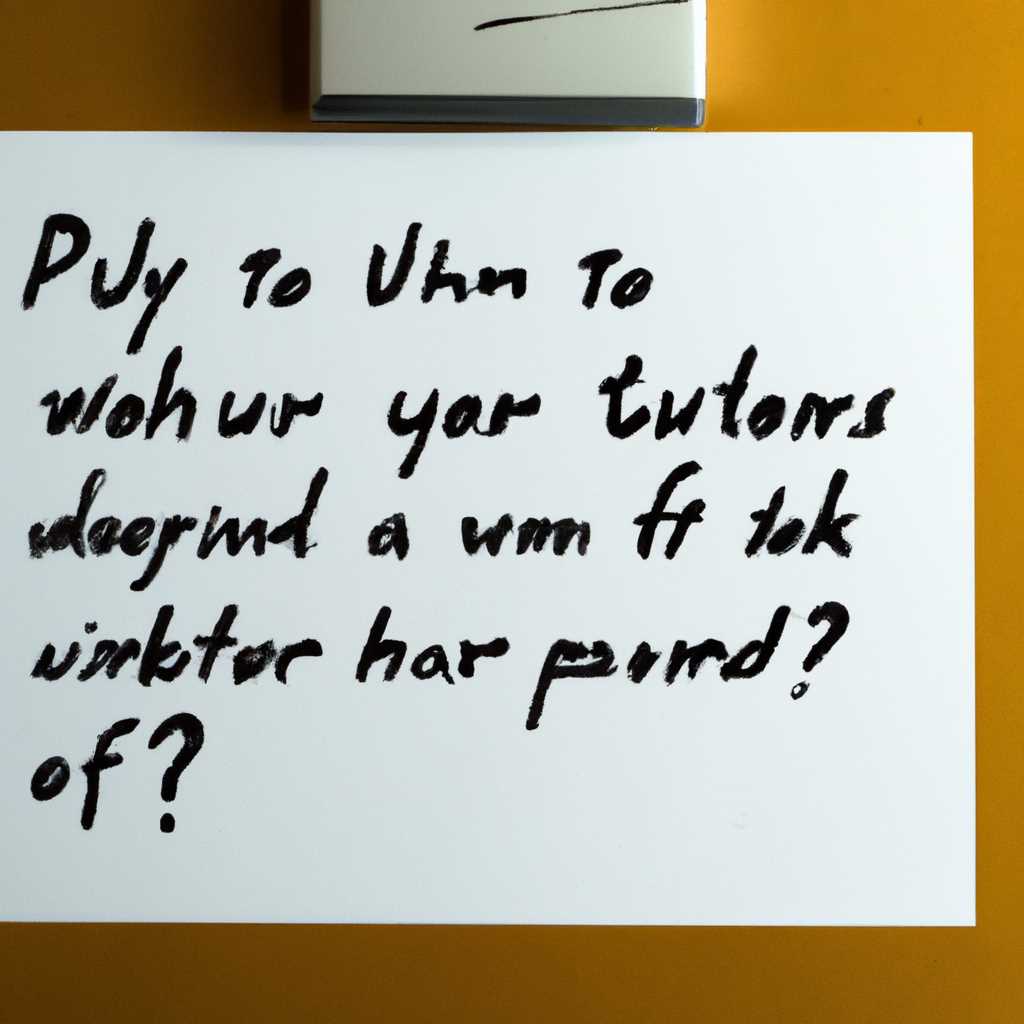- Как решить проблему: Долго висит Подготовка Windows не выключайте компьютер
- Решение проблемы: Долго висит Подготовка Windows не выключайте компьютер
- Проблема загрузки Windows: Подготовка Windows не выключайте компьютер — Причины и последствия
- Причины проблемы
- Последствия зависания подготовки Windows
- Как устранить проблему?
- Зависание Подготовка Windows: Что делать, если компьютер долго висит на этом экране
- 1. Перезагрузка и использование безопасного режима
- 2. Использование командной строки при перезагрузке
- Варианты решения проблемы: Подготовка Windows не выключайте компьютер
- 1. Перезагрузка компьютера
- 2. Использование безопасного режима
- 3. Использование командной строки для устранения проблемы
- 4. Восстановление системы
- Видео:
- Подождите при установке Windows 10 долго.Бесконечное подождите Windows 10
Как решить проблему: Долго висит Подготовка Windows не выключайте компьютер
Проблема «Подготовка Windows не выключайте компьютер» может стать настоящей головной болью для многих пользователей. Когда ваш компьютер зависает на этом экране, вы не можете выполнить никаких действий и не знаете, как решить эту ситуацию. Но не волнуйтесь, в этой статье мы рассмотрим несколько возможных способов решения этой проблемы.
Во-первых, если ваш компьютер висит на экране «Подготовка Windows не выключайте компьютер» уже достаточно долгое время (более 1 часа), то первым делом нужно попробовать выключить компьютер. Просто нажмите и удерживайте кнопку питания на корпусе компьютера до полного отключения. Затем попробуйте снова включить компьютер и проверить, пропала ли ошибка.
Если после перезагрузки проблема «Подготовка Windows не выключайте компьютер» все еще не исчезла, то следующим шагом стоит попробовать восстановить Windows. Для этого можно использовать функцию восстановления системы. Чтобы воспользоваться этой возможностью, нужно перезагрузить компьютер и, находясь в режиме восстановления, выбрать соответствующее меню в использовании команды «Самый подходящий пакет обновлений».
Если эти методы не помогли устранить проблему, то возможны проблемы с обновлениями Windows. Для их удаления необходимо войти в режим восстановления Windows, а затем выполнить соответствующие действия. Для этого после перезагрузки компьютера несколько раз нажмите на клавишу F8 до появления меню выбора режима загрузки. Затем выберите «Запуск в безопасном режиме с командной строкой» и введите следующую команду: «sfc /scannow». Эта команда проверит системные файлы на предмет ошибок и выполнит все необходимые изменения для их восстановления.
Если ни одно из вышеуказанных решений не привело к успеху, то возвращение к исходному состоянию системы может быть самым простым способом устранения проблемы. Для этого можно воспользоваться функцией «Восстановление заводского образа». Однако, обратите внимание, что данный метод удалит все ваши файлы с жесткого диска, поэтому перед началом процедуры обязательно сделайте резервные копии всех важных данных.
Решение проблемы: Долго висит Подготовка Windows не выключайте компьютер
Одна из самых распространенных проблем, с которыми могут столкнуться пользователи Windows 10, связана с «подготовкой Windows». Когда вы включаете компьютер или перезагружаете его, экран загрузки может надолго застрять на фразе «Подготовка Windows, не выключайте компьютер». Эта проблема может вызывать недоумение и страх у пользователей, ведь они могут опасаться, что их компьютер навсегда завис.
Однако не стоит паниковать, так как существуют несколько простых методов устранения этой проблемы:
- Перезагрузка безопасного режима: чтобы убедиться, что проблемы с загрузкой не вызваны конфликтом обновлений или несовместимостью программного обеспечения, вам следует попробовать перезагрузить ваш ПК в безопасном режиме. Для этого нужно нажать и удерживать клавишу F8 или Shift, когда идет процесс загрузки. Это позволит обойти «Подготовка Windows» и перейти к безопасному режиму, где можно будет проверить и удалить проблемные файлы или программы.
- Использование командной строки: другим методом устранения проблемы является использование командной строки. Нажмите клавиши Win + X и выберите «Командная строка (администратор)» из меню. Затем введите команду «del C:\Windows\SoftwareDistribution\DataStore\Logs\edb.log» без кавычек и нажмите Enter. Это позволит удалить потенциально проблемный файл, который может вызывать зависание загрузки. После этого перезагрузите компьютер и проверьте, продолжается ли «Подготовка Windows».
- Деинсталляция обновлений: если вам удалось устранить проблему с «Подготовкой Windows», вы можете попробовать деинсталлировать недавно установленные обновления. Для этого откройте «Панель управления» и перейдите в раздел «Программы и компоненты». Затем найдите обновления с названием «Обновления Windows» или «Windows Update» и удалите их. Если после этого проблема с «Подготовкой Windows» не возникла снова, то это было связано с обновлениями.
- Восстановление системы: если все вышеперечисленные методы не помогли, вы можете попытаться восстановить систему до более стабильного состояния. Для этого откройте «Панель управления», перейдите в раздел «Система и безопасность» и выберите «Восстановление системы». Следуйте инструкциям на экране, чтобы выбрать точку восстановления и начать процесс восстановления.
Обратите внимание, что вы должны быть осторожны при использовании этих методов и следовать инструкциям внимательно. Если вы не уверены, что делаете, лучше обратиться к специалисту за помощью. Также помните, что эти методы не гарантируют 100% устранение проблемы, но они являются наиболее возможным и простым способом устранить зависание «Подготовки Windows».
Проблема загрузки Windows: Подготовка Windows не выключайте компьютер — Причины и последствия
Когда вы включаете свою машину и видите сообщение «Подготовка Windows не выключайте компьютер», это означает, что ваш компьютер выполняет обновления операционной системы. В такой ситуации некоторые пользователи могут столкнуться с проблемой, когда процесс подготовки Windows затягивается и висит на экране долгое время.
Причины проблемы
Есть несколько возможных причин, почему подготовка Windows может долго висеть на экране:
- Неполадки при обновлениях: Во время обновления операционной системы могут возникнуть проблемы, которые могут привести к зависанию процесса подготовки Windows.
- Проблемы с файлами обновлений: Файлы обновлений, которые необходимы для завершения процесса подготовки, могут быть повреждены или отсутствовать.
- Проблемы с системными службами: Некоторые системные службы могут вызывать проблемы при обновлениях Windows и приводить к зависанию процесса подготовки.
Последствия зависания подготовки Windows
Долгое время ожидания процесса подготовки Windows может привести к следующим проблемам:
- Пользователь может не иметь доступа к своим данным и файлам на компьютере во время зависания.
- Зависание подготовки может вызывать перенаправление пользователя на другие экраны или вызывать ошибки загрузки операционной системы.
Как устранить проблему?
Существует несколько методов, которые могут помочь устранить проблему зависания подготовки Windows:
- Перезагрузите компьютер: Попробуйте перезагрузить компьютер, чтобы попытаться возобновить процесс подготовки Windows.
- Проверьте обновления Windows: Перейдите в меню «Настройки» -> «Обновление и безопасность» и нажмите на «Проверить наличие обновлений». Может потребоваться некоторое время, чтобы завершить процесс.
- Удалите временные файлы обновлений: Используя команду «Восстановление системы» или «чистка диска», удалите файлы в папках «C:\Windows\SoftwareDistribution\Download» и «C:\Windows\System32\catroot2». Это позволит системе загрузить новые обновления с нуля.
- Выполните сброс служб обновления: Откройте командную строку от имени администратора и выполните команду «net stop wuauserv» для остановки службы обновления Windows. Затем выполните команду «net start wuauserv» для перезапуска службы.
- Проведите деинсталляцию недавних обновлений: В меню «Настройки» -> «Обновление и безопасность» -> «Windows Update» выберите «История обновлений» и нажмите «Деинсталлировать обновления». Удалите недавние обновления, которые могут вызывать проблемы.
- Восстановление системы: Если вы не можете решить проблему самостоятельно, вы можете воспользоваться режимом восстановления системы для восстановления Windows к предыдущему состоянию. Обратитесь к соответствующей документации, чтобы узнать, как использовать эту функцию.
Обратите внимание, что при решении проблемы «Подготовка Windows не выключайте компьютер» самым долгим методом может быть восстановление системы или переустановка операционной системы. Поэтому перед тем как применять эти методы, обязательно сделайте резервную копию своих данных, чтобы избежать потери информации.
Зависание Подготовка Windows: Что делать, если компьютер долго висит на этом экране
Когда ваш компьютер зависает на экране «Подготовка Windows, не выключайте компьютер», это может быть очень раздражающей проблемой. В этом руководстве мы рассмотрим несколько методов устранения этой проблемы.
1. Перезагрузка и использование безопасного режима
Нажмите и удерживайте кнопку питания на компьютере, чтобы выключить его. Затем включите его снова. При запуске компьютера нажмите и удерживайте клавишу F8 несколько раз, пока не появится экран с меню загрузки. Выберите «Безопасный режим» с помощью стрелок на клавиатуре и нажмите Enter.
2. Использование командной строки при перезагрузке
Если безопасный режим не помогает, вы можете попробовать использовать командную строку при перезагрузке. Нажмите и удерживайте кнопку питания на компьютере, чтобы выключить его, а затем снова включите его. После появления логотипа Windows нажмите и удерживайте клавишу Shift и одновременно нажмите кнопку Restart. Когда компьютер перезагрузится, выберите «Ошибки и восстановление» и затем «Отладочные параметры». Выберите «Командная строка» и выполните несколько команд, чтобы исправить проблему.
3. Удаление недавно установленных обновлений и апдейтов
Если компьютер завис после установки недавних обновлений или апдейтов, вы можете попробовать их удалить. Запустите командную строку с помощью одного из вышеуказанных методов и выполните команду «wusa /uninstall /kb:номер_обновления» (например, «wusa /uninstall /kb:1234567»), чтобы удалить проблемные обновления.
4. Проверка системных файлов и использование функции восстановления
Если предыдущие методы не помогли устранить проблему, проверьте целостность системных файлов. Запустите командную строку и выполните команду «sfc /scannow», чтобы проверить и восстановить поврежденные системные файлы. Также можно использовать функцию восстановления Windows 10, чтобы вернуть систему в предыдущее состояние без потери данных.
Обратите внимание, что эти методы предлагают возможные способы устранения зависания компьютера на экране «Подготовка Windows, не выключайте компьютер». Однако, если проблема по-прежнему возникает, рекомендуется обратиться за помощью к специалистам или службе поддержки.
Варианты решения проблемы: Подготовка Windows не выключайте компьютер
Если ваш компьютер висит на сообщении «Подготовка Windows не выключайте компьютер», есть несколько способов, которые могут помочь вам устранить эту проблему. В этой статье мы рассмотрим некоторые из них.
1. Перезагрузка компьютера
Простым и самым очевидным методом устранения проблемы является перезагрузка компьютера. Для этого вы можете нажать клавишу «Ctrl+Alt+Del» или просто удерживать кнопку питания на корпусе компьютера, пока он не выключится. После перезагрузки проверьте, идет ли процесс подготовки Windows.
2. Использование безопасного режима
Если перезагрузка не помогла, вы можете попробовать запустить компьютер в безопасном режиме. Для этого после рестарта компьютера нажмите клавишу «F8» до появления меню выбора загрузки. Выберите соответствующее вашей системе меню и запустите компьютер в безопасном режиме. После этого проверьте, продолжается ли процесс подготовки Windows в безопасном режиме.
3. Использование командной строки для устранения проблемы
Если проблема продолжается даже в безопасном режиме, вы можете использовать командную строку для удаления возможных проблемных файлов или папок. Для этого выполните следующие действия:
- Запустите командную строку, нажав на клавиатуре «Win+R» и введя «cmd».
- В командной строке введите команду «sfc /scannow» и нажмите Enter. Это позволит проверить наличие ошибок в системных файлах и исправить их при необходимости.
- После завершения процесса проверки выполните команду «chkdsk /f c:», где «c:» — это буква диска, на котором установлена операционная система. Это поможет проверить диск на наличие ошибок и исправить их.
- После завершения проверки перезагрузите компьютер и проверьте, продолжается ли процесс подготовки Windows.
4. Восстановление системы
Если все вышеперечисленные методы не помогли, вы можете попробовать восстановить систему до предыдущего рабочего состояния. Для этого выполните следующие действия:
- Запустите компьютер в безопасном режиме.
- Нажмите на клавиатуре «Win+R», чтобы открыть окно «Выполнить».
- В окне «Выполнить» введите «rstrui.exe» и нажмите Enter. Это запустит «руководство по восстановлению системы».
- Выберите точку восстановления, созданную до возникновения проблемы, и следуйте инструкциям на экране для восстановления системы.
Обратите внимание, что большая часть этих методов является базовыми способами устранения проблем при подготовке Windows. Если ни один из них не сработал, вам может потребоваться обратиться к специалистам или использовать более передовые средства для устранения проблемы.
Видео:
Подождите при установке Windows 10 долго.Бесконечное подождите Windows 10
Подождите при установке Windows 10 долго.Бесконечное подождите Windows 10 by Включи Компьютер 9,614 views 1 year ago 1 minute, 3 seconds