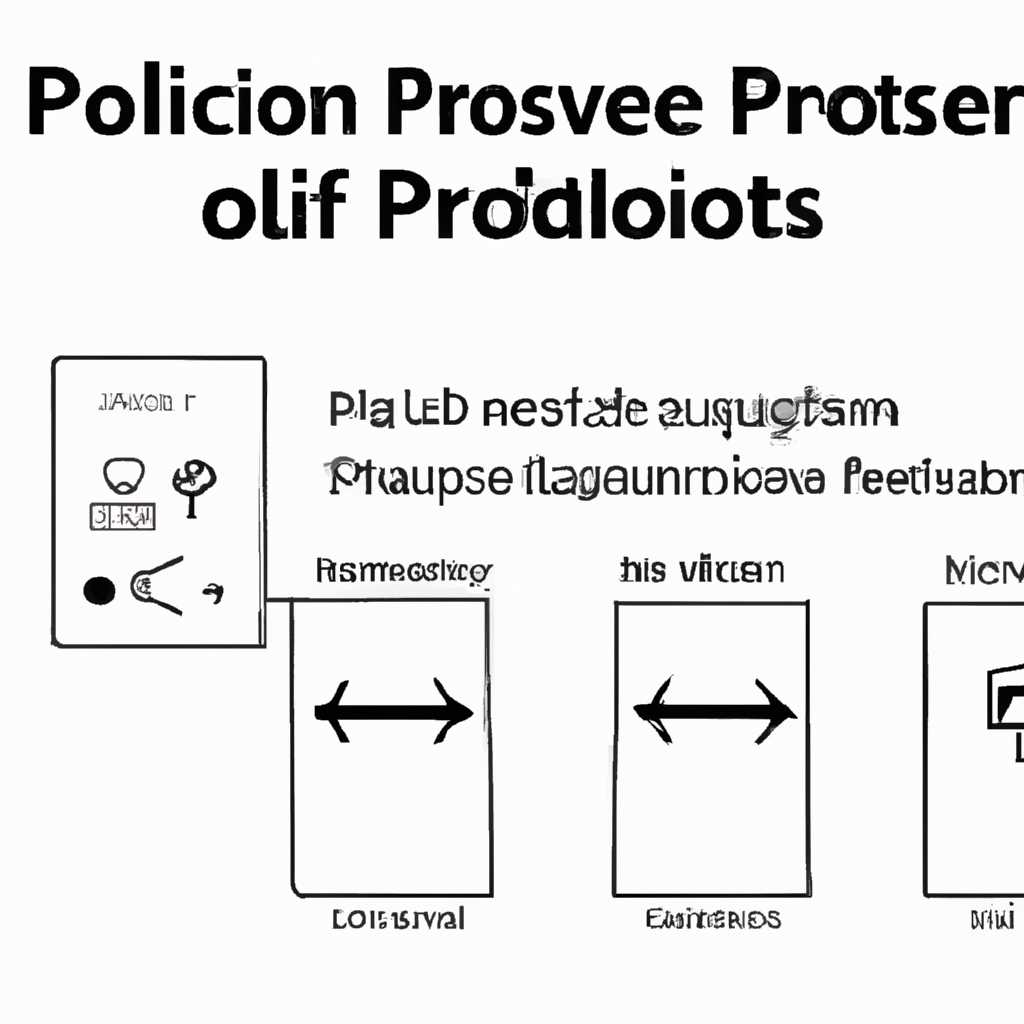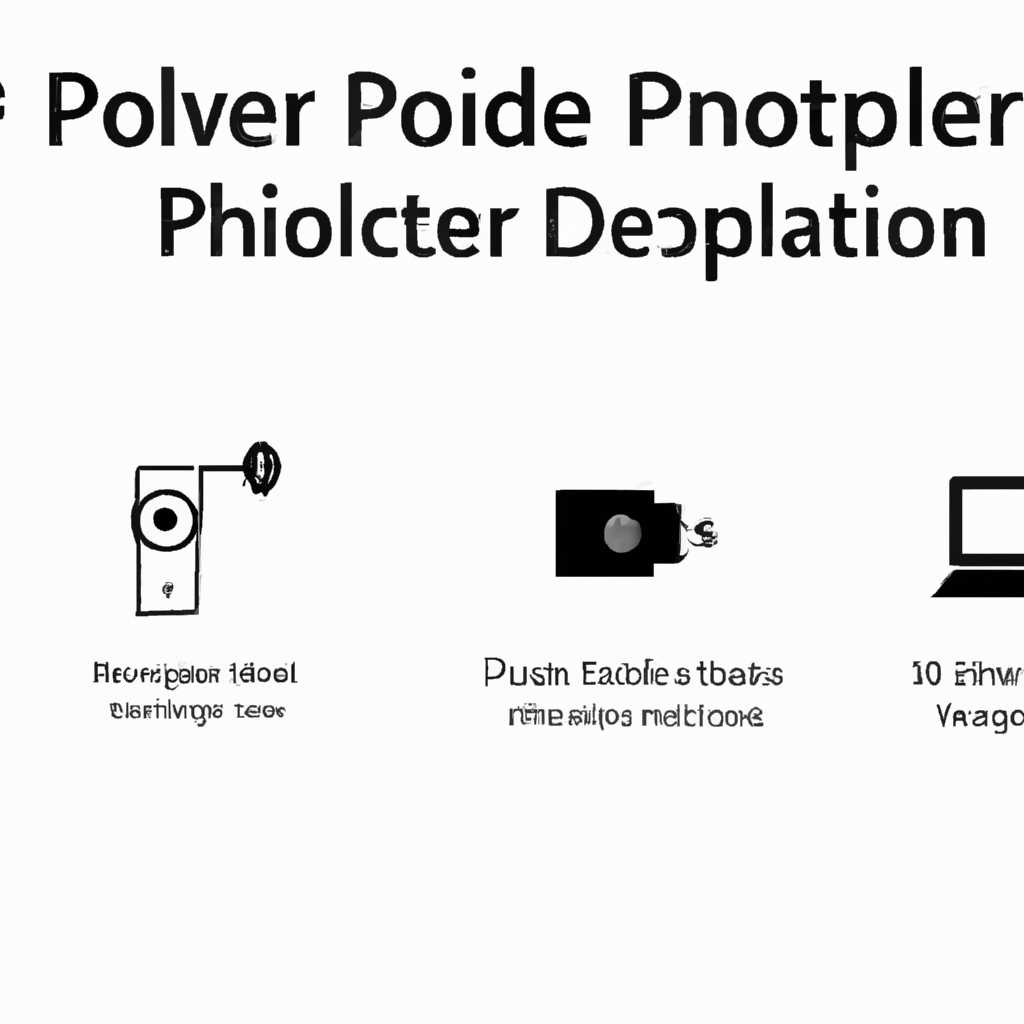- Решение проблемы с драйверами несамонастраиваемых устройств в Windows 10
- Глубокая очистка
- Автоматическое удаление утилитой USBDeview
- Поверхностная очистка
- Как удалить старые драйвера usb-устройств из Windows
- Удаление старых драйверов usb-устройств в Windows средствами операционной системы
- Удаление старых драйверов usb-устройств с использованием специальной утилиты
- Автоматическое удаление старых драйверов usb-устройств с помощью программного блока «Глубокая очистка драйверов»
- Удаление всех драйверов USB-устройств
- Использование средств Windows
- Использование утилиты USBDeview
- Удаление штатными средствами
- Удаление драйверов через окно устройств
- Глубокая очистка драйверов с помощью утилиты USBDeview
- Видео:
- OPCOM Решение проблемы с установкой драйвера на Windows 10
Решение проблемы с драйверами несамонастраиваемых устройств в Windows 10
Одной из наиболее распространенных проблем, с которыми пользователи сталкиваются при использовании операционной системы Windows 10, является несоответствие драйверов устройств штатным средствам. Это может привести к неправильной работе устройств или их полной неработоспособности.
Однако, существуют способы решения этой проблемы. Один из них — очистка установленных драйверов. Если вы столкнулись с проблемами с каким-либо устройством, откройте окно «Установленные устройства» (можно найти в панели управления) и найдите устройство, которое вызывает проблемы. Нажмите правой кнопкой мыши на его названии и выберите пункт «Удалить драйвер». Это позволит удалить старые и неправильно установленные драйверы.
Если очистка драйверов штатными средствами не дает результатов, можно воспользоваться специализированными утилитами. Например, программой USBDeview. Она позволяет осуществить глубокую очистку драйверов, в том числе тех, которые не удаляются стандартными средствами Windows. Просто откройте программу, найдите устройство, для которого требуется удаление драйвера, и нажмите кнопку «Удалить». USBDeview автоматически удалит все установленные драйвера для выбранного устройства.
Таким образом, решение проблемы с драйверами несамонастраиваемых устройств в Windows 10 может быть выполнено как средствами операционной системы, так и с использованием специализированных утилит. Главное — быть аккуратными при удалении драйверов и следовать рекомендациям производителя устройства, чтобы избежать дополнительных проблем и обеспечить надежную и правильную работу вашего оборудования.
Глубокая очистка
Если вы столкнулись с проблемой несамонастраиваемых драйверов устройств в Windows 10, то может быть необходима глубокая очистка драйверов. При поверхностной очистке, средствами программного обеспечения ОС Windows, могут оставаться старые и установленные драйвера, которые препятствуют корректной работе устройств.
Для автоматического удаления всех старых драйверов используйте утилиту USBDeview. Программа позволяет удалить все драйверы, не зависимо от их названия или производителя.
Чтобы провести глубокую очистку драйверов, откройте программу USBDeview. В окне программы найдите устройство, к драйверу которого возникли проблемы, и выберите его. Нажмите правой кнопкой мыши на выбранном устройстве и выберите «Удалить». При этом будут удалены все драйвера, связанные с устройством.
Вы также можете провести очистку драйверов средствами штатных средств Windows. Для этого откройте окно «Устройства и принтеры» в панели управления. Нажмите правой кнопкой мыши на блок устройства, для которого требуется удалить драйвер, и выберите «Свойства». В открывшемся окне выберите вкладку «Драйверы» и нажмите на кнопку «Удалить». Это позволит удалить все установленные драйвера для выбранного устройства.
Глубокая очистка драйверов может помочь решить проблему несамонастраиваемых устройств в Windows 10. Полное удаление всех драйверов и автоматическое установление штатными средствами ОС Windows может устранить неполадки и привести к стабильной работе устройств.
Автоматическое удаление утилитой USBDeview
Если ваша операционная система Windows 10 имеет старые или нежелательные драйверы для USB-устройств, вы можете очистить их с помощью программного средства USBDeview. Утилита USBDeview позволяет автоматически удалить драйверы всех установленных устройств USB, даже тех, которые несамонастраиваемые.
Чтобы автоматически удалить драйверы USB-устройств с помощью USBDeview, выполните следующие шаги:
- Скачайте и установите утилиту USBDeview на ваш компьютер.
- Откройте USBDeview и найдите устройства, драйверы которых вы хотите удалить.
- Щелкните правой кнопкой мыши по устройству и выберите опцию «Удалить все устройства выбранного производителя» или «Удалить все устройства выбранного типа».
- Подтвердите удаление драйверов, нажав кнопку «Да».
- USBDeview выполнит автоматическую глубокую очистку всех драйверов выбранных устройств.
Утилита USBDeview дает вам возможность провести автоматическую поверхностную очистку драйверов USB-устройств, используя штатные средства Windows. Программное средство позволяет удалить устаревшие драйвера, а также драйверы, которые были установлены для устройств, таких как Sony-NEC.
Поверхностная очистка
Если в Windows 10 у вас возникла проблема с несамонастраиваемыми драйверами устройств, вы можете удалить их с помощью штатных средств операционной системы. Однако для более глубокой и полной очистки рекомендуется использовать сторонние утилиты, такие как USBDeview.
Чтобы удалить установленные USB-устройства средствами Windows, откройте окно «Устройства и принтеры» через панель управления или нажав правой кнопкой мыши на кнопке «Пуск» и выбрав соответствующий пункт меню.
В открывшемся окне найдите нужное USB-устройство по его названию или блоку иконок программного обеспечения. Щелкните правой кнопкой мыши на устройстве и выберите пункт «Удалить» из выпадающего меню. Повторите эту операцию для удаления всех старых драйверов.
Если у вас не получается автоматическое удаление драйверов через средства Windows, вы можете воспользоваться утилитой USBDeview. Сначала скачайте и установите ее на свой компьютер. После запуска программы вам будет предложено выбрать нужное USB-устройство и нажать на кнопку «Удалить выбранное устройство». Это позволит вам полностью очистить систему от драйверов конкретного устройства.
Поверхностная очистка драйверов USB-устройств в Windows 10 может быть важным шагом при решении проблем со сбоем устройств или если устройство не распознается как должно. Пользуйтесь штатными средствами операционной системы или утилитой USBDeview для полной и надежной очистки вашей системы от драйверов.
Как удалить старые драйвера usb-устройств из Windows
Штатные драйвера, которые автоматически устанавливаются Windows при подключении новых устройств через USB-порт, могут стать причиной проблем с работой системы. Иногда эти драйвера несовместимы с устройствами, вызывают ошибки или замедляют работу компьютера. Если возникли проблемы или устройство перестало работать после обновления драйверов, то удаление старых драйверов может помочь решить проблему.
Удаление старых драйверов usb-устройств в Windows средствами операционной системы
1. Щелкните правой кнопкой мыши на кнопке «Пуск» и выберите «Устройства и принтеры».
2. Найдите в списке подключенные устройства usb и щелкните правой кнопкой мыши по названию устройства.
3. В открывшемся контекстном меню выберите «Удалить».
4. После удаления устройства, щелкните правой кнопкой мыши в любом месте окна «Устройства и принтеры» и выберите «Обновить». Windows автоматически установит новые драйвера для подключенного usb-устройства.
Удаление старых драйверов usb-устройств с использованием специальной утилиты
1. Скачайте и установите программное обеспечение USBDeview, которое является небольшой утилитой для удаления старых драйверов usb в Windows.
2. Откройте программу USBDeview.
3. Найдите в списке устройств, которые вы хотите удалить, и щелкните правой кнопкой мыши на выбранном устройстве.
4. В контекстном меню выберите «Uninstall Selected Devices».
5. Подтвердите удаление драйверов, щелкнув на кнопке «OK».
6. После удаления драйверов выполните перезагрузку компьютера или ноутбука, чтобы изменения вступили в силу.
Автоматическое удаление старых драйверов usb-устройств с помощью программного блока «Глубокая очистка драйверов»
1. Скачайте и установите программный комплекс «Глубокая очистка драйверов» от производителя usb-устройства (например, Sony-NEC).
2. Запустите программу «Глубокая очистка драйверов».
3. В окне программы выберите usb-устройства, драйверы которых вы хотите удалить.
4. Нажмите кнопку «Очистка» или «Удаление драйверов».
5. Подтвердите удаление драйверов, следуя указаниям программы.
6. После удаления драйверов выполните перезагрузку компьютера или ноутбука, чтобы изменения вступили в силу.
Используя указанные выше методы, вы сможете удалить старые драйвера usb-устройств из Windows и улучшить работу системы. Регулярная очистка драйверов может помочь избежать проблем совместимости и обеспечить более стабильную работу устройств.
Удаление всех драйверов USB-устройств
Для автоматического удаления всех установленных драйверов USB-устройств в Windows 10 вы можете использовать различные средства, включая средства операционной системы и специальные утилиты. В этом разделе мы рассмотрим, как удалить драйверы несамонастраиваемых устройств в окне программного обеспечения Windows.
Использование средств Windows
Для удаления драйверов USB-устройств с помощью средств Windows выполните следующие шаги:
- Откройте окно «Управление устройствами» следующими способами:
- Щелкните правой кнопкой мыши на значок «Пуск», выберите «Устройства и принтеры», а затем «Управление устройствами».
- Нажмите сочетание клавиш Win + X и выберите «Устройства и принтеры» в контекстном меню, а затем «Управление устройствами».
- В окне «Управление устройствами» найдите все устройства, драйверы которых вы хотите удалить, и щелкните правой кнопкой мыши на названии каждого устройства.
- В контекстном меню выберите «Удалить устройство».
- Повторите шаги 2-3 для всех драйверов USB-устройств, которые нужно удалить.
Использование утилиты USBDeview
Если вам требуется более глубокая очистка и удаление старых драйверов USB-устройств, вы можете воспользоваться утилитой USBDeview. Чтобы удалить драйверы USB-устройств с помощью USBDeview, следуйте этим инструкциям:
- Скачайте и установите утилиту USBDeview с официального сайта разработчика.
- Запустите утилиту USBDeview.
- В окне USBDeview найдите все драйверы USB-устройств, которые вы хотите удалить.
- Выделите нужные драйверы и нажмите кнопку «Удалить выбранные элементы».
- Подтвердите удаление драйверов, нажав кнопку «ОК».
Обратите внимание, что при использовании утилиты USBDeview требуется быть осторожным, чтобы не удалить драйверы устройств, которые нужны для работы системы. Удаляйте только те драйверы, которые вы уверены, что больше не нужны.
Удаление штатными средствами
Для очистки Windows от старых драйверов несамонастраиваемых устройств можно воспользоваться штатными средствами операционной системы. Процедура удаления драйверов может быть как глубокой, так и поверхностной, в зависимости от потребностей пользователя.
Удаление драйверов через окно устройств
Для удаления установленных драйверов необходимо открыть окно «Устройства и принтеры» в Windows. Для этого нажмите кнопку «Пуск» и в поисковой строке введите «Устройства и принтеры».
- В открывшемся окне найдите и выберите устройство, драйверы которого необходимо удалить.
- Щелкните правой кнопкой мыши по выбранному устройству и выберите пункт «Свойства».
- В открывшемся окне перейдите на вкладку «Аппарат», где можно увидеть название установленных драйверов.
- Выберите драйвер, который нужно удалить, и нажмите кнопку «Удалить».
- В появившемся окне подтвердите удаление выбранного драйвера.
После выполнения данных действий выбранный драйвер будет удален из системы и больше не будет автоматически устанавливаться для соответствующего устройства.
Глубокая очистка драйверов с помощью утилиты USBDeview
Для более полной и точной очистки Windows от установленных драйверов можно воспользоваться утилитой USBDeview.
- Загрузите и установите утилиту USBDeview с официального сайта разработчика.
- Запустите программу и дождитесь ее завершения сканирования установленных драйверов и USB-устройств.
- В списке всех устройств найдите те, драйверы которых необходимо удалить. Обратите внимание на названия устройств и их производителя.
- Выберите нужные драйвера и нажмите кнопку «Удалить выбранные драйверы».
- Подтвердите удаление выбранных драйверов в появившемся окне.
После удаления выбранных драйверов с помощью USBDeview они больше не будут автоматически устанавливаться при подключении соответствующих устройств.
Видео:
OPCOM Решение проблемы с установкой драйвера на Windows 10
OPCOM Решение проблемы с установкой драйвера на Windows 10 by PRODIAG 15,699 views 1 year ago 3 minutes, 53 seconds