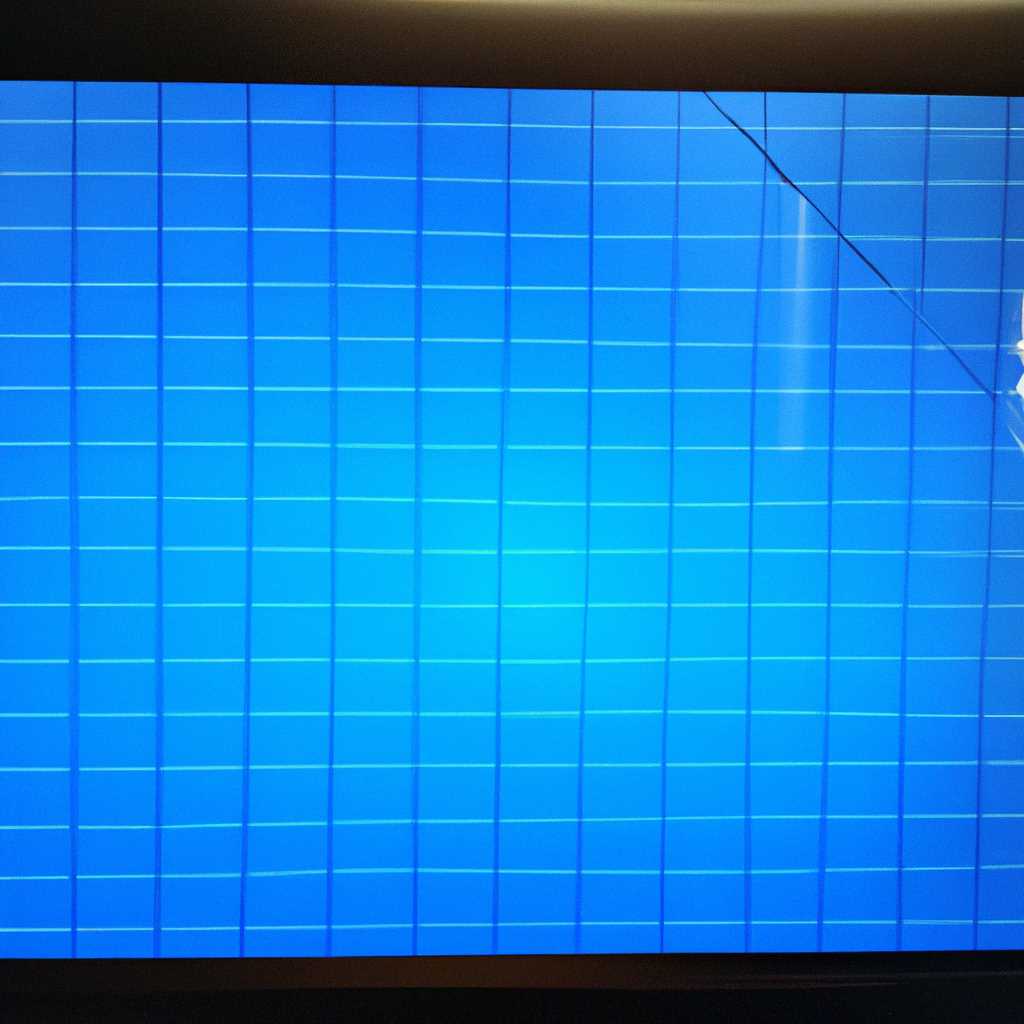- Как исправить проблему с мерцанием экрана при входе в Windows 10
- Как исправить проблему с мерцанием экрана при входе в Windows 10
- 1. Проверьте обновления Windows
- 2. Обновить драйверы видеокарты
- 3. Отключите эффект Aero Glass
- 4. Удалите и обновите драйверы мыши
- 5. Проверьте системные файлы
- Режим совместимости
- Обновление драйверов
- Проверка на вирусы
- Отключение автозагрузки программ
- Изменение настроек разрешения экрана
- Выключение служб Windows
- Переустановка Windows 10
- Шаг 1: Создайте резервную копию всех ваших данных
- Шаг 2: Переустановка Windows 10
- Проверка наличия поврежденных файлов системы
- Видео:
- Мигает и мерцает экран монитора в Windows 11/10
Как исправить проблему с мерцанием экрана при входе в Windows 10
Если вы столкнулись с проблемой мерцания экрана при входе в Windows 10, не отчаивайтесь — у нас есть для вас несколько решений! Перед тем, как приступить к исправлению проблемы, рекомендуется проделать некоторые манипуляции для избежания возможных ошибок. Следуйте нашим рекомендациям, чтобы устранить неприятное мерцание и наслаждаться чистым и ярким экраном вашего компьютера.
Первым шагом будет обновление драйверов видеокарты. Если вы уверены, что ваши драйвера уже обновлены до последних версий, попробуйте откатить их. Чтобы сделать это, щелкните правой кнопкой мыши по значку «Пуск» в левом нижнем углу экрана и выберите «Устройства и принтеры». Найдите вашу видеокарту, щелкните на нее правой кнопкой мыши и выберите пункт «Свойства». В открывшемся окне выберите вкладку «Драйвер» и нажмите на кнопку «Откатить драйвер». После этого перезагрузите компьютер и проверьте, исправлено ли мерцание экрана.
Если экран по-прежнему мерцает, можно попробовать отключить некоторые элементы системных настроек, которые могут вызывать данную проблему. Введите в строке поиска панели задач «Проверка на безопасность» и выберите соответствующий результат. В открывшемся окне выберите вкладку «Обновление и безопасность», а затем «Ленты». Нажмите на кнопку «Дополнительные настройки безопасности» и найдите вкладку «Обновление и восстановление». Проверьте, есть ли новые обновления для вашей операционной системы, и если есть, установите их.
В случае, если все вышеперечисленные действия не привели к успеху, вы можете попробовать запустить систему в безопасном режиме. Чтобы это сделать, введите в строке поиска панели задач «Пуск» и выберите соответствующий результат. В открывшемся окне выберите пункт «Настройки» и затем «Обновление и безопасность». В этот раз найдите вкладку «Восстановление» и перейдите на нее. В разделе «Дополнительные параметры запуска» найдите кнопку «Перезагрузить сейчас» и нажмите на нее. После перезагрузки компьютера выберите пункт «Безопасный режим» и следуйте инструкциям на экране.
Если ни одно из этих решений не помогло устранить мерцание экрана, возможно, проблема заключается в драйверах монитора. Попробуйте обновить драйвера монитора, перейдя на официальный сайт производителя вашего монитора и найдя раздел «Поддержка и загрузки». Введите модель монитора и найдите последние обновления драйвера. Скачайте и установите их на ваш компьютер, затем перезагрузите систему и проверьте, исправлен ли экран.
Как исправить проблему с мерцанием экрана при входе в Windows 10
Если вы столкнулись с проблемой мерцания экрана при входе в Windows 10, не волнуйтесь, вы не одиноки. Многие пользователи сталкиваются с такими неприятностями, но существует несколько способов ее устранения. В этом руководстве мы разберем следующие шаги для решения проблемы с мерцанием экрана:
1. Проверьте обновления Windows
- Откройте «Настройки» через кнопку «Пуск» или сочетанием клавиш «Windows + I».
- Перейдите в раздел «Обновление и безопасность».
- Нажмите на кнопку «Проверить наличие обновлений».
- Если доступны какие-либо обновления, установите их на ваш компьютер.
2. Обновить драйверы видеокарты
- Откройте «Диспетчер устройств» через кнопку «Пуск» или сочетанием клавиш «Windows + X».
- Разверните раздел «Адаптеры видео» и щелкните правой кнопкой мыши на вашей видеокарте.
- Выберите «Обновить драйвер» и следуйте инструкциям на экране, чтобы обновить драйверы.
3. Отключите эффект Aero Glass
- Откройте «Настройки персонализации» через кнопку «Пуск» или сочетанием клавиш «Windows + I».
- Перейдите в раздел «Цвета».
- Снимите флажок с опции «Включить прозрачность окон».
4. Удалите и обновите драйверы мыши
- Откройте «Диспетчер устройств» через кнопку «Пуск» или сочетанием клавиш «Windows + X».
- Разверните раздел «Мыши и другие указывающие устройства» и щелкните правой кнопкой мыши на вашей мыши.
- Выберите «Удалить устройство» и перезагрузите компьютер.
- После перезагрузки система автоматически установит драйверы мыши.
5. Проверьте системные файлы
- Откройте командную строку, нажав сочетание клавиш «Windows + X» и выбрав «Windows PowerShell (администратор)».
- В командной строке введите команду «sfc /scannow» и нажмите «Enter».
- Дождитесь завершения сканирования и выполните любые рекомендации для исправления обнаруженных проблем.
Примечание: Если ни один из вышеуказанных шагов не решает проблему, вам может потребоваться обратиться к профессионалу для дальнейшего решения неполадок с вашей системой.
Режим совместимости
Если экран вашего компьютера мерцает при входе в Windows 10, это может быть связано с проблемами видеодрайвера. Чтобы устранить эту проблему, вам может понадобиться включить режим совместимости.
Что такое режим совместимости? Это специальный режим работы Windows, который позволяет запускать программы, которые были разработаны для предыдущих версий операционной системы. Некоторые старые программы могут вызывать неполадки с графической панелью вашего компьютера и приводить к мерцанию экрана.
Чтобы включить режим совместимости в Windows 10, выполните следующие действия:
- Щелкните правой кнопкой мыши по ярлыку программы или исполняемого файла, вызывающего проблемы, на рабочем столе или в меню «Пуск».
- Выберите пункт «Свойства».
- Откройте вкладку «Совместимость».
- В разделе «Режим совместимости» установите флажок напротив опции «Запускать эту программу в режиме совместимости», а затем выберите предыдущую версию Windows из выпадающего списка.
- Щелкните на кнопке «Применить» и «ОК», чтобы сохранить изменения.
После включения режима совместимости попробуйте запустить проблемную программу снова и проверить, устранена ли проблема с мерцанием экрана. Если проблема не исчезла, есть еще несколько возможных способов ее устранения.
Обновление драйверов
Чтобы обновить драйверы, следуйте этим шагам:
- Щелкните правой кнопкой мыши на кнопке «Пуск» и выберите «Диспетчер устройств».
- Введите пароль администратора (если требуется) и нажмите кнопку «Да», чтобы открыть Диспетчер устройств.
- Раскройте список «Мониторы», чтобы увидеть установленные мониторы.
- Найдите монитор, на котором мигает экран, и щелкните правой кнопкой мыши на нем.
- Выберите «Обновить драйвер» и следуйте инструкциям мастера обновления драйверов.
- После завершения обновления драйвера может потребоваться перезагрузка компьютера.
Примечание: Перед обновлением драйверов рекомендуется создать точку восстановления системы, чтобы иметь возможность вернуться к предыдущей конфигурации, если что-то пойдет не так.
Если проблема с мигающим экраном не решена после обновления драйверов, попробуйте отключить и снова включить функцию Aero Glass. Для этого:
- Щелкните правой кнопкой мыши на рабочем столе и выберите «Настройки отображения».
- Перейдите в раздел «Цвета и заголовки окон».
- Включите или отключите функцию Aero Glass (смотря как она была настроена ранее).
- Сохраните изменения и перезагрузите компьютер.
Если проблема с мерцанием экрана сохраняется, попробуйте выполнить повторную установку операционной системы. Обратитесь к разработчику вашего компьютера или системного администратора для получения дополнительной помощи.
Неполадки с экраном, сопровождающиеся мигающим мерцанием, могут быть раздражающими и затруднять нормальное использование компьютера. следуя этим рекомендациям по устранению проблемы, вы можете найти решение и вернуть нормальное отображение на вашем мониторе.
Всего вам хорошего и удачи в борьбе с данными неприятностями!
Проверка на вирусы
Если ваш экран по-прежнему мерцает при входе в Windows 10, возможно проблема связана с наличием вирусов на вашем компьютере. Для устранения этой ситуации рекомендуется провести проверку на вирусы и удалить вредоносные программы. Ниже представлены несколько методов проверки и устранения проблемы:
- Обновление антивирусного программного обеспечения: убедитесь, что ваше антивирусное программное обеспечение обновлено до последней версии. Запустите полную проверку системы и удалите все обнаруженные вредоносные файлы.
- Проверьте программное обеспечение разработчика: если проблема с мерцанием экрана появляется только при запуске определенных приложений, проверьте, были ли установлены обновления для этих программ. Некоторые проблемы могут быть связаны с устаревшим программным обеспечением, в котором могут присутствовать ошибки, вызывающие мерцание экрана.
- Переустановка видеодрайвера: обновите или переустановите видеодрайверы для вашей видеокарты. Манипуляции с драйверами могут решить проблему с мерцанием экрана.
Если ни один из вышеперечисленных методов не решает проблему, возможно, проблема связана с аппаратной частью вашего компьютера. В таком случае рекомендуется обратиться к специалисту для дополнительных действий или перепрошивки устройства.
Отключение автозагрузки программ
Если последние проблемы с экраном возникли после установки новых программ или обновлений, то вы можете попробовать отключить автозагрузку этих программ для устранения мигающего экрана.
Для этого выполните следующие манипуляции:
1. Откройте «Диспетчер задач» (нажмите комбинацию клавиш Ctrl + Shift + Esc).
2. Найдите вкладку «Пуск» и выберите «Задачи автозагрузки».
3. В открывшемся окне вы увидите список программ, которые запускаются при включении компьютера.
4. С помощью флажка отключите программы, которые вы считаете ненужными или вызывающими проблемы с экраном.
5. При желании вы также можете выбрать «Показать больше подробностей», чтобы узнать больше о каждой программе.
Важно помнить, что вы должны быть осторожными при отключении автозагрузки программ. Если вы не уверены, какую программу выключить, лучше не менять ничего.
Итоге, отключение программ из автозагрузки может помочь устранить мигающий экран при входе в Windows 10. Если проблема продолжает возникать, рекомендуется продолжить поиски причины и решения проблемы.
Изменение настроек разрешения экрана
Если ваш экран мерцает при входе в Windows 10, есть несколько способов решения этой проблемы.
1. Проверьте настройки разрешения экрана. Щелкните правой кнопкой мыши на пустом месте на рабочем столе и выберите «Параметры дисплея». В открывшемся окне перейдите на вкладку «Разрешение экрана» и найдите оптимальное разрешение для вашего экрана. Попробуйте изменить разрешение и узнайте, исправлено ли мерцание.
2. Обновите видеодрайвера. Чтобы это сделать, откройте меню «Пуск», нажмите правой кнопкой мыши на значок «Компьютер», выберите «Управление», а затем перейдите на вкладку «Устройство и принтеры». Найдите свою видеокарту в списке устройств, щелкните правой кнопкой мыши на ней и выберите «Обновить драйверы». Если доступны обновления, попробуйте их установить.
3. Попробуйте использовать программное обеспечение для имитации aero-glass. Некоторые пользователи сообщили о устранении мерцания экрана при установке программы, которая имитирует aero-glass эффект. Поэтому попробуйте найти и установить такое программное обеспечение.
4. Удалите некоторые установленные приложения, если они есть. Возможно, некоторые программы влияют на мерцание экрана. Проверьте список установленных приложений и попробуйте удалить приложения, которые могут вызывать проблемы.
5. Перепрошейте экран. Если ни одно из вышеуказанных решений не помогло, возможно, причина мерцания экрана заключается в его аппаратной неисправности. В этом случае вам, возможно, придется обратиться к производителю экрана или сервисному центру для устранения этой проблемы.
Примечание: перед выполнением любых системных изменений или удаления программного обеспечения рекомендуется создать чистую точку восстановления или резервную копию системы, чтобы в случае чего можно было вернуться к предыдущему состоянию.
Выключение служб Windows
Для начала откройте «Диспетчер задач». Для этого нажмите комбинацию клавиш «Ctrl + Shift + Esc» на вашей клавиатуре или щелкните правой кнопкой мыши по панели задач и выберите «Диспетчер задач».
В открывшемся окне нажмите на вкладку «Службы». В списке служб найдите «NVIDIA Display Container LS» и щелкните правой кнопкой мыши на нем. Выберите «Дополнительные» и затем «Выключить». Повторите этот процесс для службы «NVIDIA LocalSystem Container».
Теперь откройте «Панель управления». Для этого нажмите комбинацию клавиш «Win + X» и выберите «Панель управления». В строке поиска введите «установка и обновление программ» и выберите соответствующий пункт.
На странице «Установка и обновление программ» выберите «Просмотреть установленные обновления». В поисковой строке введите «компоненты надстройки ШАГ» и убедитесь, что у вас установлена версия обновления 1.0. Если она установлена, спокойно закрывайте «Панель управления». Если версия надстройки ШАГ не установлена, выполните следующие действия.
Вернитесь на страницу «Установка и обновление программ» и выберите «Включение или отключение компонентов Windows». Найдите «Чистая загрузка» (также известную как «Безопасный загрузочный режим») и установите флажок напротив нее. Нажмите «ОК» и перезагрузите ваше устройство.
После перезагрузки нажмите комбинацию клавиш «Win + R» на клавиатуре, чтобы открыть «Исполняющий файл». В поисковую строку введите «msconfig» и нажмите «ОК».
На вкладке «Общие» выберите «Выборочная загрузка». Если флажок установлен напротив «Загрузки стартовых элементов системы», уберите его. Надстройка ШАГ, отвечающая за мигание экрана при входе в Windows, должна быть отключена.
Нажмите «Применить», а затем «ОК». После этого перезагрузите ваше устройство.
Итоге, выключение некоторых служб Windows и отключение надстройки ШАГ поможет вам решить проблему с мерцанием экрана при входе в Windows 10. Теперь вы можете комфортно пользоваться своим устройством без неприятных вспышек и мерцаний.
Переустановка Windows 10
Если решение проблемы с мигающим экраном на Windows 10 не привело к успеху, вам может потребоваться переустановка операционной системы. К счастью, в Windows 10 есть встроенные инструменты, которые позволяют выполнить эту задачу.
Шаг 1: Создайте резервную копию всех ваших данных
Перед переустановкой Windows 10 необходимо создать резервную копию всех ваших данных, чтобы сохранить их в безопасности и избежать потери.
Ниже приведены шаги по созданию резервной копии данных на внешний жесткий диск, флеш-накопитель или облачное хранилище:
- Подключите внешний жесткий диск или флеш-накопитель к вашему компьютеру.
- Откройте проводник Windows и найдите все ваши важные файлы и папки.
- Укажите путь сохранения резервной копии на внешнем жестком диске или флеш-накопителе.
- Скопируйте все выбранные файлы и папки на внешний носитель.
Шаг 2: Переустановка Windows 10
Когда у вас есть резервная копия ваших данных, вы можете переустановить Windows 10 в чистую. Ниже приведено руководство по этому процессу:
- Нажмите клавишу «Пуск» и выберите «Настроить».
- В появившемся меню выберите «Обновление и безопасность», а затем «Восстановление».
- В разделе «Восстановление» выберите «Начать» в разделе «Чистая установка Windows».
- Следуйте инструкциям на экране, чтобы выполнить переустановку Windows 10.
Обратите внимание, что переустановка Windows 10 приведет к удалению всех данных с системного диска, поэтому убедитесь, что вы создали резервные копии всех важных файлов.
После переустановки Windows 10 ваш компьютер должен начать работать без проблем с экраном мерцает. Если проблема все еще существует, может возникнуть необходимость в дальнейших исследованиях или обратиться за помощью специалистов.
Проверка наличия поврежденных файлов системы
Если ваш экран мигает при входе в Windows 10, проблема возможно связана с поврежденными файлами системы. Для решения этой проблемы вам следует выполнить проверку наличия поврежденных файлов и при необходимости восстановить их.
Чтобы проверить наличие поврежденных файлов системы, вам потребуется запустить командную строку от имени администратора. Для этого нажмите правой кнопкой мыши на кнопку «Пуск» и выберите пункт «Командная строка (администратор)» из контекстного меню.
После открытия командной строки введите команду «sfc /scannow» и нажмите клавишу Enter. Это запустит процесс проверки целостности системных файлов. Дождитесь завершения процесса сканирования — это может занять некоторое время.
По окончании сканирования вы получите результат проверки. Если в ходе сканирования были найдены поврежденные файлы, система автоматически попытается восстановить их. Если процесс восстановления завершен успешно, перезагрузите компьютер и проверьте, решена ли проблема с мигающим экраном.
Если проверка наличия поврежденных файлов не решила проблему, вы можете попробовать обновить или удалить и установить заново видеодрайвера. Для этого выполните следующие шаги:
- Нажмите правой кнопкой мыши на панель задач и выберите пункт «Диспетчер задач» из контекстного меню.
- В Диспетчере задач найдите вкладку «Мониторы» и разверните ее.
- Нажмите правой кнопкой мыши на видеодрайвер и выберите пункт «Обновить драйвер» из контекстного меню. Если обновление драйвера не помогло, попробуйте выбрать пункт «Удалить устройство» и затем повторно установить драйвер.
Если и после обновления или переустановки видеодрайвера проблема с мигающим экраном не исчезла, попробуйте выполнить откат до предыдущей версии драйвера:
- Найдите папку, в которой хранятся драйверы.
- Перейдите в папку с драйверами видеокарты (например, NVIDIA или AMD).
- Найдите файл с расширением «.inf» и щелкните на нем правой кнопкой мыши. В контекстном меню выберите пункт «Установка».
Если ничто из вышеперечисленного не помогло решить проблему с мигающим экраном, возможно, вам потребуется выполнить переустановку операционной системы. Прежде чем приступить к этому, рекомендуется создать резервную копию всех важных данных.
В этом разделе мы рассмотрели способы проверки наличия поврежденных файлов системы и решения проблемы с мигающим экраном при входе в Windows 10. Надеемся, что эти советы помогут вам в решении данной проблемы и вернут вам стабильную работу вашего компьютера.
Видео:
Мигает и мерцает экран монитора в Windows 11/10
Мигает и мерцает экран монитора в Windows 11/10 by myWEBpc 153,249 views 2 years ago 9 minutes, 37 seconds