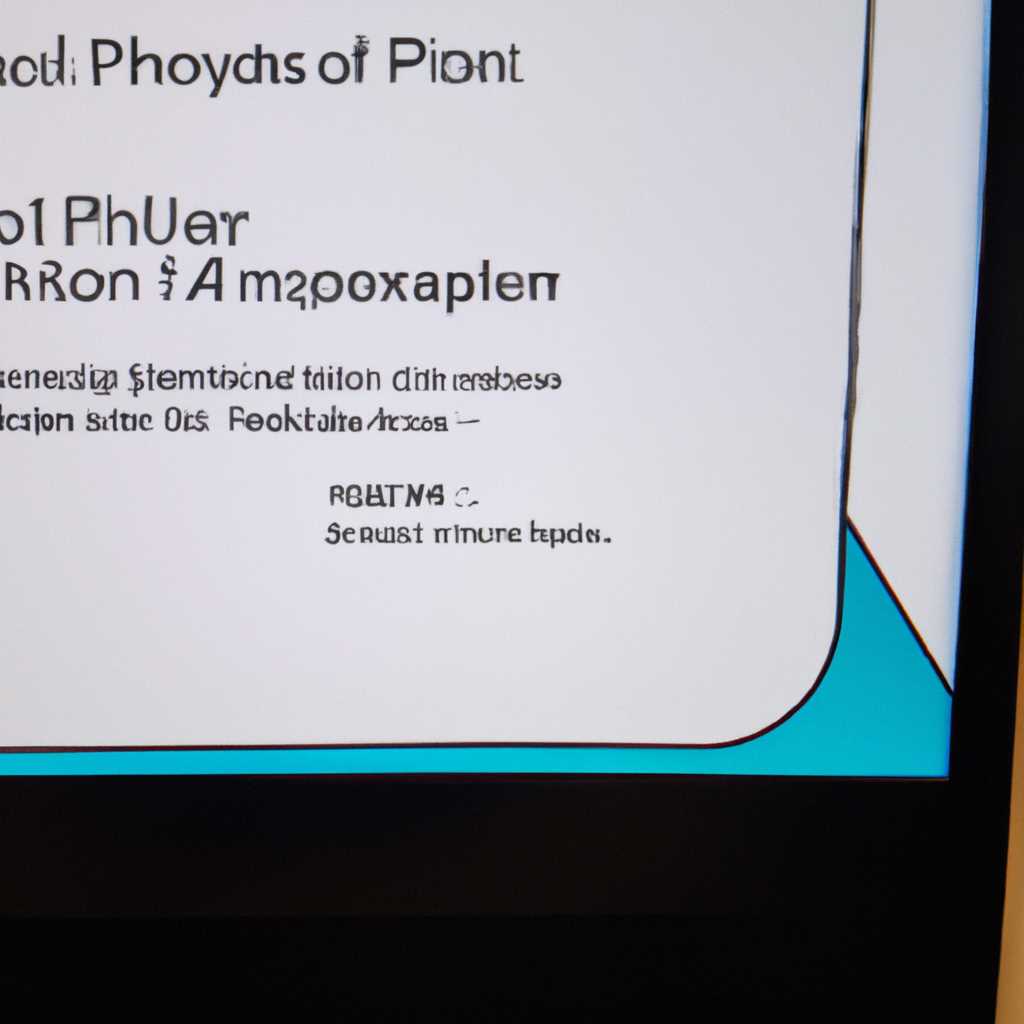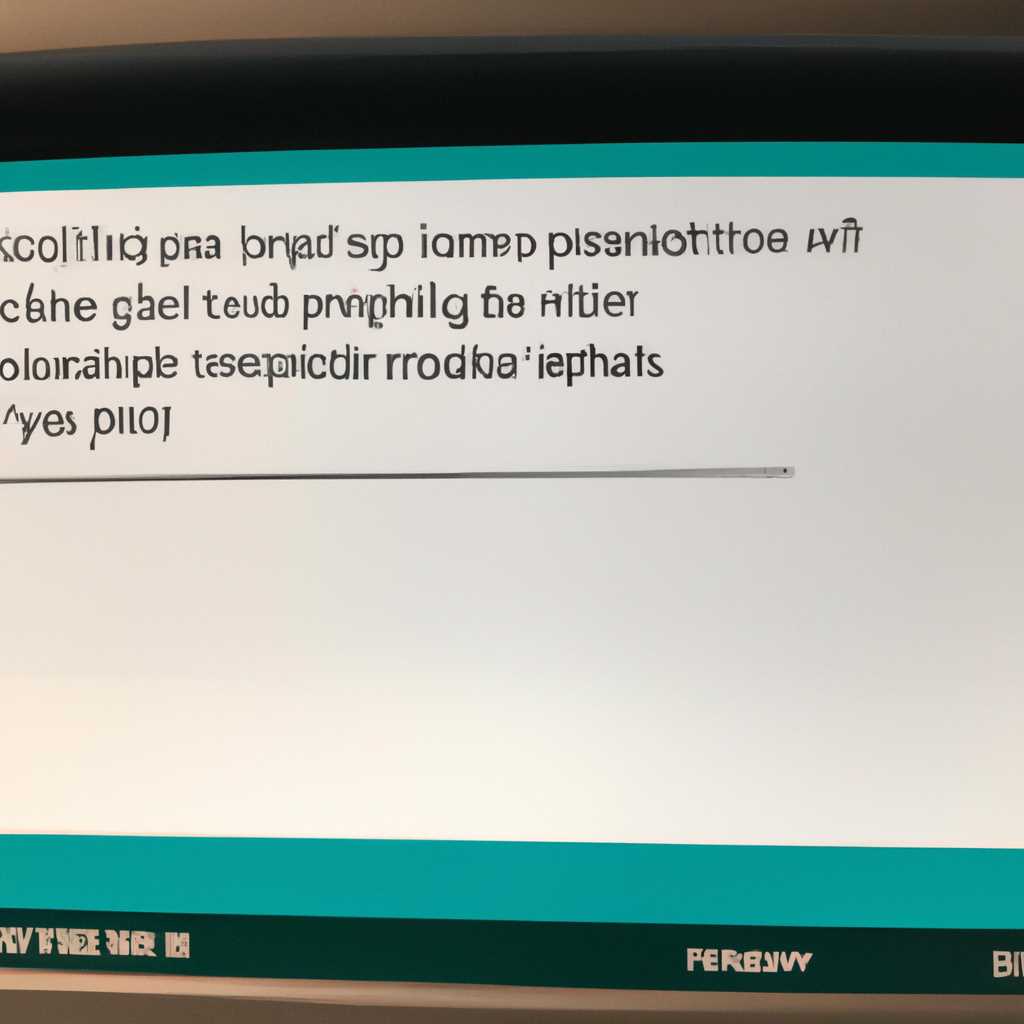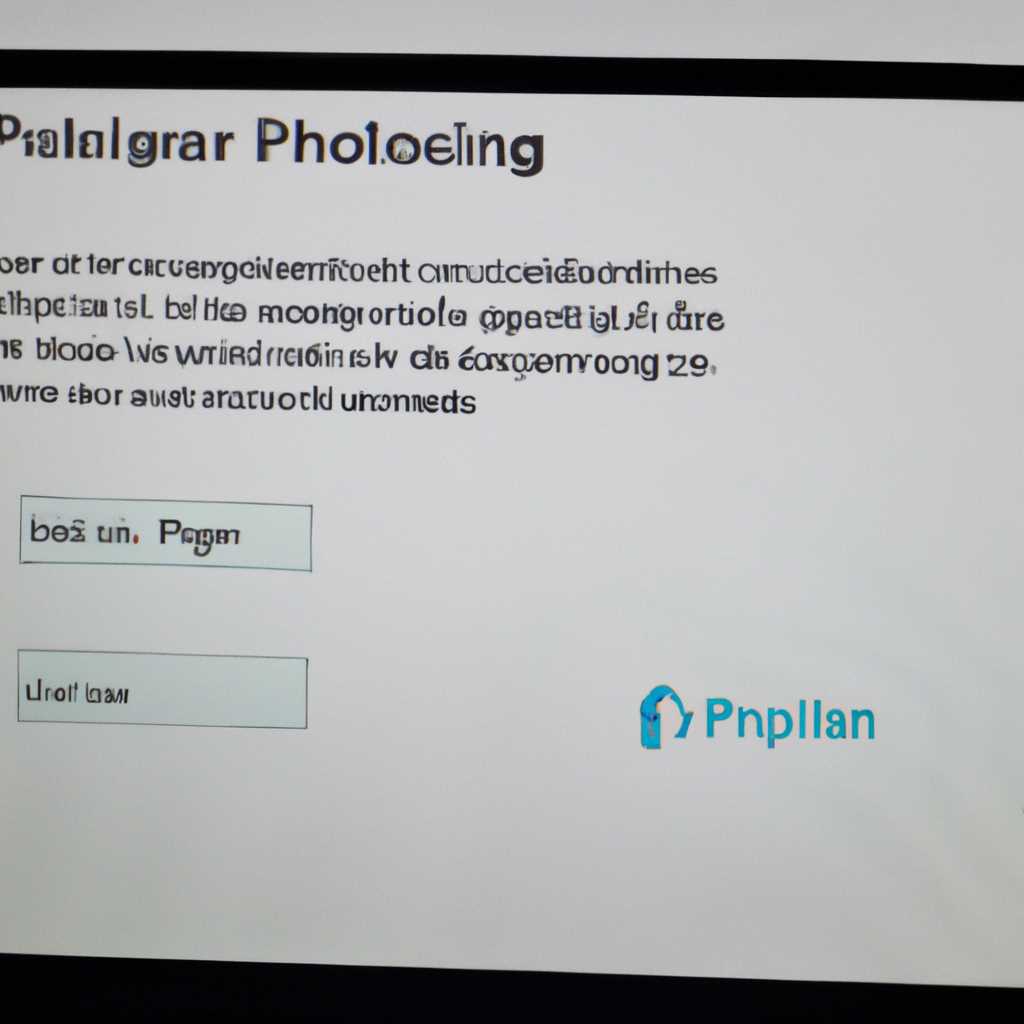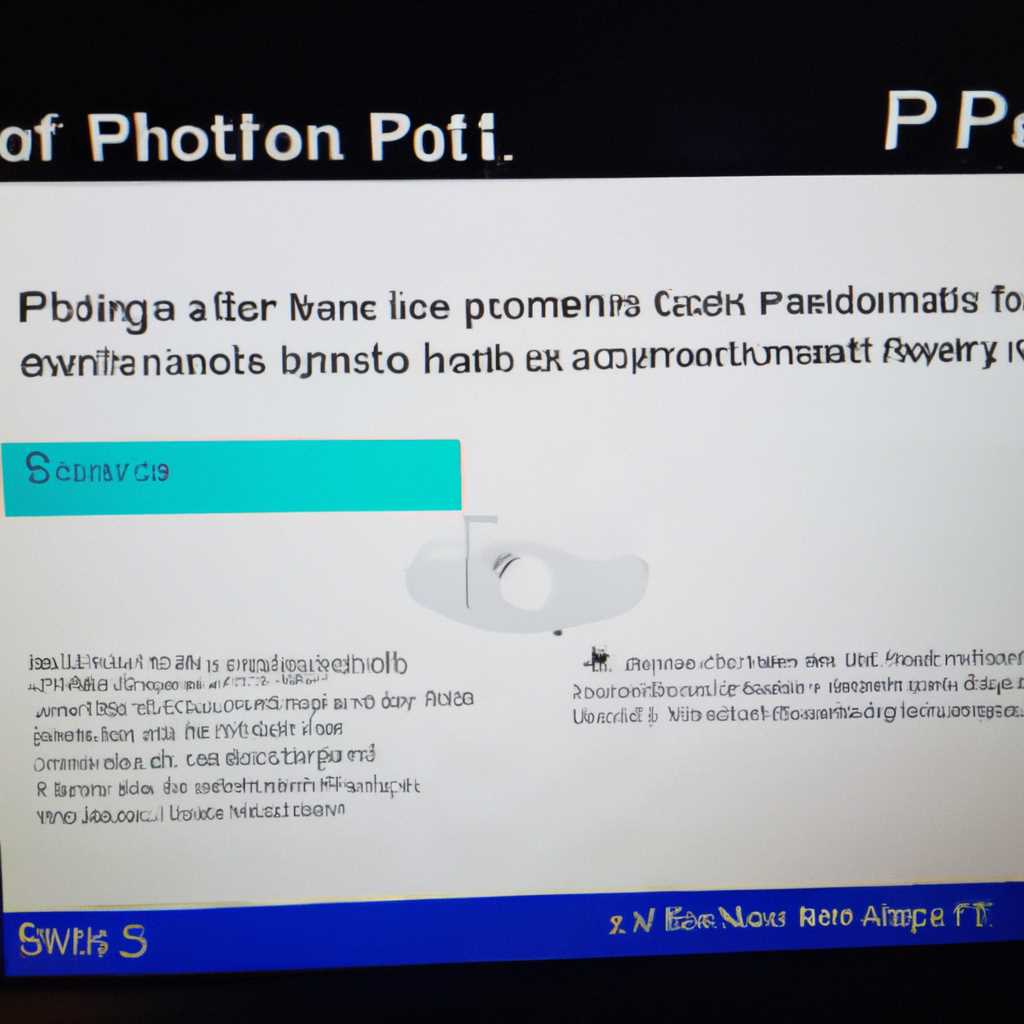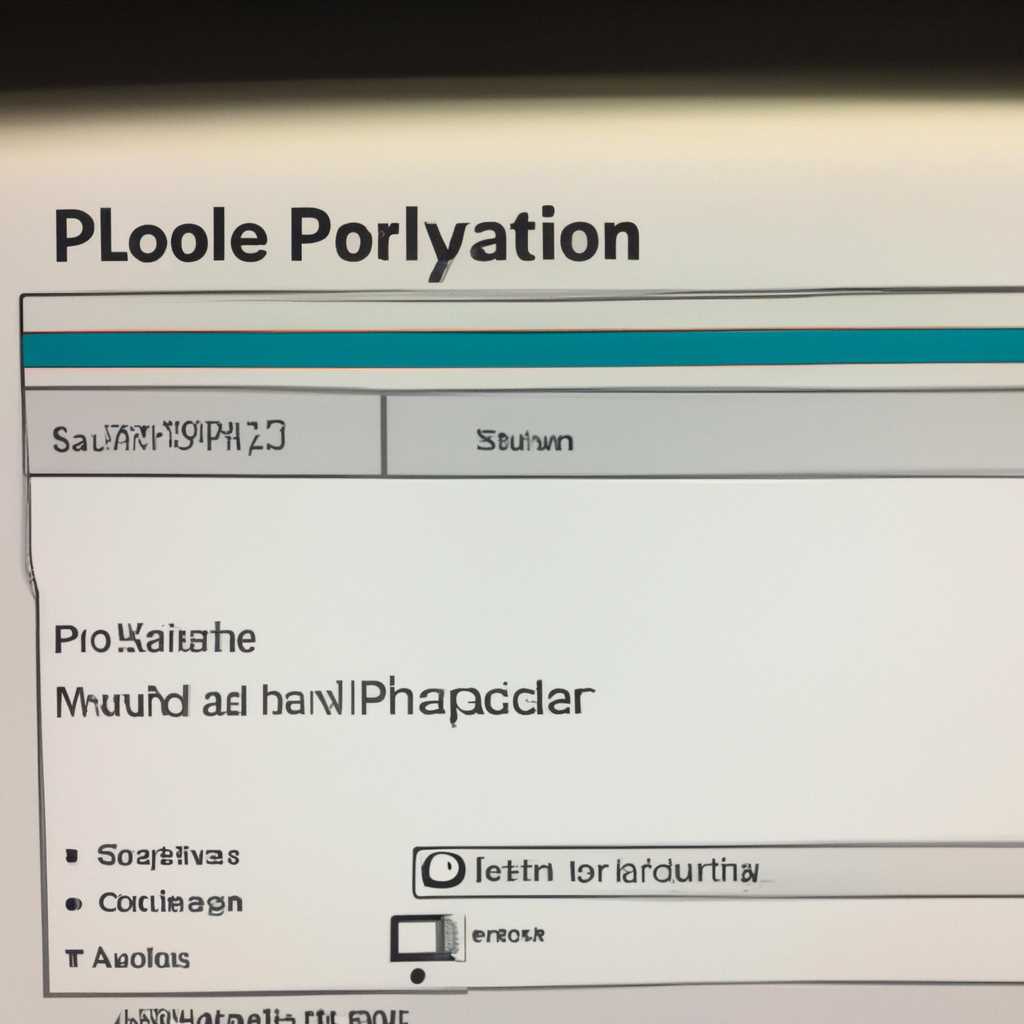- Почему принтер HP 1132 MFP не работает с операционной системой Windows 10 и как это исправить
- Проблема с печатью HP 1132 MFP на Windows 10
- Поиск поддержки от производителя
- Установка драйверов и утилит
- Проверка службы спулера печати
- Свяжитесь с поддержкой Microsoft
- Проверка подключения и настроек принтера
- Проверка подключения
- Проверка настроек принтера
- Дополнительные рекомендации
- Обновление драйверов для HP 1132 MFP
- Проверка наличия конфликтующих программ
- Переустановка принтера и драйверов
- Перезагрузка компьютера и принтера
- Видео:
- hp laserjet. Ошибка драйвера. бесконечная установка драйвера. windows 10 x64
Почему принтер HP 1132 MFP не работает с операционной системой Windows 10 и как это исправить
Если вы обнаружили, что ваш принтер HP 1132 MFP не печатает после обновления до Windows 10, не волнуйтесь, у нас есть решение для вас! Вам потребуется выполнить несколько простых шагов, чтобы ваш принтер снова заработал как раньше.
Во-первых, убедитесь, что у вас установлены последние драйверы для вашего принтера. Можно узнать, какие драйверы нужны для вашего принтера, перейдя на веб-сайт HP и введя название вашего продукта или модель в поисковую строку. HP предлагает специализированные драйверы для разных типов продуктов, включая HP 1132 MFP Pro.
Если у вас уже имеется последняя версия драйверов, но ваш принтер все равно не работает, попробуйте воспользоваться утилитой с названием «HP Print and Scan Doctor», которую можно скачать с сайта HP. Эта утилита проверит состояние вашего принтера и поможет вам с устранением проблем.
Если даже после выполнения всех этих решений ваш принтер HP 1132 MFP все еще не печатает, возможно, проблема связана со службой очереди печати Windows, такой как «Print Spooler». Вы можете попробовать выполнить очистку и восстановление службы очереди печати с помощью инструмента «Print Spooler Cleanup Tool» от Microsoft.
Мы надеемся, что эти решения помогут вам вернуть работоспособность вашего мультифункционального принтера HP 1132 MFP при использовании Windows 10. Если у вас есть дополнительные вопросы или проблемы, не стесняйтесь обращаться в службу поддержки HP, которая всегда готова помочь вам с любыми вопросами, связанными с вашим устройством.
Проблема с печатью HP 1132 MFP на Windows 10
Если у вас возникла проблема с печатью на принтере HP 1132 MFP под управлением операционной системы Windows 10, вы не одни. Многие пользователи сталкиваются с трудностями в настройке и использовании этого принтера.
Поиск поддержки от производителя
Перед тем, как начать решение проблемы, рекомендуется обратиться в службу поддержки производителя — HP. У HP есть гарантийные услуги и пункты обслуживания, которые обещают помочь вам с вашим принтером. Вы можете получить информацию о гарантии, руководства по установке и драйверы для вашей модели принтера HP 1132 MFP на официальном сайте компании HP.
Установка драйверов и утилит
Один из способов решить проблему с печатью на HP 1132 MFP — это обновление драйверов принтера. Можно поискать и скачать драйверы с помощью поисковика, набрав название вашей модели принтера и фразу «драйверы» или «программное обеспечение» в поисковой строке.
HP также предлагает свою утилиту для поиска и установки драйверов под названием «HP Print and Scan Doctor». Эта утилита поможет вам найти и установить правильные драйверы для вашего принтера HP 1132 MFP.
Проверка службы спулера печати
Существует еще один распространенный источник проблем с печатью — служба спулера печати. Если эта служба не работает должным образом, вы можете испытывать проблемы с печатью на принтере HP 1132 MFP. Чтобы проверить службу спулера печати, выполните следующие действия:
- Нажмите сочетание клавиш Win + R, введите «services.msc» и нажмите Enter.
- В списке служб найдите «Служба спулера печати» и проверьте ее состояние. Оно должно быть установлено на «Запущено». Если служба спулера отключена, щелкните правой кнопкой мыши на ней и выберите «Запустить».
Свяжитесь с поддержкой Microsoft
Если все вышеперечисленные методы не помогли решить проблему с печатью на HP 1132 MFP, вы можете обратиться в службу поддержки Microsoft. Они предоставляют поддержку по различным техническим вопросам, включая проблемы с принтерами. Вы можете связаться с ними по телефону или через официальный сайт Microsoft.
Надеемся, что эти советы помогут вам решить проблему с печатью на HP 1132 MFP. Если вы обнаружите еще полезные советы или решения, будем рады услышать ваш отзыв. Удачи!
Проверка подключения и настроек принтера
Если принтер HP 1132 MFP не печатает с Windows 10, первым шагом следует проверить подключение и настройки принтера. В этом разделе приведены рекомендации, которые помогут устранить возможные проблемы и вернуть принтер в рабочее состояние.
Проверка подключения
1. Убедитесь, что принтер правильно подключен к компьютеру и включен. Проверьте, что USB-кабель или сетевой кабель подключены к соответствующим портам.
2. Убедитесь, что принтер включен и установлен в рабочем режиме.
Проверка настроек принтера
1. Перейдите к меню настроек принтера, нажав на кнопку Меню или поискав вкладку Настройки на панели управления принтера. Введите пароль, если он требуется.
2. Проверьте настройки принтера, такие как язык, тип бумаги и ориентацию печати. Убедитесь, что выбранные настройки соответствуют требованиям вашей печати.
3. Убедитесь, что принтер выбран в качестве устройства по умолчанию на компьютере. Проверьте это в разделе «Параметры принтера» в свойствах принтера.
4. Проверьте наличие установленных драйверов для вашего принтера. Если у вас нет драйверов, скачайте и установите их с сайта производителя принтера или с сайта поддержки HP.
Дополнительные рекомендации
1. Выполните диагностику принтера с помощью специализированных утилит, доступных на сайте производителя. Это поможет выявить возможные проблемы и предложить решение.
2. Проверьте наличие новых обновлений драйверов для вашего принтера на сайте производителя. Если обновления доступны, установите их для повышения совместимости и исправления возможных ошибок.
3. Попробуйте выполнить очистку очереди печати и перезапустить службу спулера печати. Это может помочь исправить проблемы, связанные с накоплением необработанных заданий.
4. В случае неудачи, обратитесь в службу поддержки HP. Указывайте номера моделей и продуктов устройств, а также информацию о проблеме. Специалисты HP будут рады помочь вам найти ответ на возникшую проблему и предложить решение.
| Полезные ссылки и контакты HP: | |
|---|---|
| Официальный сайт HP | https://www.hp.com/ru-ru |
| Поддержка и драйверы | https://support.hp.com/ru-ru |
| Техническая помощь | https://support.hp.com/ru-ru/contact-hp |
| HP Share Print Widget (поделиться принтером) | https://www.hp-share-print-widget-portlet.com |
| Поиск драйверов по номеру продукта | https://support.hp.com/ru-ru/drivers |
| Поиск драйверов по номеру серии | https://support.hp.com/ru-ru/drivers/printers |
| Регистрация гарантийного обещания (для продуктов со сроком гарантии) | https://support.hp.com/ru-ru/checkwarranty |
| Информация о гарантии и обслуживании | https://support.hp.com/ru-ru/service-center |
Если после выполнения всех указанных рекомендаций проблема с печатью сохранилась, рекомендуется обратиться к специалистам HP для дальнейшей диагностики и устранения неисправностей.
Обновление драйверов для HP 1132 MFP
Если у вас возникли проблемы с печатью на мультифункциональном принтере HP 1132 MFP после обновления до Windows 10, решением может быть обновление драйверов.
Для начала, вам придется найти поддержку и информацию о вашем продукте на официальном сайте HP. Мы благодарим вас за то, что выбрали продукты HP и поможем вам найти ответы на ваши вопросы.
В пункте 6 на странице ответов поддержки на сайте HP, вы можете узнать, как проверить наличие нового драйвера для вашего продукта. Вы также можете вручную установить драйвер, если он доступен.
Если вы не знаете модель вашего принтера, вы можете найти эту информацию на самом принтере. Модель обычно указана на передней панели принтера или на его задней части.
После того, как вы узнали модель мультифункционального принтера, вы можете перейти на страницу поддержки и драйверов HP. Здесь вы найдете все необходимое для решения проблемы с драйверами.
Выполните поиск по модели вашего принтера, чтобы найти страницу поддержки и драйверов для вашего продукта. На странице продукта вы получите информацию о гарантийном обслуживании, инструкциях по установке и устранению проблем, а также драйверы для вашего принтера.
Проверьте, доступен ли новый драйвер для вашего принтера, и, если есть, скачайте его. Установка нового драйвера поможет вам решить проблемы печати.
Также, помимо обновления драйверов, вы можете попробовать выполнить несколько дополнительных шагов:
- Проверьте, что принтер правильно подключен к компьютеру и включен.
- Проверьте, что принтер выбран как основной принтер в настройках печати.
- Попробуйте выполнить очистку спулера печати, чтобы удалить отложенные задания печати.
- Проверьте наличие обновлений для Windows и установите последние обновления.
- В некоторых случаях может помочь отключение SNMP (простой сетевой протокол управления) для вашего принтера.
Если после выполнения этих решений проблемы с печатью не исчезнут, вы всегда можете обратиться в службу поддержки HP для получения дополнительной помощи. На странице продукта указаны номера телефонов и адреса электронной почты службы поддержки.
Проверка наличия конфликтующих программ
Если ваши усилия по устранению непечати привели вас к этому пункту, то возможно, на вашем компьютере установлены или отключены программы, которые конфликтуют с установленными драйверами или препятствуют осуществлению печати.
Для проверки наличия конфликтующих программ выполните следующие действия:
- Перейдите на официальный сайт поддержки HP и найдите раздел «Поддержка и драйверы».
- Введите название вашей модели принтера (например, LaserJet Pro M1132 MFP) или выберите ее из представленного списка.
- На странице продукта найдите пункт «Диагностика и утилиты» или аналогичный.
- Добавление в строку поиска на сайте слова «диагностика» поможет ускорить поиск нужной страницы.
- Перейдите на найденную страницу и найдите утилиту с названием «HP Print and Scan Doctor» или аналогичную.
- Следуйте инструкциям на странице для установки этой утилиты.
- Запустите утилиту «HP Print and Scan Doctor» и следуйте инструкциям на экране для выполнения диагностики вашего принтера. Эта утилита позволит вам проверить статус принтера, диагностировать проблемы с печатью и предоставит ответы на все вопросы о вашем продукте.
- При возникновении проблем установите рекомендуемые решения или обратитесь за поддержкой на сайт или специализированные форумы поддержки HP.
Если вы уже пользовались программой «HP Print and Scan Doctor» и все еще сталкиваетесь с проблемой печати, попробуйте выполнить утилиту «HP Print and Scan Doctor Cleanup Tool», которую можно найти на официальном сайте поддержки HP. Это инструмент, который полностью удалит программу «HP Print and Scan Doctor» и все связанные с ней файлы, чтобы вы могли выполнить свежую установку программы и оценить результат.
Не забудьте проверить также наличие других программ, которые могут конфликтовать с установленными драйверами HP. Выполните поиск и, если найдете какие-либо подозрительные программы, отключите или удалите их.
Переустановка принтера и драйверов
Если ваш мультифункциональный принтер HP 1132 MFP не печатает с Windows 10, возможно, проблема связана с неполадками в драйверах или установкой принтера. Чтобы устранить эти проблемы, вы можете попробовать переустановить принтер и его драйверы.
Для переустановки принтера и драйверов выполните следующие действия:
- Отключите принтер от компьютера.
- Откройте меню «Пуск» и перейдите в раздел «Настройки».
- Выберите «Устройства».
- В разделе «Принтеры и сканеры» найдите свой принтер в списке установленных устройств. Если принтер не отображается, выполните поиск устройства.
- Выберите принтер и нажмите на кнопку «Удалить устройство».
- Подтвердите удаление принтера.
- После удаления принтера, перезагрузите компьютер.
- Подключите принтер к компьютеру снова.
- Если операционная система автоматически не устанавливает драйверы для принтера, перейдите на официальный сайт производителя принтера.
- На сайте найдите раздел поддержки или поиск драйверов (название может отличаться в зависимости от производителя).
- В поиске введите название вашего принтера, например, «HP 1132 MFP», и получите информацию о доступных драйверах.
- Выберите подходящий драйвер для вашей операционной системы и скачайте его.
- Установите скачанный драйвер, следуя инструкциям на экране.
- После установки драйвера, перезагрузите компьютер и принтер.
- Попробуйте распечатать тестовую страницу, чтобы убедиться, что принтер работает исправно.
Если после переустановки принтера проблема не решена, рекомендуется обратиться за помощью к специалистам технической поддержки. Они смогут провести более специализированную проверку принтера и предложить решения для устранения неполадок.
Перезагрузка компьютера и принтера
Если ваш мультифункциональный принтер HP LaserJet Pro M1132 не печатает после обновления до Windows 10, одним из первых решений проблемы может стать перезагрузка компьютера и принтера.
Перезагрузка может помочь в случае, если между компьютером и принтером возникла некорректная связь или если какие-то настройки были изменены в результате обновления операционной системы.
Для перезагрузки компьютера просто выберите пункт «Перезагрузить» в меню «Пуск» или нажмите клавишу «Ctrl+Alt+Del» и выберите соответствующий пункт.
Чтобы перезагрузить принтер, следуйте этим шагам:
- Отключите принтер от источника питания, выдернув шнур питания из розетки.
- Подождите несколько секунд и подключите принтер обратно к источнику питания.
- Дождитесь, пока принтер полностью включится.
После перезагрузки компьютера и принтера попробуйте снова выполнить печать. Если проблема с принтером HP LaserJet Pro M1132 не решена, переходите к следующему решению.
| | |
Видео:
hp laserjet. Ошибка драйвера. бесконечная установка драйвера. windows 10 x64
hp laserjet. Ошибка драйвера. бесконечная установка драйвера. windows 10 x64 by bakudan-KORE 7,170 views 2 years ago 3 minutes, 50 seconds