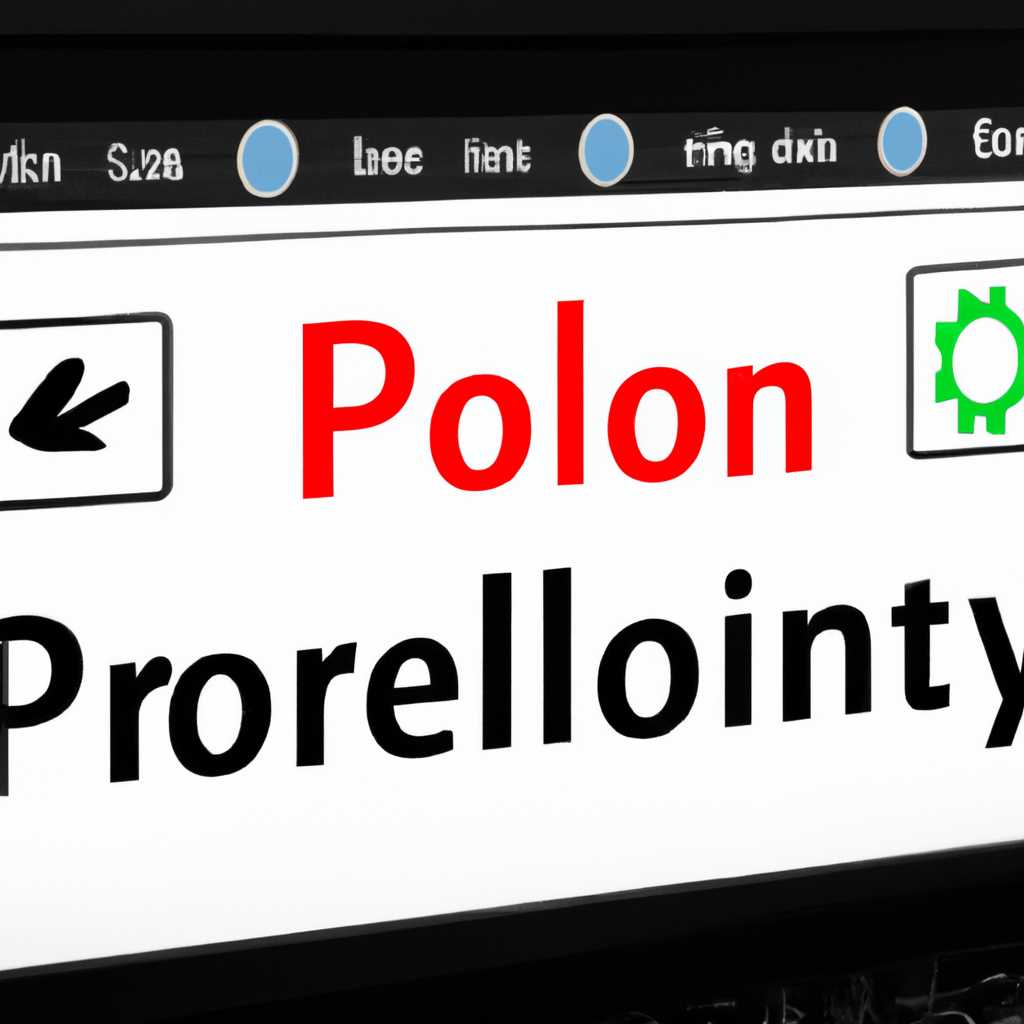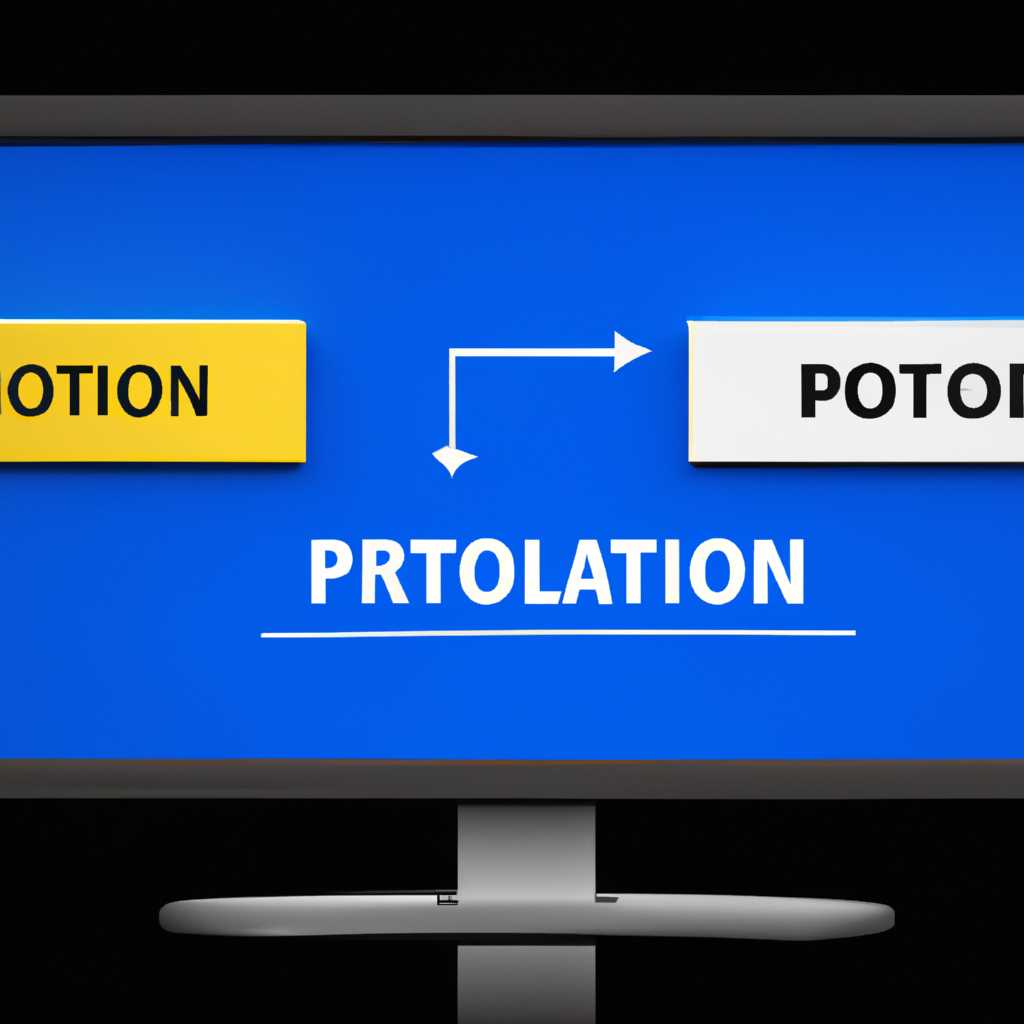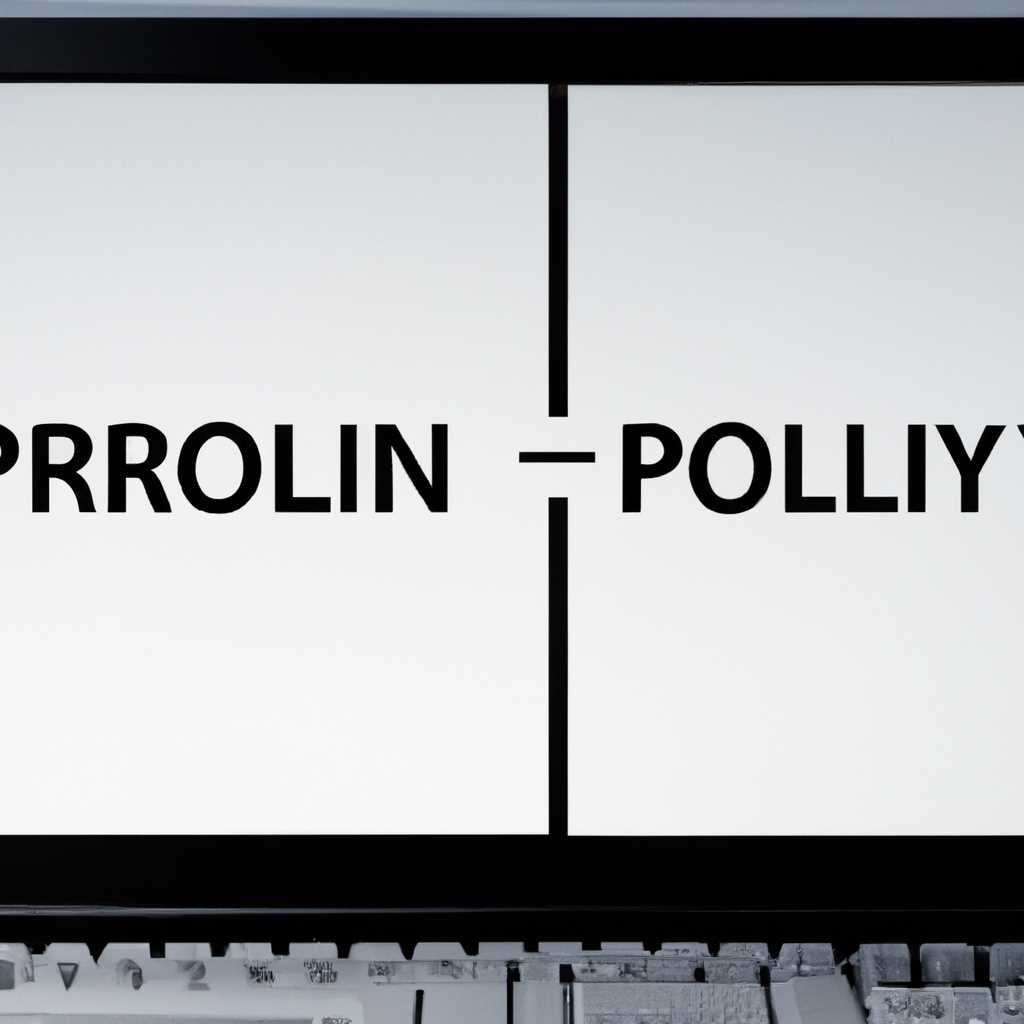- Компьютер на Windows 10 запускается со второго раза: проблема и ее решение
- Перезагрузка компьютера в безопасном режиме
- Проверка жесткого диска на ошибки
- Появление проблемы
- Проверка жесткого диска
- Заключение
- Обновление драйверов и операционной системы
- Обновление драйверов
- Обновление операционной системы
- Отключение программ, запускающихся при старте системы
- Очистка реестра
- Действия перед началом
- Очистка реестра с помощью командной строки
- Восстановление загрузчика Windows
- Проверка компьютера на наличие вирусов
- Копирование и восстановление файлов системы
- Создание резервной копии системы
- Использование командной строки для решения проблемы
- Видео:
- Windows 10 запускается только после перезагрузки
Компьютер на Windows 10 запускается со второго раза: проблема и ее решение
Как ни странно, но многие пользователи компьютеров на Windows 10 сталкиваются с проблемой, когда система запускается не с первого раза. Вместо того, чтобы увидеть знакомый курсор и рабочую строку команд, пользователи сталкиваются с автоматической загрузкой в безопасном режиме.
Конечно, это может быть достаточно раздражающе, особенно если вы не знаете, как исправить данную проблему. Но не волнуйтесь, мы подготовили для вас ряд подробных инструкций, которые помогут вам восстановить нормальную работоспособность вашей системы и решить эту нетерпимую задачу.
Перед тем, как мы начнем, обязательно попробуйте перезагрузить компьютер. Это, возможно, самый простой способ решить проблему. Если же после перезагрузки вы все еще сталкиваетесь с проблемой, вам следует попробовать загрузить компьютер в безопасном режиме.
Чтобы выполнить проверку на наличие проблемы, связанной с запуском на Windows 10, вы можете использовать следующую команду. Жмём клавишу «Windows + R», в открывшемся окне вводим команду «msconfig» и жмём Enter. В открывшемся окне выбираем вкладку «Boot», в строке «Boot options» ставим галочку напротив «Safe boot» и выбираем «Minimal». После этого нажимаем кнопку «OK» и перезагружаем компьютер.
Перезагрузка компьютера в безопасном режиме
Для того чтобы воспользоваться этим методом, следуйте этой пробной инструкции:
- Нажмите на кнопку «Пуск» в левом нижнем углу экрана.
- Выберите раздел «Настройки».
- В окне настроек выберите раздел «Обновление и безопасность».
- В левой части окна выберите «Восстановление».
- В разделе «Перезагрузка» найдите кнопку «Перезагрузить сейчас» и нажмите на нее.
- После загрузки компьютера появится окно с выбором действия. Нажмите на кнопку «Отладка».
- В следующем окне выберите «Дополнительные параметры».
- Выберите «Настройки запуска».
- Нажмите на кнопку «Перезагрузить».
- После перезагрузки компьютера появится список опций запуска. Нажмите клавишу «4» на клавиатуре, чтобы выбрать режим безопасного запуска в сети.
После включения компьютера в безопасном режиме вы можете попробовать различные способы решения проблемы с запуском, такие как проверка наличия вирусов, установка последних обновлений или восстановление системы до предыдущей работоспособной конфигурации.
Однако, кстати, такая проблема с запуском компьютера может быть связана не только с настройками операционной системы, но и с аппаратными причинами. Так, в случае зависанием компьютера при первоначальной загрузке, необходимо проверить правильность подключения кабеля Ethernet (или Wi-Fi, если вы подключены к интернету беспроводным способом) и состояние сетевого контроллера. Также рекомендуется проверить целостность патч-корда и кабеля на наличие повреждений.
Если вы проделали все вышеуказанные операции и компьютер все равно не запускается со второго раза, рекомендуем обратиться к technical-support для дальнейшей помощи. В некоторых случаев требуется более глубокая диагностика и долгое восстановление системы.
Проверка жесткого диска на ошибки
Появление проблемы
Когда компьютер запускается, система производит ряд проверок и загрузочных операций. Однако иногда может возникнуть ситуация, когда система не загружается с первого раза и требуется повторный запуск. Пользователи иногда сами обнаруживают эту неполадку, так как при первой попытке запуска происходит зависание или появляется сообщение об ошибке.
Проверка жесткого диска
Для проверки жесткого диска на наличие ошибок в Windows 10 можно воспользоваться командной строкой и встроенной утилитой CHKDSK. Прежде всего, необходимо открыть командную строку в режиме администратора. Для этого нужно щелкнуть правой кнопкой мыши по значку «Пуск», выбрать «Командная строка (администратор)» из списка предложенных вариантов.
После отображения командной строки введите команду «chkdsk» для проверки диска, на котором установлена операционная система. Например, если операционная система установлена на диске «C:», введите команду «chkdsk C:». Система может запросить подтверждение, что нужно выполнить эту команду при следующей загрузке системы. В этом случае введите «Y» и нажмите клавишу «Enter».
Во время следующей загрузки системы CHKDSK автоматически выполнит проверку диска на ошибки и попытается исправить их. Этот процесс может занять некоторое время, и во время проверки система может выключиться и включиться снова несколько раз.
После завершения проверки диска компьютер может быть автоматически перезагружен. После перезагрузки проверьте, исправилась ли проблема с запуском системы.
Заключение
Проверка жесткого диска на наличие ошибок является одним из способов решения проблемы, когда компьютер на Windows 10 запускается со второго раза. Если после выполнения проверки диска проблема так и не исчезла, то возможно, проблема связана с другими неполадками в системе, и стоит обратиться к специалистам для дальнейшего решения.
Обновление драйверов и операционной системы
Если ваш компьютер на Windows 10 запускается со второго раза, то одной из причин может быть устаревшая версия драйверов или операционной системы. В таком случае, обновление драйверов и операционной системы поможет восстановить работоспособность компьютера.
Обновление драйверов
Когда компьютер запускается со второго раза, проблема может быть вызвана устаревшими драйверами. Чтобы устранить эту причину, вам потребуется проверить и обновить драйверы вашей системы.
| Шаги: | Пояснение: |
|---|---|
| 1. Проверьте версии драйверов | Откройте Диспетчер устройств, найдите нужные драйверы и проверьте их версии. Если они устарели, нужно обновить их. |
| 2. Получите обновления драйверов | Воспользуйтесь программой или сайтом производителя, чтобы получить последние версии драйверов для вашей системы. |
| 3. Установите обновления драйверов | Запустите установку обновлений драйверов и следуйте указаниям программы или шагам на сайте производителя, чтобы успешно установить новые версии. |
Обновление операционной системы
Также, устаревшая версия операционной системы может быть причиной проблем с запуском компьютера. Чтобы восстановить работоспособность системы, проверьте и обновите операционную систему.
| Шаги: | Пояснение: |
|---|---|
| 1. Проверьте наличие обновлений | Откройте настройки системы и найдите раздел «Обновление и безопасность». Проверьте наличие доступных обновлений операционной системы. |
| 2. Установите обновления операционной системы | После проверки доступных обновлений, установите их на ваш компьютер. Дождитесь завершения установки и перезагрузите систему, если это потребуется. |
Обновление драйверов и операционной системы поможет устранить проблемы с запуском компьютера на Windows 10. Не забывайте регулярно проверять наличие обновлений и устанавливать их для поддержания штатной работы вашей системы.
Отключение программ, запускающихся при старте системы
Одной из причин проблемы с запуском компьютера со второго раза может быть использование программ, которые запускаются автоматически при старте операционной системы. Если компьютер неправильно загружается с самого начала, вы можете проделать следующие шаги для исправления ситуации:
- Узнать, какие программы запускаются при включении компьютера. Для этого можно открыть меню «Пуск», ввести в строку поиска команду «msconfig» и нажать Enter.
- В открывшемся окне «Конфигурация системы» перейти на вкладку «Загрузка». Здесь вы увидите список программ, которые запускаются при загрузке компьютера. Уберите галочку перед программами, которые вы хотите отключить. При этом будьте внимательны и не отключайте системные программы или программы, которые нужны для нормальной работы компьютера.
- После выбора программ, которые должны быть отключены, нажмите «Применить» и «ОК». После этого компьютер должен загружаться без запуска выбранных программ.
Если ваш компьютер по-прежнему не загружается с первого раза, можете попробовать выполнить процедуру восстановления системы или провести проверку файловой системы с помощью команды «chkdsk /f» или «sfc /scannow». Также полезной может оказаться загрузка компьютера в безопасном режиме, чтобы узнать, насколько правильно работает система в таких условиях.
Важно помнить, что некоторые проблемы с запуском компьютера могут быть связаны с более серьезными проблемами, такими как ошибки в работе операционной системы или неисправности BIOS. В таких случаях самостоятельное решение проблемы может быть затруднительно, и лучше обратиться к специалистам.
Очистка реестра
Если ваш компьютер на Windows 10 запускается только со второго раза, то возможно, причина этой неполадки кроется в проблемах с реестром операционной системы. Очистка реестра может помочь решить эту проблему.
Действия перед началом
- Перед тем, как приступить к очистке реестра, рекомендуется создать точку восстановления системы. Для этого зайдите в раздел «Система и безопасность» в меню «Параметры», выберите «Восстановление» и следуйте инструкциям по созданию точки восстановления.
- Также, убедитесь, что у вас есть права администратора.
Очистка реестра с помощью командной строки
Одним из способов очистить реестр является использование командной строки.
- Нажмите «Пуск», найдите программу «Командная строка» или «cmd», щелкните правой кнопкой мыши и выберите «Запустить от имени администратора».
- В открывшемся окне командной строки введите команду «regedit» и нажмите клавишу «Enter».
- Откроется редактор реестра. В левой панели редактора найдите следующий ключ: «HKEY_LOCAL_MACHINE\SOFTWARE\Microsoft\Windows NT\CurrentVersion\Winlogon».
- Щелкните правой кнопкой мыши по ключу «Winlogon» и выберите пункт «Экспортировать». Сохраните резервную копию ключа на вашем компьютере, в случае если что-то пойдет не так.
- Удалите все значения в правой панели, кроме значения «Shell» (значение «Shell» должно содержать «explorer.exe»). Для удаления значения щелкните правой кнопкой мыши по нему и выберите «Удалить».
- Закройте редактор реестра и перезагрузите компьютер.
Восстановление загрузчика Windows
Если проблема с запуском компьютера сохраняется после очистки реестра, попробуйте восстановить загрузчик Windows.
- Включите компьютер и при загрузке нажмите сочетание клавиш, чтобы войти в меню BIOS/UEFI. Обычно это клавиша «Del» или «F2».
- В меню BIOS/UEFI найдите раздел «Boot» или «Загрузка» и выберите загрузочное устройство с которого вы хотите загрузить компьютер, например, носитель с Windows 10.
- Сохраните изменения в BIOS/UEFI и перезагрузите компьютер.
- При загрузке компьютера нажмите и удерживайте клавишу «Shift» и одновременно нажмите клавишу «F8», чтобы войти в режим восстановления.
- В режиме восстановления выберите «Отладка» и затем «Командная строка».
- В командной строке введите следующие команды:
bootrec /fixmbr
bootrec /fixboot
bootrec /rebuildbcd
- После выполнения этих команд, перезагрузите компьютер и проверьте, работает ли он корректно.
Если никакое из предложенных решений не помогло решить проблему со вторым запуском компьютера на Windows 10, возможно, вам потребуется обратиться за помощью к специалистам или поискать решение в интернете.
Проверка компьютера на наличие вирусов
Для этого можно использовать командную строку или специальные средства, такие как антивирусные программы. Они помогут определить, есть ли в системе вредоносные программы и предпринять меры по их удалению.
Первым этапом проверки также может быть проверка BIOS на предмет необходимости обновления. Некоторые проблемы с запуском и работой компьютера могут быть связаны с устаревшими версиями BIOS.
Кроме того, стоит обратить внимание на подключение жесткого диска. Возможно, во время инсталляции или других операций произошел сбой, и данные на жестком диске были повреждены. В этом случае можно попробовать долгую операцию восстановления данных или выполнить резервное копирование.
Также рекомендуется проверить состояние технического оборудования. Возможно, в компьютере есть неисправности, которые приводят к его самопроизвольному выключению или неправильной работе во время запуска. Не за горами появление сообщения об ошибке или синий экран смерти, что является ясным признаком проблем в работе системы.
При возникновении проблем с запуском Windows 10 рекомендуется проверить командную строку на наличие нарушений. Некоторые ошибки могут быть вызваны неправильной строкой загрузки. Если в нее были внесены изменения, то требуется восстановление по умолчанию. Для этого можно использовать команду wasn’t booting или выполнить ручное создание патч-корда.
Кстати, проблемы с запуском компьютера иногда возникают из-за загрузки большого количества программ и задач при старте. Чтобы исправить это, рекомендуется отключить ненужные программы из автозагрузки и выполнить перезагрузку системы.
Если все предыдущие действия не помогли решить проблему, можно попробовать исправить ошибку в системе с помощью командной строки. Например, выполните команду explorer.exe, чтобы запустить оболочку Windows и устранить многие проблемы, которые могут возникнуть в процессе работы операционной системы.
Таким образом, проверка компьютера на наличие вирусов является одним из первых шагов при возникновении проблем с запуском и работой операционной системы Windows 10. Убедитесь, что в системе нет вредоносных программ, проверьте соединение и состояние оборудования, а также проведите ряд операций по восстановлению нормальной работы.
Следуйте указанным выше рекомендациям, чтобы успешно решить проблему и вернуть компьютер в рабочее состояние.
Копирование и восстановление файлов системы
Настройки BIOS
Один из важных параметров в BIOS называется «Boot Order» или «Порядок загрузки». В этой таблице перечислены все устройства, которые могут загрузить операционную систему. Убедитесь, что выбран ваш жесткий диск (обычно он имеет название «C:») и он находится на самом верху списка. Если настройки не соответствуют этим требованиям, измените их и сохраните настройки BIOS.
Создание резервной копии системы
| Шаг | Описание |
|---|---|
| 1 | Откройте панель управления и выберите «Система и безопасность». |
| 2 | Выберите «Резервное копирование и восстановление». |
| 3 | Выберите «Создание резервной копии системных файлов» в левой части окна. |
| 4 | Выберите диск, на который хотите сохранить резервную копию, и нажмите «Далее». |
| 5 | Нажмите «Начать резервное копирование» и дождитесь завершения процесса. |
Выполнение восстановления системы
Если ваш компьютер по-прежнему запускается со второго раза, тогда вам потребуется выполнить восстановление системы. Для этого вам понадобится загрузочный диск или флеш-накопитель с установочным образом Windows 10.
Для начала перезагрузите компьютер и выберите загрузку с диска или флеш-накопителя (в зависимости от того, какое соединение выбрано в настройках BIOS). Это обычно можно сделать, нажав определенную клавишу при запуске компьютера (обычно это клавиша F12 или Esc).
Когда появится экран с логотипом Windows, выберите язык и нажмите «Далее». Затем выберите «Ремонт компьютера» вместо установки операционной системы и следуйте инструкциям на экране.
Использование командной строки для решения проблемы
| Шаг | Команда | Описание |
|---|---|---|
| 1 | bootrec /fixmbr | Восстанавливает загрузчик Windows на основе MBR. |
| 2 | bootrec /fixboot | Восстанавливает поврежденные или отсутствующие файлы загрузки. |
| 3 | bootrec /scanos | Сканирует все операционные системы на жестком диске и добавляет их в загрузчик. |
| 4 | bootrec /rebuildbcd | Перестраивает загрузчик на основе найденных операционных систем. |
Выберите одну из этих команд и выполните ее в командной строке, которая будет доступна при выборе «Ремонт компьютера». После выполнения команд перезагрузите компьютер и проверьте результат.
Если все эти методы не помогли в решении проблемы, рекомендуется обратиться к специалисту по компьютерам или обратиться в официальную службу поддержки Windows для получения дальнейших инструкций.
Важно помнить, что перед выполнением любых действий с системными файлами всегда рекомендуется создать резервную копию важных данных для защиты от возможных непредвиденных отказов системы.
Видео:
Windows 10 запускается только после перезагрузки
Windows 10 запускается только после перезагрузки by MASTER-HAND 1,240 views 8 months ago 3 minutes, 21 seconds