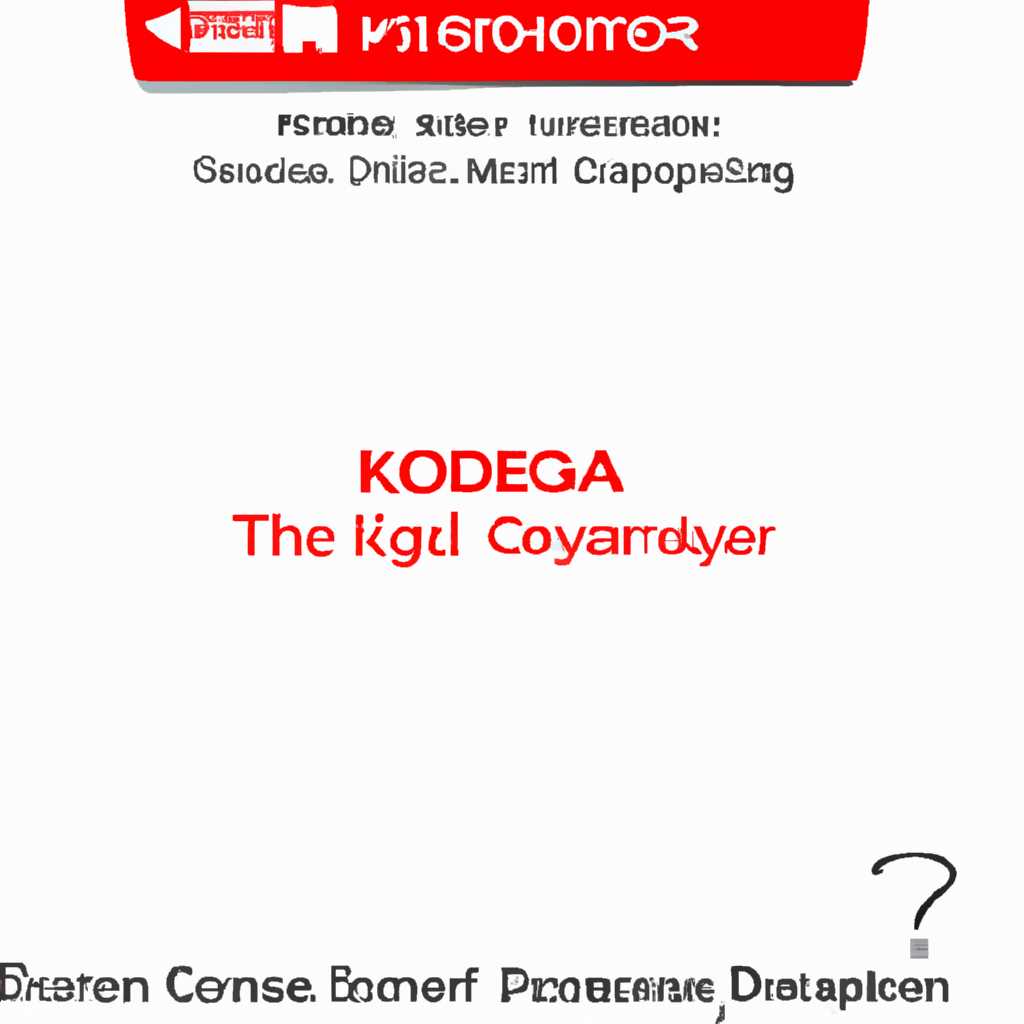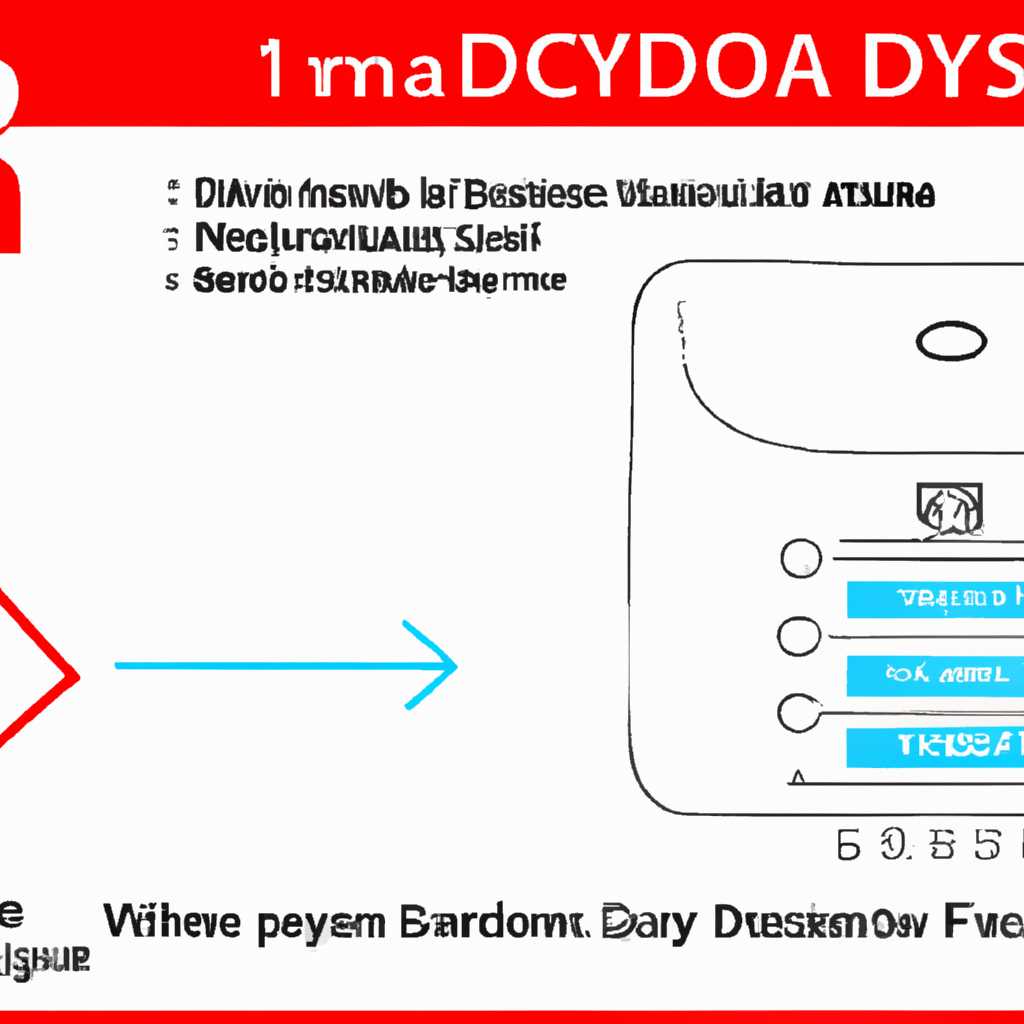- Решение проблемы с Kyocera ecosys m2035dn: сканер не видит на Windows 10
- Не работает сканер Kyocera — решение проблем с TWAIN драйвером в Windows 7
- Удаление и переустановка драйвера
- Настройка сканера в «Устройства и принтеры»
- Используйте альтернативные приложения для сканирования
- Настройка сканера Kyocera на компьютере через USB
- Настройка сканирования KYOCERA через TWAIN драйвер
- Сканирование по USB на Kyocera через WinScan2PDF
- Как принудительно очистить список доступных TWAIN устройств
- Kyocera сканирование по usb
- Видео:
- Kyocera сканирование по usb на компьютер
Решение проблемы с Kyocera ecosys m2035dn: сканер не видит на Windows 10
Kyocera ecosys m2035dn – это современный многофункциональный аппарат, который может работать не только с принтером, но и со сканером. Однако, возникают ситуации, когда устройство не видит подключенный сканер. Проблемы с доступом к сканированию могут быть очень неприятными, особенно если сканер используется в рабочих целях, например, в бухгалтерии компании. Но не стоит отчаиваться, ведь существуют решения, которые помогут вам восстановить работоспособность сканера.
Одной из причин проблемы может быть отсутствие драйвера сканера. В таком случае, вам нужно установить драйвер сканера для Kyocera ecosys m2035dn. Драйвер – это специальное программное обеспечение, которое позволяет компьютеру взаимодействовать с аппаратом, в данном случае со сканером. Убедитесь, что у вас есть драйвер сканера и он правильно установлен на вашем компьютере.
Если вы не можете найти драйвер сканера на официальном сайте производителя или у вас возникли проблемы с установкой, попробуйте использовать альтернативное решение. Одним из таких решений может быть приложение winscan2pdf. Это программное обеспечение позволяет сканировать документы и сохранять их в формате PDF. Winscan2pdf поддерживает множество моделей сканеров, включая Kyocera ecosys m2035dn.
Не работает сканер Kyocera — решение проблем с TWAIN драйвером в Windows 7
Если у вас возникла проблема с сканером Kyocera ecosys m2035dn и ваш компьютер работает на операционной системе Windows 7, вы можете столкнуться с проблемой, когда сканер не работает или не видит доступных устройств. В этой статье мы рассмотрим решение этой проблемы и поможем вам восстановить работу сканера.
Удаление и переустановка драйвера
Один из наиболее распространенных способов решить проблемы со сканером Kyocera заключается в удалении и переустановке TWAIN-драйвера.
1. Сначала попробуйте удалить TWAIN-драйвер, перезапустив компьютер. Для удаления драйвера перейдите в «Устройства и принтеры» в меню «Пуск».
2. В списке устройств найдите ваш сканер Kyocera ecosys m2035dn и щелкните правой кнопкой мыши на его иконке.
3. В контекстном меню выберите «Удалить устройство». После удаления перезагрузите компьютер.
4. После перезагрузки компьютера подключите сканер снова через USB-кабель и дождитесь, пока Windows установит драйвер для вашего сканера.
Настройка сканера в «Устройства и принтеры»
Если после удаления и переустановки драйвера сканер все еще не работает, вам может потребоваться произвести дополнительные настройки в панели «Устройства и принтеры».
1. Откройте «Пуск» и найдите «Устройства и принтеры».
2. В списке устройств найдите ваш сканер Kyocera ecosys m2035dn и щелкните правой кнопкой мыши на его иконке.
3. В контекстном меню выберите «Настроить сканирование».
4. В открывшемся окне настройки сканера проверьте, доступны ли все необходимые драйвера для сканирования.
5. Если в списке доступных драйверов отсутствует драйвер, необходимый для вашего сканера, попробуйте скачать и установить его с официального веб-сайта Kyocera.
Используйте альтернативные приложения для сканирования
Если все вышеперечисленные методы не помогли, вы можете попробовать использовать альтернативные программы для сканирования, такие как Winscan2pdf или KM-Scanner.
1. Winscan2pdf — это простая в использовании программа, которая может сканировать документы и сохранять их в PDF-формате. Скачайте и установите Winscan2pdf с официального веб-сайта разработчика.
2. KM-Scanner — это еще одна альтернативная программа для сканирования, которая может работать с TWAIN-драйверами и поддерживает сканирование в различные форматы. Скачайте и установите KM-Scanner с официального веб-сайта разработчика.
Если ни одно из вышеперечисленных решений не помогло, рекомендуется обратиться к специалисту по обслуживанию и решению проблем с компьютером или сканером Kyocera ecosys m2035dn. Он сможет провести дополнительные эксперименты и найти оптимальное решение для восстановления работы сканера. Либо вы можете попробовать обновить операционную систему до новой версии, например, Windows 10, где проблема может быть решена нативными средствами без необходимости устанавливать дополнительные драйверы.
Настройка сканера Kyocera на компьютере через USB
Если вы столкнулись с проблемой, когда ваш сканер Kyocera ecosys m2035dn не видит сканер на Windows 10, следуйте этим шагам для его настройки через USB:
- Удалите все предыдущие версии twain-драйверов сканера с вашего компьютера. Откройте «Список установленных программ» в Панели управления, найдите драйвер сканера Kyocera и удалите его.
- Переустановите KYOCERA KMTwain драйвер и убедитесь, что он корректно подключен к вашему устройству. Это важно для правильной работы сканера.
- Очистите список доступных устройств сканирования. Для этого перейдите в меню «Пуск» -> «Устройства и принтеры» и найдите ваш сканер Kyocera. Правой кнопкой мыши щелкните на нем и выберите «Удалить».
- Подключите свой сканер Kyocera к компьютеру через USB-порт. Убедитесь, что соединение устройства с компьютером установлено правильно.
- Завтра, после проведения всех этих экспериментов, ваш сканер Kyocera должен быть готов к сканированию через USB. Он должен быть отображен в списке доступных устройств сканирования.
- Если ваш сканер Kyocera все еще не работает, попробуйте использовать приложение WinScan2PDF для сканирования. Это бесплатное приложение, которое может обойти проблемы с драйверами и позволит вам сканировать документы.
Теперь вы должны иметь возможность настроить и использовать ваш сканер Kyocera на компьютере через USB. При необходимости можете обратиться в службу поддержки Kyocera, чтобы получить дополнительную помощь и решить все проблемы с этой функцией сканирования.
Настройка сканирования KYOCERA через TWAIN драйвер
Если у вас возникли проблемы с сканированием на Kyocera ecosys m2035dn через USB-подключение на компьютере с ОС Windows 10, может быть полезно попробовать сканирование с использованием TWAIN-драйвера. Этот драйвер устанавливается отдельно от драйверов принтера и может решить проблему отсутствия видимости сканера в операционной системе.
Для начала, убедитесь, что у вас установлен Kyocera TWAIN Driver. Если его нет, скачайте и установите драйвер с официального сайта Kyocera. После установки драйвера выполните следующие шаги:
- Откройте программу сканирования. Если у вас нет приложения для сканирования, рекомендуется установить бесплатное приложение WinScan2PDF, которое позволяет просто сканировать документы и сохранять их в PDF-формате.
- Подключите сканер к компьютеру через USB-кабель и включите его.
- Откройте настройки приложения сканирования и найдите раздел, связанный с TWAIN-драйвером. Обычно он находится в разделе «Настройки сканера» или «Настройки устройств».
- Выберите TWAIN-драйвер Kyocera из списка доступных драйверов.
- Сохраните настройки и закройте окно настроек.
- Теперь вы можете приступить к сканированию документов с помощью TWAIN-драйвера. Выберите необходимые параметры сканирования, такие как разрешение и цветность, и нажмите кнопку «Сканировать».
- После сканирования документа сохраните его в нужной папке на компьютере.
Если у вас все еще возникают проблемы с использованием TWAIN-драйвера, попробуйте удалить все установленные драйверы сканера и повторно установить драйвер Kyocera TWAIN. Если проблема не устраняется, рекомендуется обратиться в техническую поддержку Kyocera для получения дополнительной помощи.
Сканирование по USB на Kyocera через WinScan2PDF
Если у вас возникла проблема с тем, что сканер на Kyocera ecosys m2035dn не виден на компьютере с установленной Windows 10, то возможны несколько решений. В данной статье мы рассмотрим использование программы WinScan2PDF для сканирования через USB.
Возможно, причиной проблемы является несовместимость драйвера сканера с операционной системой Windows 10. В этом случае, настройка программы WinScan2PDF позволит обойти данную проблему. Программа WinScan2PDF позволяет сканировать документы с помощью установленного в системе сканера без необходимости использования драйвера.
Для начала, необходимо установить программу WinScan2PDF на ваш компьютер. Эта программа бесплатная и может быть скачана с официального сайта. После установки, откройте программу и выберите сканер из списка доступных устройств. Если ваш сканер не отображается в списке, переустановите драйвер сканера.
Если переустановка драйвера не помогла, попробуйте принудительно сканировать документы с помощью WinScan2PDF. Для этого в программе выберите «Настройки» и укажите путь, по которому необходимо сохранить отсканированные документы. Затем выберите «Принудительное сканирование» и нажмите «ОК».
Также, может потребоваться очистить список сканеров в программе WinScan2PDF. Для этого выберите «Очистить список сканеров» в меню программы. Затем закройте программу и снова откройте ее. Попробуйте снова выбрать сканер из списка доступных устройств.
Если все вышеперечисленные методы не помогли решить проблему, обратитесь к бухгалтерии или специалисту по компьютерам для получения дополнительной помощи. Возможно, вам потребуется обновить или заменить сканер на Kyocera ecosys m2035dn.
Как принудительно очистить список доступных TWAIN устройств
Проблемы с сканером на компьютере могут возникать по разным причинам, и одной из них может быть некорректное распознавание или настройка сканера TWAIN. Если вы переустанавливали драйвера или имели много экспериментов с настройками сканера, то возможно в списке доступных TWAIN устройств могут быть лишние записи.
Чтобы принудительно очистить этот список и удалить все ненужные записи, можно воспользоваться специальными инструментами.
- Один из таких инструментов — Winscan2pdf — небольшая, бесплатная программа, которая позволяет сканировать документы непосредственно через TWAIN-интерфейс. С ее помощью можно не только сканировать, но и очистить список доступных TWAIN устройств.
- Скачайте и установите программу Winscan2pdf на свой компьютер.
- Запустите программу и выберите вкладку «Настройки».
- В разделе «TWAIN сканеры» найдите ваш сканер Kyocera ecosys m2035dn в списке доступных устройств.
- Выберите ваш сканер и нажмите кнопку «Удалить».
- После удаления сканера из списка доступных устройств, запустите программу сканирования или любое другое приложение, которое использует TWAIN-драйвер.
- Попробуйте просканировать документ с вашего сканера с помощью выбранного приложения.
Если после выполнения этих шагов сканер все еще не работает, возможно потребуется более глубокая настройка или переустановка драйвера для вашего сканера Kyocera ecosys m2035dn. Обратитесь к документации или поставщику сканера для получения дальнейшей информации.
Kyocera сканирование по usb
Владельцы принтеров и многофункциональных устройств Kyocera ecosys могут столкнуться с проблемой, когда при подключении сканера к компьютеру через USB, Windows 10 не видит устройство. В таких ситуациях стоит попробовать использовать другой способ сканирования, например, через программное обеспечение winscan2pdf.
Winscan2pdf – это бесплатное приложение, которое позволяет сканировать документы и сохранять их в формате PDF. Данная программа обходит проблему отсутствия драйверов и позволяет сканировать документы без необходимости устанавливать соответствующие драйвера для сканера Kyocera ecosys.
Чтобы использовать winscan2pdf для сканирования с помощью Kyocera ecosys, следуйте этим шагам:
- Установите winscan2pdf на компьютер.
- Откройте программу и нажмите на кнопку «Select Source» для выбора источника сканирования.
- В списке доступных сканеров должен появиться сканер Kyocera ecosys. Если сканер не появляется, проверьте, правильно ли настроен USB-соединение между компьютером и устройством. Если проблема остается, попробуйте использовать другой USB-кабель или перейдите к следующему пункту.
- Выберите сканер Kyocera ecosys и нажмите «OK».
- Настройте параметры сканирования в соответствии с вашими требованиями.
- При необходимости выберите папку назначения для сохранения отсканированных документов.
- Нажмите кнопку «Scan» для начала процесса сканирования.
Winscan2pdf позволяет сканировать документы с помощью Kyocera ecosys через USB-порт без необходимости устанавливать драйвера и настраивать сканирование через другие приложения. Отметим, что настройки сканирования в winscan2pdf могут отличаться от настроек сканирования восьмой панели управления принтером Kyocera ecosys. Поэтому, если вы используете и другие программы для сканирования, учтите, что их настройки сканирования могут отличаться.
Если вы все же предпочитаете использовать официальное программное обеспечение от Kyocera для сканирования через USB, рекомендуется пробовать устанавливать и переустанавливать драйвера, а также для удаления и очистки драйверов использовать специальные инструменты, предоставляемые Kyocera. Вы также можете попробовать переустановить twain-драйвер и проверить, если настройка USB-порта аппарата Kyocera ecosys была произведена правильно.
Если все же проблема остается нерешенной, рекомендуется обратиться за помощью в службу технической поддержки Kyocera или квалифицированным специалистам. Мы надеемся, что предложенное решение поможет вам сканировать документы на Kyocera ecosys через USB-порт без дополнительных сложностей и проблем.
Видео:
Kyocera сканирование по usb на компьютер
Kyocera сканирование по usb на компьютер by nibbl 43,384 views 5 years ago 6 minutes, 3 seconds