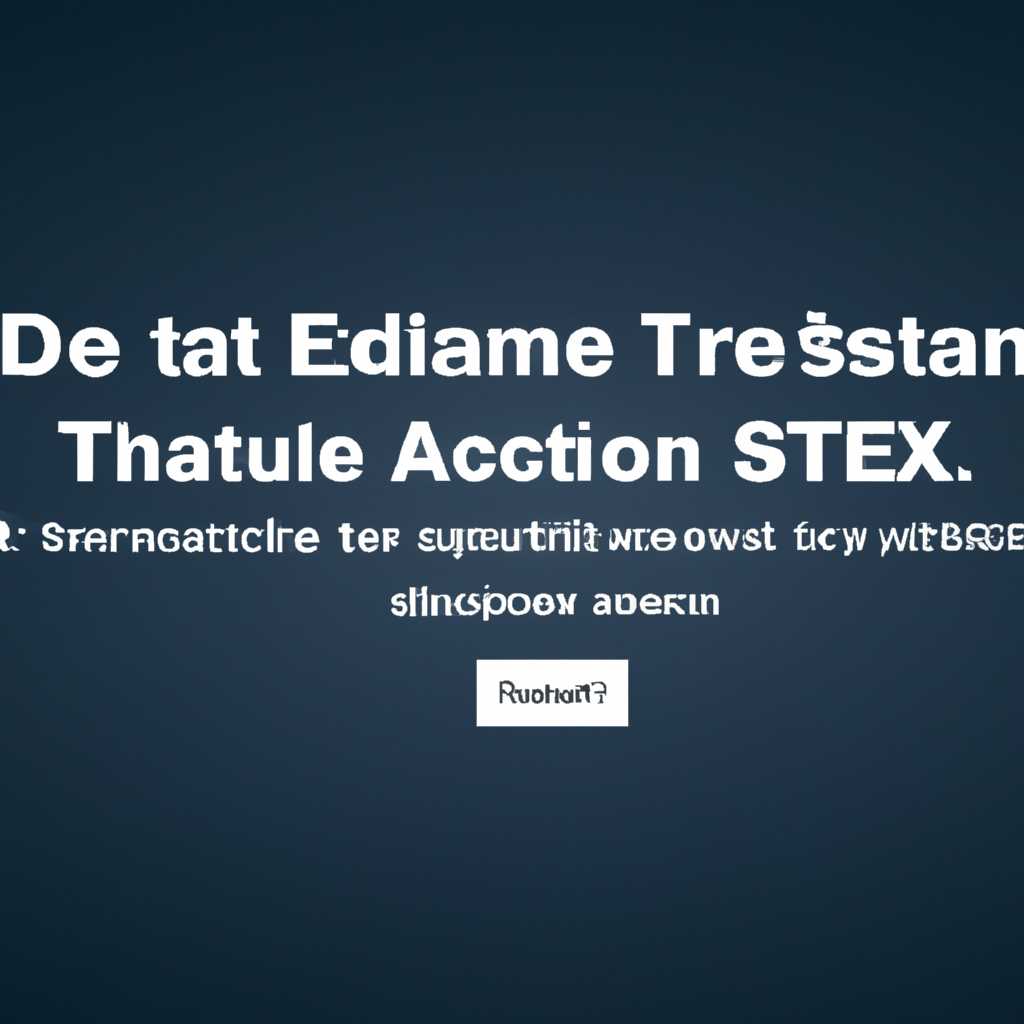- Решение проблемы «Не найден исполняемый файл Steam» на Mac OS
- Как исправить проблему «Не найден исполняемый файл Steam» на Mac OS
- Проверьте папку Applications
- Проверьте наличие скрытых файлов
- Проверьте наличие библиотеки Steam
- Установите Steam в другую папку
- Проверка наличия исполняемого файла
- Проверьте папку «Приложения»
- Проверьте папку «Скрытые папки»
- Проверьте папку «Загрузки»
- Установите Steam заново
- Проверка целостности файла Steam
- Шаг 1: Завершите работу Steam
- Шаг 2: Проверьте целостность файлов Steam
- Шаг 3: Переустановите Steam
- Видео:
- При установке ( какой либо игры ) произошла ошибка (ошибка записи на диск) ПРОСТОЕ РЕШЕНИЕ!
Решение проблемы «Не найден исполняемый файл Steam» на Mac OS
Не буду долго ходить вокруг да около — многие из нас могут столкнуться с проблемой «Не найден исполняемый файл Steam» при попытке запустить игру на Mac OS. Это может произойти по разным причинам, включая ошибки в работе операционной системы или проблемы с настройками Steam. В этой статье я расскажу вам о различных способах устранения этой ошибки, чтобы вы смогли продолжать наслаждаться игровым процессом без проблем.
Во-первых, попробуйте проверить наличие файла, по которому возникла ошибка. Откройте папку ~/Library/Application Support/Steam/SteamApps/common и убедитесь, что исполняемый файл игры присутствует в этой папке. Если файла нет, возможно, игра не была полностью загружена или произошла ошибка при ее установке. В этом случае попробуйте повторно загрузить игру через клиент Steam.
Если файл присутствует, но не может быть выполнен из-за ошибки «Не найден исполняемый файл», попробуйте проверить его на наличие скрытых символов или странного окончания. Некоторые пользователи обратили внимание, что эта ошибка может возникнуть из-за наличия скрытых символов в названии файла или неправильного окончания (например, если файл должен иметь окончание «.exe», а у него окончание «.exe2»). Чтобы исправить это, попробуйте переименовать файл, удалив все скрытые символы и проверив правильность его окончания.
Если проблема все еще не решена, попытайтесь выполнить следующие действия. Закройте Steam и откройте Finder. В меню «Просмотр» («View») выберите «Включить отображение скрытых файлов» («Show Hidden Files»). Затем перейдите в папку ~/.steam/steam/SteamApps/common и проверьте наличие исполняемого файла игры. Если файла нет, это может означать, что игра была установлена в другую папку. Попробуйте перерыть содержание других папок и настроек Steam, чтобы найти полный путь к исполняемому файлу.
В некоторых случаях проблема может быть вызвана наличием вирусов или других вредоносных программ на вашем компьютере. Если вы подозреваете, что это может быть так, просканируйте свою систему антивирусной программой и удалите все обнаруженные угрозы. Также рекомендуется обновить вашу операционную систему до последней версии и обновить Steam до последней доступной версии, чтобы избежать возможных ошибок в работе программы.
Как исправить проблему «Не найден исполняемый файл Steam» на Mac OS
При запуске Steam на Mac OS может возникнуть ошибка «Не найден исполняемый файл Steam». Эта проблема может возникнуть из-за различных причин, но есть несколько методов ее устранения.
Проверьте папку Applications
В некоторых случаях возникает ошибка, когда Steam не устанавливает исполняемый файл в папку Applications. Чтобы это исправить, проверьте папку Applications через Finder. Если Steam отсутствует в этой папке, перейдите на официальный сайт Steam и установите приложение повторно.
Проверьте наличие скрытых файлов
Еще одной причиной ошибки «Не найден исполняемый файл Steam» может быть наличие скрытых файлов и папок. Для их отображения откройте Finder и нажмите комбинацию клавиш Cmd + Shift + . Теперь вы сможете просматривать скрытые файлы и папки.
Проверьте наличие библиотеки Steam
Одной из других причин проблемы может быть отсутствие файла «registry.vdf» в библиотеке Steam. Чтобы проверить его наличие, выполните следующие действия:
- Откройте Finder и нажмите комбинацию клавиш Cmd + Shift + G.
- В появившемся окне введите путь ~/Library/Application Support/Steam и нажмите кнопку «Go».
- В открывшейся папке найдите файл с названием «registry.vdf». Если его нет, возможно, он был неправильно загружен или отсутствует.
- Если файл «registry.vdf» присутствует, удалите его.
- Перезапустите Steam. Он должен создать новый файл «registry.vdf» автоматически.
Установите Steam в другую папку
Если вы все еще сталкиваетесь с проблемой «Не найден исполняемый файл Steam» на Mac OS, попробуйте установить Steam в другую папку. Некоторым пользователям очевидно помогло перемещение Steam в папку «Applications».
Если ни одно из этих решений не помогло устранить проблему, вам может потребоваться обратиться в службу поддержки Steam или поискать решение проблемы на форуме сообщества Steam или на зарубежных ресурсах.
Проверка наличия исполняемого файла
Иногда пользователи Mac OS могут столкнуться с проблемой, когда не могут найти исполняемый файл Steam. При запуске приложения Steam может появиться ошибка «Не найден исполняемый файл», что может помешать вам сделать ставку.
Прежде всего, не стоит паниковать. Эта проблема не является зловещей и может быть легко решена с помощью нескольких простых шагов.
Проверьте папку «Приложения»
В большинстве случаев Steam должен быть установлен в вашей папке «Приложения». Откройте Finder и найдите значок «Приложения» в боковой панели. Нажмите на него, чтобы открыть папку.
В папке «Приложения» найдите значок Steam. Если вы не видите его в этой папке, перейдите к следующему шагу.
Проверьте папку «Скрытые папки»
Некоторые файлы и папки могут быть скрыты на вашей системе, что может привести к тому, что Steam не будет найден в папке «Приложения». Чтобы проверить наличие этих скрытых файлов, откройте Finder и перейдите в папку «Приложения». Затем нажмите на комбинацию клавиш CMD + SHIFT + . (точка), чтобы отобразить скрытые файлы и папки.
Если после этого вы видите папку «Steam.app» или что-то подобное, попробуйте открыть ее и запустить приложение Steam. Если ошибка все еще возникает, переходите к следующему шагу.
Проверьте папку «Загрузки»
Если вы скачивали Steam с официального сайта, возможно, файл загрузки находится в папке «Загрузки». Откройте Finder, перейдите в папку «Загрузки» и выполните поиск файла с названием «Steam».
Если файл найден, переместите его в папку «Приложения». Затем откройте папку «Приложения» и запустите приложение Steam. Если это не помогло, переходите к следующему шагу.
Установите Steam заново
Если все предыдущие шаги не помогли вам найти исполняемый файл Steam, можно попробовать переустановить приложение Steam. Сначала удалите приложение Steam из папки «Приложения». Затем скачайте и установите Steam заново с официального сайта.
После установки Steam откройте его и войдите в свою учетную запись. Это должно решить проблему с исполняемым файлом и позволить вам продолжить работу.
В некоторых случаях ошибка «Не найден исполняемый файл» может возникать из-за вирусов или каких-нибудь хрень. Если все вышеперечисленные методы не помогли, рекомендуется запустить полный антивирусный скан вашей системы.
Теперь, когда вы знаете, как проверить наличие исполняемого файла Steam на Mac OS, вы можете быстро исправить эту ошибку и снова начать играть в Counter-Strike, Global Offensive или любую другую игру по вашему выбору.
Проверка целостности файла Steam
Если вы столкнулись с проблемой «Не найден исполняемый файл Steam» на Mac OS, есть одно решение, которое может помочь в устранении этого неприятного сбоя. Проверка целостности файла Steam может помочь найти и исправить возможные проблемы, которые могут вызывать ошибку запуска. В этом разделе мы расскажем вам, как выполнить эту проверку.
Шаг 1: Завершите работу Steam
Перед началом проверки необходимо полностью закрыть Steam и все связанные с ним процессы. Для этого щелкните правой кнопкой мыши на значке Steam в панели задач (или внизу экрана) и выберите «Завершить работу» (или «Выход»).
Шаг 2: Проверьте целостность файлов Steam
Откройте Finder и найдите папку «Библиотека» (вы можете воспользоваться поиском или навигацией). Откройте папку «Библиотека» и найдите папку «Application Support». В этой папке ищите папку «Steam».
Открыв папку «Steam», вы можете увидеть список всех ваших игр в подпапках «steamapps\common». Найдите игру, вызывающую ошибку, например, «Counter-Strike: Global Offensive (CSGO)».
Дважды щелкните на файле «Counter-Strike: Global Offensive.app» (или аналогичном файле вашей игры). Если вы увидите зловещий и ничего не понимающий текст, не пугайтесь, это нормально.
Выполните следующую команду: x86_64-linux-gnu, затем steamapps, затем common. После common найдите папку вашей игры, например, «Counter-Strike: Global Offensive (CSGO)».
Откройте папку вашей игры и найдите файл с окончанием «.exe». Если такой файл будет найдет5, то это значит, что проблема не в целостности файла и решение этого метода вам не поможет.
Теперь закройте файл «.exe» и откройте папку «csgo». В этой папке вы должны найти все содержания игры, такие как файлы и папки.
Шаг 3: Переустановите Steam
Если вы не нашли `.exe` файл в папке игры, возможно, возникли проблемы с установкой Steam. Рекомендуется переустановить Steam. Для этого перейдите на официальный сайт Steam и загрузите последнюю версию программы.
После переустановки Steam попробуйте запустить игру еще раз, и, надеемся, проблема будет полностью устранена.
Если ничего из вышеперечисленного не помогло в решении проблемы, рекомендуется обратиться к официальной службе поддержки Steam или обратиться за помощью к опытным пользователям на форумах и группах в социальных сетях, чтобы найти дополнительные методы исправления данной ошибки.
Видео:
При установке ( какой либо игры ) произошла ошибка (ошибка записи на диск) ПРОСТОЕ РЕШЕНИЕ!
При установке ( какой либо игры ) произошла ошибка (ошибка записи на диск) ПРОСТОЕ РЕШЕНИЕ! by Vito 27,744 views 2 years ago 1 minute, 44 seconds