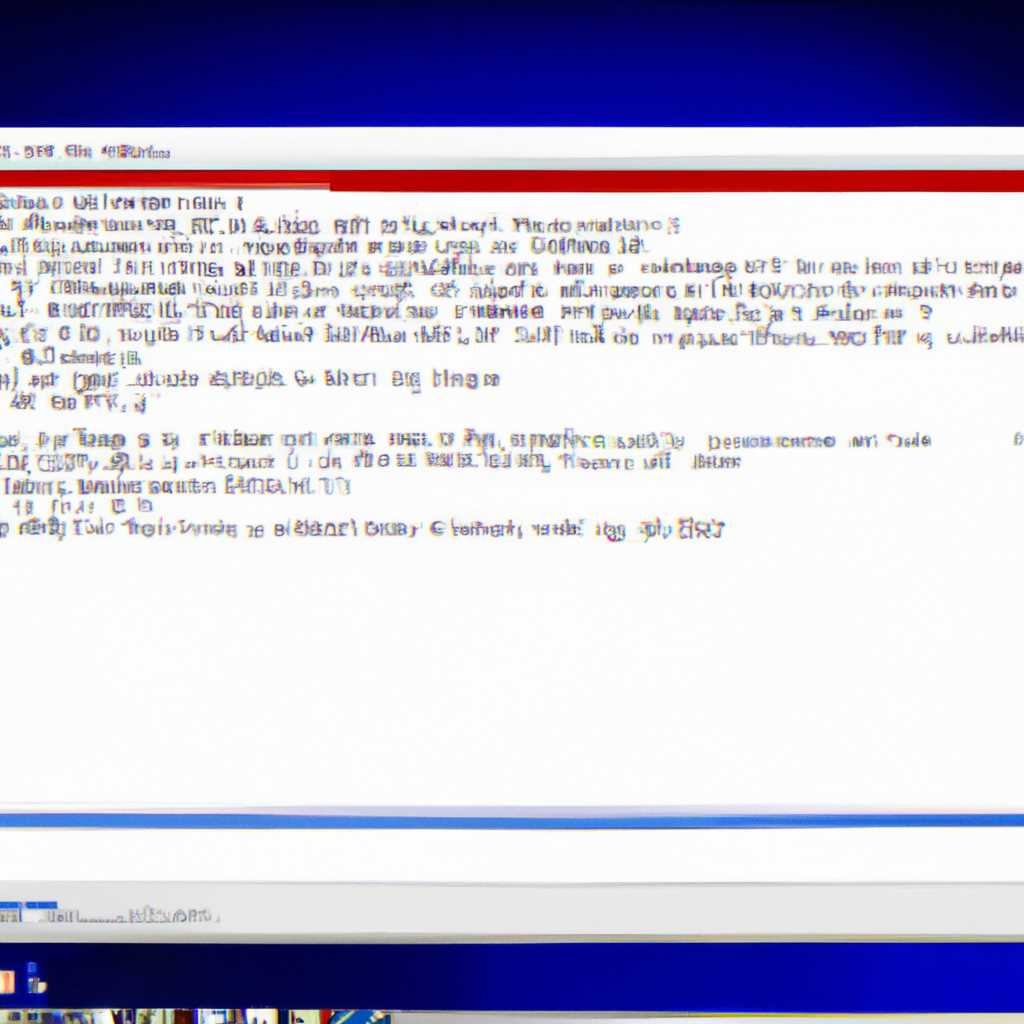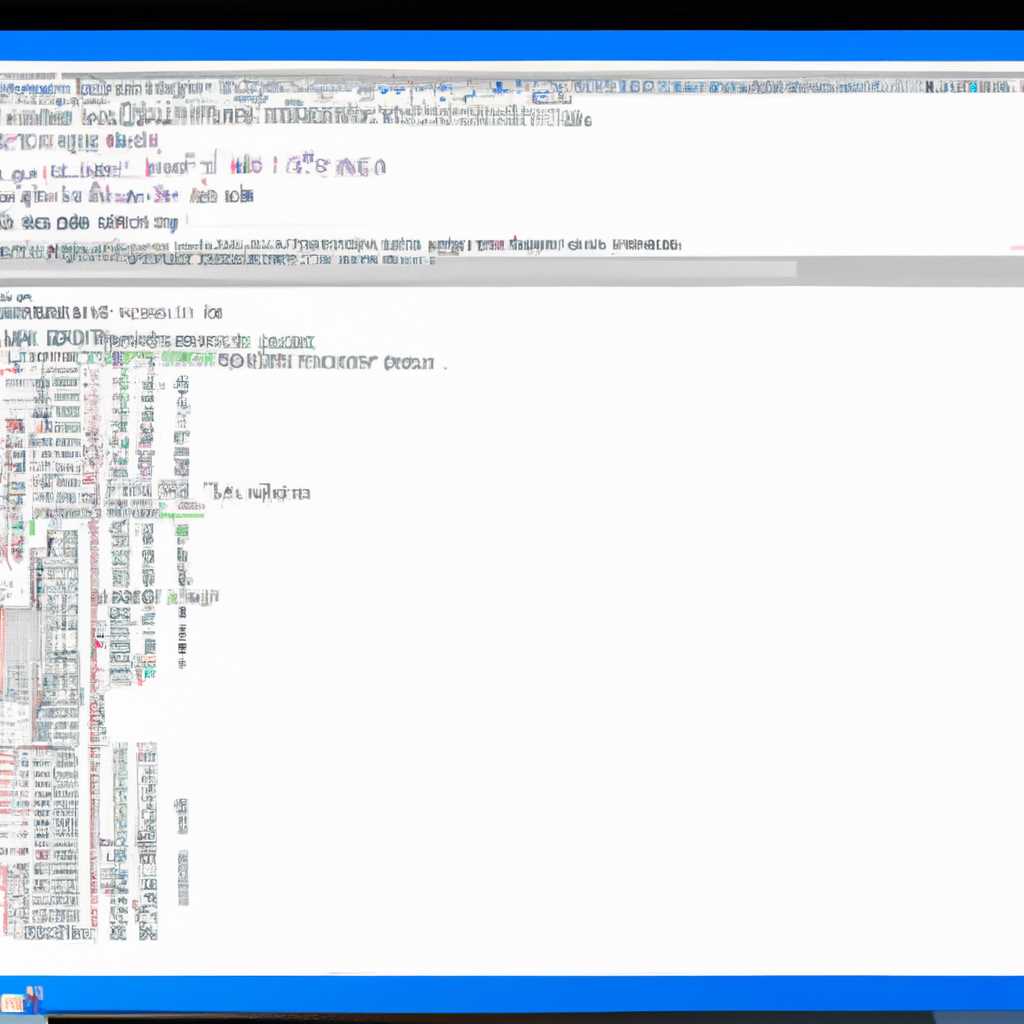- Как исправить проблему «Не удается найти C:\Users\%username%\AppData\Roaming\Microsoft\Windows\Start Menu\Programs\Windows PowerShell»
- Не удается найти users appdata roaming microsoft windows start menu programs windows powershell
- Метод 1: Проверьте местоположение исполняемого файла PowerShell
- Метод 2: Восстановление PowerShell с помощью команды DISM
- Метод 3: Перерегистрирование PowerShell
- Проблема с открытием PowerShell через контекстное меню кнопки «Пуск» в Windows 10
- Перерегистрирование ярлыка PowerShell
- Переиндексирование папки «Start Menu»
- Решение проблемы Не удается найти users appdata
- Как открыть PowerShell через контекстное меню кнопки «Пуск»
- Метод 1: Запуск PowerShell от имени администратора
- Метод 2: Использование универсальной комбинации клавиш
- Метод 3: Запуск PowerShell через поиск
- Проблема с открытием PowerShell
- Метод 1: Проверьте наличие PowerShell
- Метод 2: Переустановите PowerShell
- Почему PowerShell не открывается через кнопку «Пуск»
- 1. Поврежденные или отсутствующие файлы PowerShell
- 2. Неправильные настройки политики безопасности
- 3. Проблемы с индексацией
- 4. Поменять имя оболочки PowerShell
- 5. Запуск PowerShell с правами администратора
- 6. Проверьте пути к PowerShell
- 7. Проверьте версию Windows
- Видео:
- How To Fix PowerShell Has Stopped Working or Not Opening In Windows 10
Как исправить проблему «Не удается найти C:\Users\%username%\AppData\Roaming\Microsoft\Windows\Start Menu\Programs\Windows PowerShell»
Если вы обнаружили, что при попытке открыть или запустить Windows PowerShell в меню «Пуск» возникает ошибка «Не удается найти пакет Windows PowerShell», не волнуйтесь — есть несколько методов решения этой проблемы.
Во-первых, убедитесь, что у вас установлена правильная версия Windows PowerShell. В Windows 7 и 8.1 этот инструмент доступен как отдельная программа, которую можно найти в папке «C:\Windows\System32\WindowsPowerShell». В Windows 10 он уже присутствует в системе по умолчанию и может быть найден в разделе «Пуск» -> «Все приложения» -> «Windows PowerShell». Если у вас установлен старый выпуск Windows 7, возможно, вам понадобится обновиться до более новой версии.
Если Windows PowerShell отображается в меню «Пуск», но не запускается при нажатии на него, возможно, проблема связана с поврежденными папками или файлами. Чтобы решить эту проблему, вы можете попробовать удалить и переустановить пакет Windows PowerShell. Для этого следуйте следующим инструкциям:
Шаг 1: Откройте меню «Пуск» и найдите папку «Windows PowerShell». Нажмите правой кнопкой мыши на эту папку и выберите пункт «Удалить».
Шаг 2: Затем откройте меню «Пуск» и найдите папку «ProgramData». Внутри этой папки найдите папку «Microsoft» -> «Windows» -> «Start Menu» -> «Programs». Удалите папку «Windows PowerShell» из этой директории.
Шаг 3: Перейдите в папку «C:\Users\Ваше_имя_пользователя\AppData\Roaming\Microsoft\Windows\Start Menu\Programs». Удалите также папку «Windows PowerShell» из этой директории.
После удаления всех «расходных материалов» пакета Windows PowerShell перезагрузите компьютер. Затем откройте меню «Пуск», перейдите в раздел «Все приложения» и найдите иконку «Windows PowerShell». Она должна быть вновь создана и доступна для запуска.
Если вы не можете найти папку «ProgramData» или «AppData» в указанных выше местах, возможно, проблема заключается в неправильной индексации пользовательских папок Windows. Чтобы исправить это, вы можете переиндексировать папку «Start Menu», чтобы принудительно обновить список приложений в меню «Пуск». Для этого выполните следующие действия:
Шаг 1: Нажмите клавишу «Пуск» и введите в строке поиска «Индексация». Нажмите клавишу «Ввод».
Шаг 2: В открывшемся окне «Опции индексации» нажмите кнопку «Настроить».
Шаг 3: В разделе «Расположение» найдите пункт «Start Menu» и убедитесь, что он отмечен галочкой. Если нет, нажмите на него чтобы установить галочку.
Шаг 4: Нажмите кнопку «ОК» и закройте окно «Опции индексации».
Теперь Windows начнет переиндексировать папку «Start Menu» и обновит список приложений в меню «Пуск». После завершения процесса перезагрузите компьютер и проверьте, отображается ли теперь пакет Windows PowerShell в меню «Пуск».
В случае, если ни один из перечисленных выше методов не привел к решению проблемы, вы можете попробовать запустить PowerShell от имени администратора. Для этого нажмите клавиши «Пуск» + «S», введите «powershell», нажмите правой кнопкой мыши на результате поиска «Windows PowerShell» и выберите «Запуск от имени администратора».
Мы надеемся, что один из этих методов поможет вам решить проблему с пакетом Windows PowerShell и восстановить его функциональность в меню «Пуск». Удачи в поиске решения!
Не удается найти users appdata roaming microsoft windows start menu programs windows powershell
Если вы не можете найти пункт «Windows PowerShell» в меню Пуск пользователя на компьютере под учетной записью администратора, то, скорее всего, путь к исполняемому файлу данного приложения был удален или поврежден. В этой статье мы рассмотрим несколько методов, которые помогут вам восстановить пункт «Windows PowerShell» в меню Пуск.
Метод 1: Проверьте местоположение исполняемого файла PowerShell
1. Нажмите клавишу Win + R, чтобы открыть окно «Выполнить».
2. Введите следующую команду и нажмите клавишу Enter:
%WINDIR%\System32\WindowsPowerShell\v1.0
3. Обратите внимание на содержимое папки. Если здесь есть файл «PowerShell.exe», то PowerShell установлен и работает правильно. Если такого файла нет, приступайте к методу 2.
Метод 2: Восстановление PowerShell с помощью команды DISM
1. Щелкните правой кнопкой мыши на кнопке «Пуск» и выберите пункт «Windows PowerShell (администратор)».
2. В открывшемся окне PowerShell выполните следующую команду и нажмите клавишу Enter:
DISM /Online /Cleanup-Image /RestoreHealth
3. Дождитесь завершения процесса. Это может занять некоторое время.
4. После завершения выполните следующую команду и нажмите клавишу Enter:
sfc /scannow
5. Дождитесь завершения процесса сканирования и восстановления системных файлов.
6. Перезагрузите компьютер и проверьте, появился ли пункт «Windows PowerShell» в меню Пуск пользователя.
Метод 3: Перерегистрирование PowerShell
1. Откройте командную строку от имени администратора. Для этого нажмите клавишу Win + X и выберите пункт «Windows PowerShell (администратор)».
2. В командной строке выполните следующую команду и нажмите клавишу Enter:
Get-AppXPackage -AllUsers | Foreach {Add-AppxPackage -DisableDevelopmentMode -Register «$($_.InstallLocation)\AppXManifest.xml»}
3. Дождитесь завершения процесса перерегистрирования.
4. Перезагрузите компьютер и проверьте, появился ли пункт «Windows PowerShell» в меню Пуск пользователя.
Если ни один из этих методов не помог восстановить пункт «Windows PowerShell» в меню Пуск, возможно, ваша система испытывает другие проблемы. Рекомендуется обратиться за помощью к специалисту или в службу поддержки операционной системы Windows.
Проблема с открытием PowerShell через контекстное меню кнопки «Пуск» в Windows 10
При использовании операционной системы Windows 10 многие пользователи сталкиваются с проблемой открытия PowerShell через контекстное меню кнопки «Пуск». Вместо ожидаемого открытия командной строки PowerShell пользователи получают ошибку, которая гласит: «Не удается найти путь ‘<путь_к_папке_пользователя>\AppData\Roaming\Microsoft\Windows\Start Menu\Programs\Windows PowerShell\Windows PowerShell.lnk'».
Эта проблема обычно возникает из-за поврежденной ссылки на ярлык PowerShell в меню «Пуск». Чтобы решить эту проблему, вам потребуется перерегистрировать ярлык PowerShell и переиндексировать папку «Start Menu».
Перерегистрирование ярлыка PowerShell
Для перерегистрации ярлыка PowerShell выполните следующие шаги:
- Откройте командную строку PowerShell от имени администратора. Для этого нажмите комбинацию клавиш «Win + X» и выберите пункт «Windows PowerShell (администратор)».
- Введите следующую команду и нажмите клавишу «Enter»:
- Дождитесь завершения выполнения команды. Это может занять некоторое время.
powershell -Command "Get-AppxPackage -allusers Microsoft.Windows.PowerShell | Foreach {Add-AppxPackage -DisableDevelopmentMode -Register "$($_.InstallLocation)\AppXManifest.xml"}"Переиндексирование папки «Start Menu»
Чтобы переиндексировать папку «Start Menu», выполните следующие действия:
- Откройте окно Параметры, нажав комбинацию клавиш «Win + I».
- Перейдите в раздел «Сведения» и выберите пункт «Дополнительные сведения об универсальной оболочке Windows».
- В открывшемся окне «Сведения о здоровье и универсальных оболочках Windows» нажмите кнопку «Обновить сведения о здоровье».
- Дождитесь завершения переиндексирования папки «Start Menu».
После выполнения этих шагов вы сможете открыть PowerShell через контекстное меню кнопки «Пуск» без каких-либо ошибок.
Решение проблемы Не удается найти users appdata
Если у вас возникла проблема с отображением папки users appdata в меню Пуск, то есть несколько методов, которые можно использовать для ее решения.
Первым методом является переиндексировать папку users appdata. Для этого откройте Панель управления, затем выберите опцию «Индексирование параметров» или «Параметры индексации», в зависимости от версии Windows. В открывшемся окне выберите пункт «Изменить», затем «Показать все» и убедитесь, что папка users appdata выбрана для индексации. Если она отсутствует в списке, то нажмите на кнопку «Изменить» и добавьте папку в список.
Второй метод заключается в перерегистрировке папки users appdata. Для этого откройте командную строку от имени администратора. Введите команду «regsvr32 /i shell32.dll», затем нажмите клавишу Enter. После завершения процесса перезагрузите компьютер.
Третий метод состоит в удалении папки users appdata и ее повторном создании. Для этого откройте Проводник и найдите путь к папке users appdata. Щелкните правой кнопкой мыши на папке и выберите опцию «Свойства». В открывшемся окне выберите вкладку «Параметры» и нажмите кнопку «Очистить». Затем подтвердите удаление файлов. После этого создайте новую папку с тем же именем «users appdata».
Четвертый метод предполагает запуск powershell в качестве администратора. Для этого нажмите комбинацию клавиш Win + X и выберите пункт «Windows PowerShell (администратор)». Затем введите команду «Get-AppXPackage -AllUsers | Foreach {Add-AppxPackage -DisableDevelopmentMode -Register «$($_.InstallLocation)\AppXManifest.xml»}» и нажмите клавишу Enter. Подождите, пока процесс завершится, затем перезагрузите компьютер.
Пятый метод заключается в использовании универсального метода восстановления Windows 10. Для этого откройте командную строку от имени администратора. Введите команду «dism /online /cleanup-image /restorehealth», затем нажмите клавишу Enter. Подождите, пока процесс завершится, затем перезагрузите компьютер.
В результате применения одного из этих методов вы сможете решить проблему, связанную с отображением папки users appdata в меню Пуск.
Как открыть PowerShell через контекстное меню кнопки «Пуск»
Если вы не можете найти путь к папке Start Menu Programs или ваша папка PowerShell в разделе AppData Roaming Microsoft Windows повреждена или отсутствует, не отчаивайтесь! Восстановление доступа к PowerShell все еще возможно через контекстное меню кнопки «Пуск».
Метод 1: Запуск PowerShell от имени администратора
1. Щелкните правой кнопкой мыши на кнопке «Пуск» в левом нижнем углу экрана.
2. В появившемся контекстном меню выберите пункт «Windows PowerShell (администратор)».
3. PowerShell запустится от имени администратора, позволяя вам выполнять различные команды с повышенными привилегиями.
Метод 2: Использование универсальной комбинации клавиш
1. Нажмите сочетание клавиш Win + X на клавиатуре.
2. В появившемся меню выберите пункт «Windows PowerShell» или «Windows PowerShell (администратор)».
3. После выбора, PowerShell будет запущен в соответствующем режиме в зависимости от вашего выбора.
Метод 3: Запуск PowerShell через поиск
1. Нажмите сочетание клавиш Win + S или Win + Q, чтобы открыть поиск в Windows 10 или Windows 7 соответственно.
2. В строке поиска введите «PowerShell» и нажмите клавишу Enter.
3. В результате поиска отобразятся различные пакеты PowerShell. Щелкните правой кнопкой мыши на нужный пакет и выберите пункт «Запустить от имени администратора» или «Запустить» для запуска PowerShell от имени текущего пользователя.
Независимо от выбранного метода, в результате PowerShell будет открыт для вас, а вы сможете выполнять различные действия, используя эту мощную оболочку командной строки.
Проблема с открытием PowerShell
Если у вас возникла проблема с запуском PowerShell в Windows 10, то существует несколько методов, которые помогут вам решить эту проблему.
Метод 1: Проверьте наличие PowerShell
Перед тем как искать способы решения проблемы, убедитесь, что у вас установлена и функционирует PowerShell. Для этого выполните следующие действия:
- Нажмите комбинацию клавиш Win + R для открытия меню «Выполнить».
- Введите powershell и нажмите клавишу Enter. Если PowerShell запустится, значит проблема в другом.
- Если PowerShell не открывается, перейдите к следующему методу.
Метод 2: Переустановите PowerShell
Если в предыдущем методе PowerShell не открывается, то может потребоваться переустановка данной оболочки. Для этого выполните следующие действия:
- Нажмите комбинацию клавиш Win + X, чтобы открыть контекстное меню «Пуск».
- В контекстном меню выберите пункт Windows PowerShell (Администратор).
- В открывшемся окне PowerShell выполните команду Get-AppxPackage Microsoft.Windows.PowerShell* | Remove-AppxPackage. Данная команда удалит поврежденные или неправильно установленные пакеты PowerShell.
- После удаления пакетов PowerShell выполните команду Get-AppxPackage -AllUsers -Name Microsoft.Windows.PowerShell* | Foreach {Add-AppxPackage -DisableDevelopmentMode -Register «$($_.InstallLocation)\AppXManifest.xml»}. Данная команда перерегистрирует пакеты PowerShell и исправит возможные проблемы.
- После выполнения этих команд перезагрузите компьютер и попробуйте открыть PowerShell снова.
Если после выполнения этих методов проблема с открытием PowerShell не исчезла, то рекомендуется обратиться за помощью к специалисту или поискать дополнительные методы решения данной проблемы.
Почему PowerShell не открывается через кнопку «Пуск»
Если у вас возникают проблемы с запуском PowerShell через кнопку «Пуск» в Windows, это может быть вызвано различными причинами. В этой статье мы рассмотрим несколько возможных проблем и предложим решения для их устранения.
1. Поврежденные или отсутствующие файлы PowerShell
Проверьте наличие файлов PowerShell в следующем пути: C:\Windows\System32\WindowsPowerShell\v1.0. Если эти файлы отсутствуют или повреждены, вам потребуется восстановить их.
Для восстановления файлов PowerShell можно воспользоваться системными инструментами, такими как DISM (Инструмент диспетчера обновлений) или выполнить обновление системы.
2. Неправильные настройки политики безопасности
Если у вас установлена политика безопасности AppLocker, которая запрещает выполнение PowerShell, вам необходимо изменить ее настройки. Для этого используйте инструмент групповой политики или редактор реестра Windows.
3. Проблемы с индексацией
Если возникают проблемы с поиском PowerShell через кнопку «Пуск», то, возможно, проблема связана с индексацией файлов. Для решения этой проблемы попробуйте переиндексировать папки, в которых находятся файлы PowerShell.
4. Поменять имя оболочки PowerShell
Если у вас существует другая оболочка PowerShell с таким же именем, как оболочка, которая запускается через кнопку «Пуск», это может вызывать конфликт. Попробуйте поменять имя оболочки, чтобы избежать конфликтов.
5. Запуск PowerShell с правами администратора
Если вы не можете открыть PowerShell с помощью кнопки «Пуск», попробуйте запустить его с правами администратора. Нажмите сочетание клавиш Ctrl+Shift+Enter, чтобы открыть PowerShell от имени администратора.
6. Проверьте пути к PowerShell
Убедитесь, что пути к PowerShell добавлены в переменные среды вашей системы. Для этого откройте свойства системы, перейдите на вкладку «Дополнительные параметры системы», нажмите на кнопку «Переменные среды» и проверьте наличие путей к PowerShell.
7. Проверьте версию Windows
Если вы используете старую версию Windows, у вас может не быть возможности запустить PowerShell через кнопку «Пуск». В этом случае рекомендуется обновить операционную систему до более новой версии.
Помимо указанных проблем, существуют и другие возможные причины, по которым PowerShell не открывается через кнопку «Пуск». Если вы не смогли решить проблему с помощью предложенных решений, рекомендуется обратиться к специалистам технической поддержки для дополнительной помощи.
| Ошибки и сбои | Решения |
|---|---|
| PowerShell не открывается через кнопку «Пуск» | Проверьте наличие и целостность файлов PowerShell, измените настройки политики безопасности, переиндексируйте папки, поменяйте имя оболочки, запустите PowerShell с правами администратора, проверьте пути к PowerShell и обновите операционную систему. |
Видео:
How To Fix PowerShell Has Stopped Working or Not Opening In Windows 10
How To Fix PowerShell Has Stopped Working or Not Opening In Windows 10 by Tricknology 89,808 views 2 years ago 2 minutes, 42 seconds