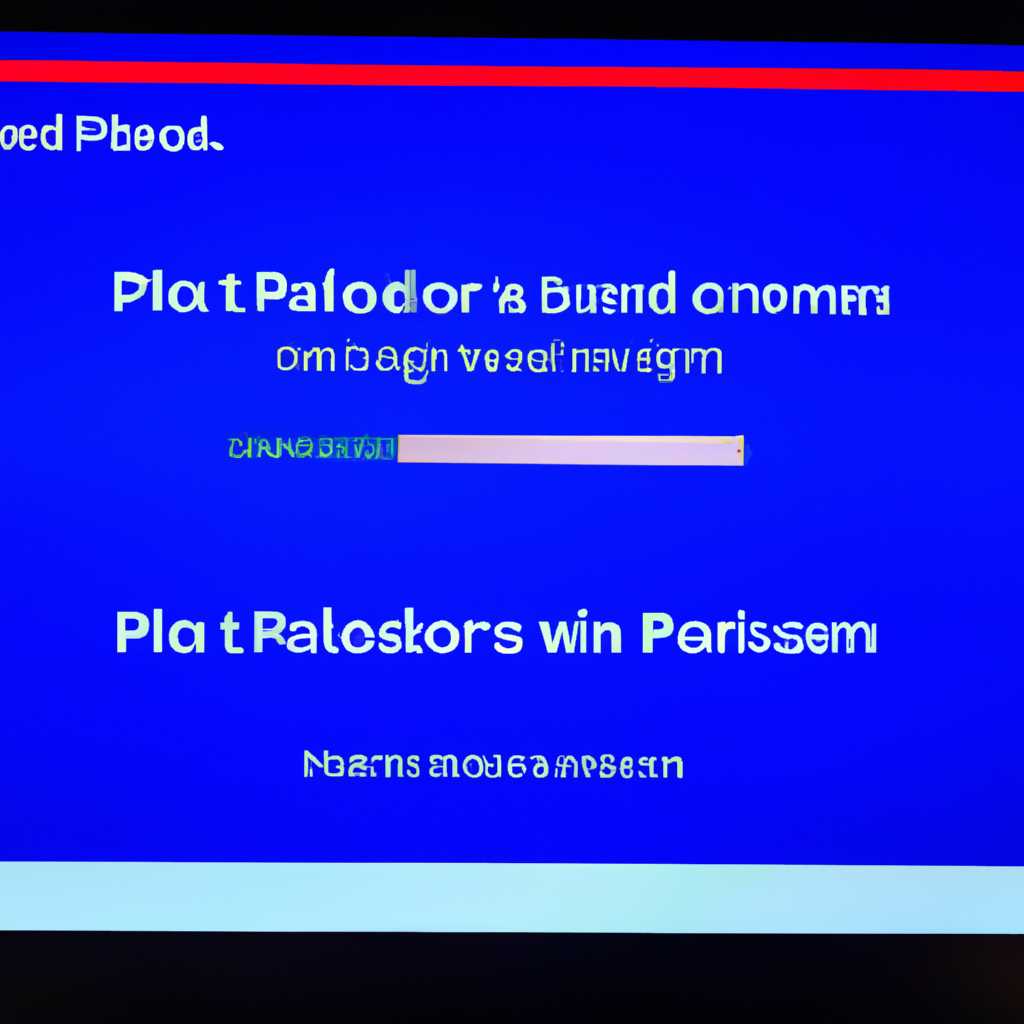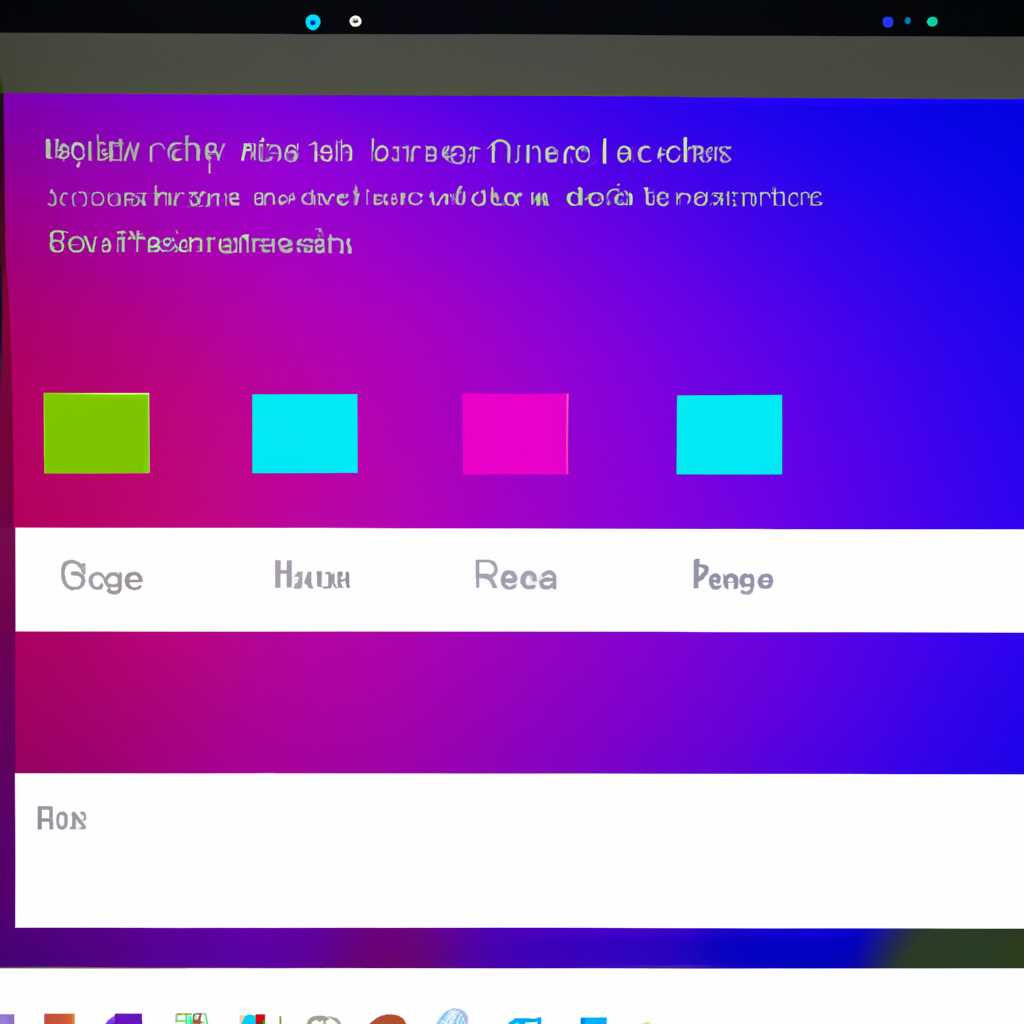- Как исправить проблему с сохранением калибровки цветов экрана в операционной системе Windows 10
- Калибруем цвета монитора в Windows 10
- Способ 1: Использование калибратора
- Способ 2: Стороннее программное обеспечение
- Способ 3: Встроенное в Windows средство
- Примечание:
- Видео:
- Как сохранить разрешение экрана, если оно слетает
Как исправить проблему с сохранением калибровки цветов экрана в операционной системе Windows 10
Если у вас возникла проблема с сохранением калибровки цветов экрана в Windows 10, не отчаивайтесь. В этой статье мы расскажем вам о нескольких способах, которые могут помочь вам решить эту проблему и сохранить корректную калибровку цветов на вашем мониторе.
Первым способом, который вы можете попробовать, является использование встроенного в Windows 10 программного обеспечения для управления цветом. Чтобы выполнить калибровку, перейдите в меню «Пуск» и введите «Управление цветом» в строке поиска. Затем откройте найденное приложение и следуйте указаниям по настройке цветов монитора. После завершения калибровки попробуйте сохранить настроенный профиль цветов и проверьте его корректность.
Если первый способ не дал ожидаемого результата, вы можете воспользоваться сторонним программным обеспечением для калибровки цветов. Некоторые из таких программ, например, «Asus ProArt Calibration» или «Sony Picture Color Management», могут предоставить более гибкие настройки и позволить сохранить установленные профили цветов сразу после калибровки. Не забудьте перезагрузить систему и проверить результаты сохранения.
Если же ни встроенное программное обеспечение, ни сторонние приложения не удается сохранить калибровку цветов, вам может пригодиться третий способ. Попробуйте удалить все профили цветов и выполнить калибровку заново. Чтобы это сделать, откройте окно «Управление цветом» (как описано выше), затем выберите вкладку «Устройства» и удалите все профили цветов, которые там указаны. После этого выполните калибровку снова и попробуйте сохранить полученные результаты.
Надеемся, что один из этих способов поможет вам решить проблему с сохранением калибровки цветов экрана в Windows 10. Помните, что правильная конфигурация цветов монитора важна для получения качественного итогового элемента с цветом, будь то фотография, видео или дизайнерский проект. Удачи вам!
Калибруем цвета монитора в Windows 10
В Windows 10 вы можете настроить калибровку цветов монитора для достижения более точного и корректного отображения цветов на экране. Это особенно важно, если вы работаете с графическими программами, редактируете фотографии или просматриваете видео с высокими требованиями к цветовой точности.
Чтобы калибровать цвета монитора в Windows 10, выполните следующие шаги:
- Начните с открытия Панели управления Windows 10. Для этого щелкните правой кнопкой мыши по кнопке «Пуск» в левом нижнем углу экрана и выберите «Панель управления».
- После открытия Панели управления найдите и щелкните на ссылке «Цвета управления».
- В открывшемся окне «Цвета управления» щелкните на вкладке «Калибровка цвета» и выберите кнопку «Начать калибровку».
- Следуйте инструкциям на экране, чтобы выполнить базовую калибровку цветов монитора, включая настройку яркости, контрастности и гаммы. Используйте встроенное программное обеспечение для выполнения этого процесса.
- В конце процесса калибровки вы можете сохранить итоговый профиль цветов, который будет использоваться вашей системой Windows 10. Убедитесь, что у вас есть файл профиля цветов, а затем удалите временные файлы, созданные во время калибровки.
После завершения процесса калибровки цветов Вы сможете насладиться корректным и точным отображением цветов на Вашем мониторе. Теперь у Вас есть возможность использовать встроенное средство управления цветами Windows 10, чтобы сделать цвета более яркими и насыщенными, или корректировать яркость и контрастность в зависимости от Ваших предпочтений.
Пожалуйста, обратите внимание, что калибровка цветов монитора в Windows 10 — это основной способ получения более точного отображения цветов. Однако, если у Вас есть возможность использовать стороннее программное обеспечение, например, ColorMunki или Spyder, Вы можете значительно улучшить результаты.
Если Вы не удовлетворены итоговым результатом калибровки цветов, Вы всегда можете выполнить процедуру калибровки повторно или воспользоваться сторонними программами и устройствами для более точной и детальной настройки цветов Вашего монитора в Windows 10.
Способ 1: Использование калибратора
Для начала выполните следующие шаги:
- Откройте элемент управления Windows 10, для этого нажмите на кнопку «Пуск» и найдите в списке приложений элемент «Панель управления».
- В окне «Панель управления» найдите и откройте приложение «Цвета, оттенки и калибровка экрана».
- Далее посмотрите настройки монитора во встроенном средстве калибровки. Если у вас есть несколько мониторов подключенных к компьютеру, выберите тот, с которым вы хотите работать.
- Нажмите на кнопку «Калибровка цветов» и следуйте инструкциям калибратора.
- На шаге, где вам будет предложено выбрать файл с калибровкой (например, cltest), выберите файл, который соответствует вашей конфигурации монитора.
- На следующем шаге, используйте калибратор для настройки цветов монитора. Если у вас есть зрение, можете использовать страницу с цветами для наблюдения изменений.
- По окончании настройки цветов, сохраните результаты калибровки. Windows 10 предложит вам назвать и сохранить профиль цветов.
После выполнения всех этих шагов ваш монитор будет калиброван и настроен на более корректную цветовую гамму. Если вы все сделали правильно, сохранение калибровки цветов должно выполниться успешно.
Способ 2: Стороннее программное обеспечение
Если встроенное средство управления цветами в Windows 10 не позволяет вам сохранить калибровку цветов вашего монитора, вы можете воспользоваться сторонним программным обеспечением, таким как Asus ProArt Calibration, Barracuda Color ClTest или SonyNEC OptiColor EP.
Эти программы позволяют выполнить калибровку вашего монитора и сохранить итоговый профиль цветов, который будет использоваться системой и приложениями. Они обеспечивают более точное управление цветами и позволяют настроить более корректную картинку вашего монитора.
Чтобы использовать стороннее программное обеспечение для калибровки цвета, вам необходимо скачать и установить соответствующую программу на ваш компьютер. Затем выполните следующие шаги:
- Запустите программу калибровки цвета.
- Следуйте инструкциям программы для выполнения калибровки цвета. Обычно вам будет предложено настроить яркость, контрастность, гамму и другие параметры цвета вашего монитора.
- После завершения калибровки программа предложит сохранить профиль цвета. Укажите имя файла и сохраните его в удобном для вас месте.
Теперь вы можете удалить встроенную конфигурацию калибровки цвета или оставить ее в качестве резервной копии. Приложения Windows 10 будут использовать ваш новый профиль цвета, чтобы отображать более точные цвета на вашем мониторе.
Обратите внимание, что сторонние программы калибровки цвета могут предоставлять различные функции и возможности, поэтому управление цветом может отличаться от встроенного средства Windows 10. Если вам необходимы расширенные функции калибровки цвета, рекомендуется изучить документацию и инструкции для выбранной вами программы.
Способ 3: Встроенное в Windows средство
Если вы не хотите использовать стороннее программное обеспечение или не можете сохранить калибровку цветов экрана с помощью предыдущих способов, в Windows 10 есть встроенное средство для управления цветовыми профилями.
Чтобы калибровать цвета экрана с помощью этого средства, выполните следующие шаги:
-
Правой кнопкой мыши щелкните на рабочем столе и выберите «Настройка дисплея».
-
В открывшемся окне выберите вкладку «Дисплей» и найдите ссылку «Цвет поверхности»
-
Щелкните на ссылке «Цвет поверхности» и выберите пункт «Свойства»
-
В появившемся окне выберите вкладку «Управление цветом»
Затем вы увидите список доступных цветовых профилей для вашего монитора. Выберите нужный профиль и нажмите на кнопку «Установить как профиль по умолчанию». После этого нажмите «OK» для сохранения изменений. Теперь ваш монитор будет использовать выбранный цветовой профиль.
Если вы хотите создать новый цветовой профиль, нажмите на кнопку «Добавить» и следуйте инструкциям на экране. Вы можете настроить параметры цвета, контрастности и яркости, чтобы достичь желаемого результата.
Примечание:
Встроенное в Windows средство для управления цветовыми профилями может быть не таким мощным и точным, как сторонние программы, поэтому результаты калибровки могут быть менее точными. Мы рекомендуем использовать этот способ только в случае, если вы не можете использовать другие способы сохранения калибровки цветов экрана.
Видео:
Как сохранить разрешение экрана, если оно слетает
Как сохранить разрешение экрана, если оно слетает by ВидеоХолка 24,497 views 5 years ago 2 minutes, 14 seconds