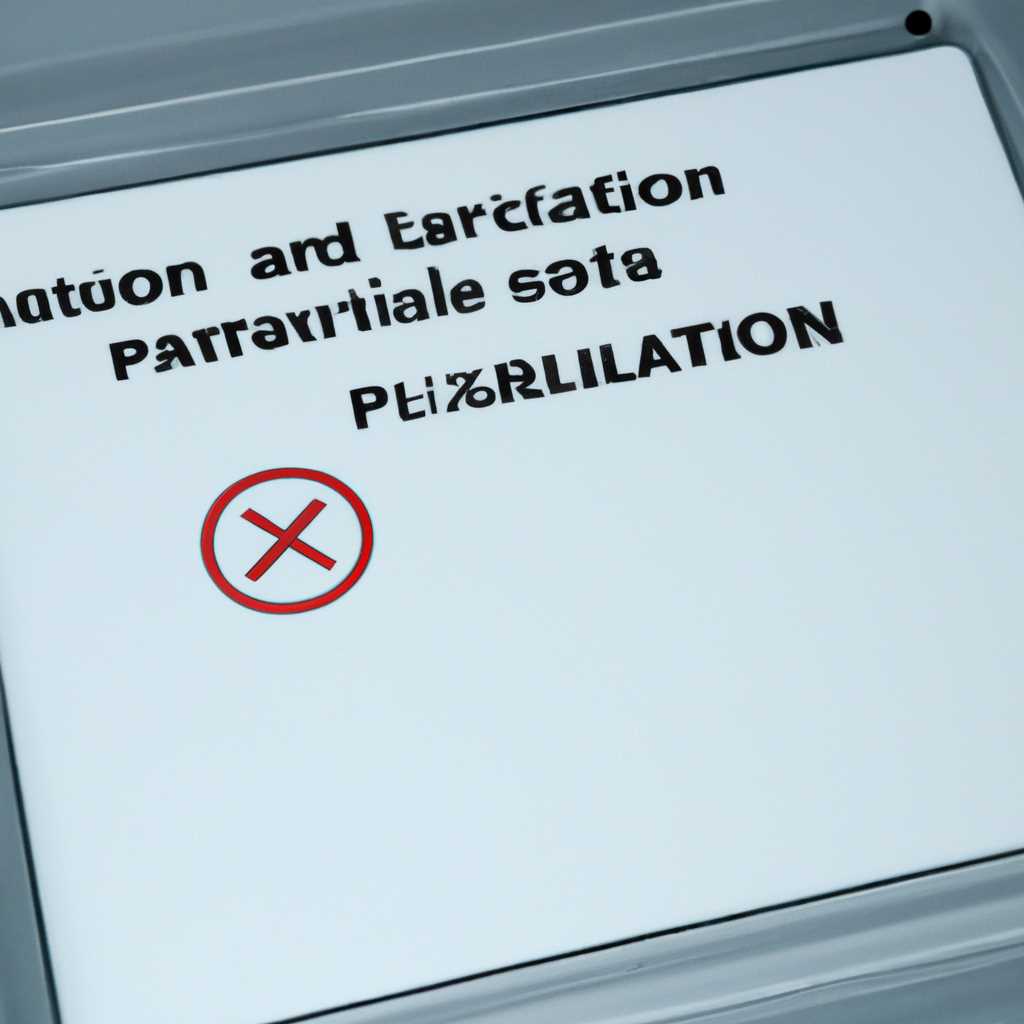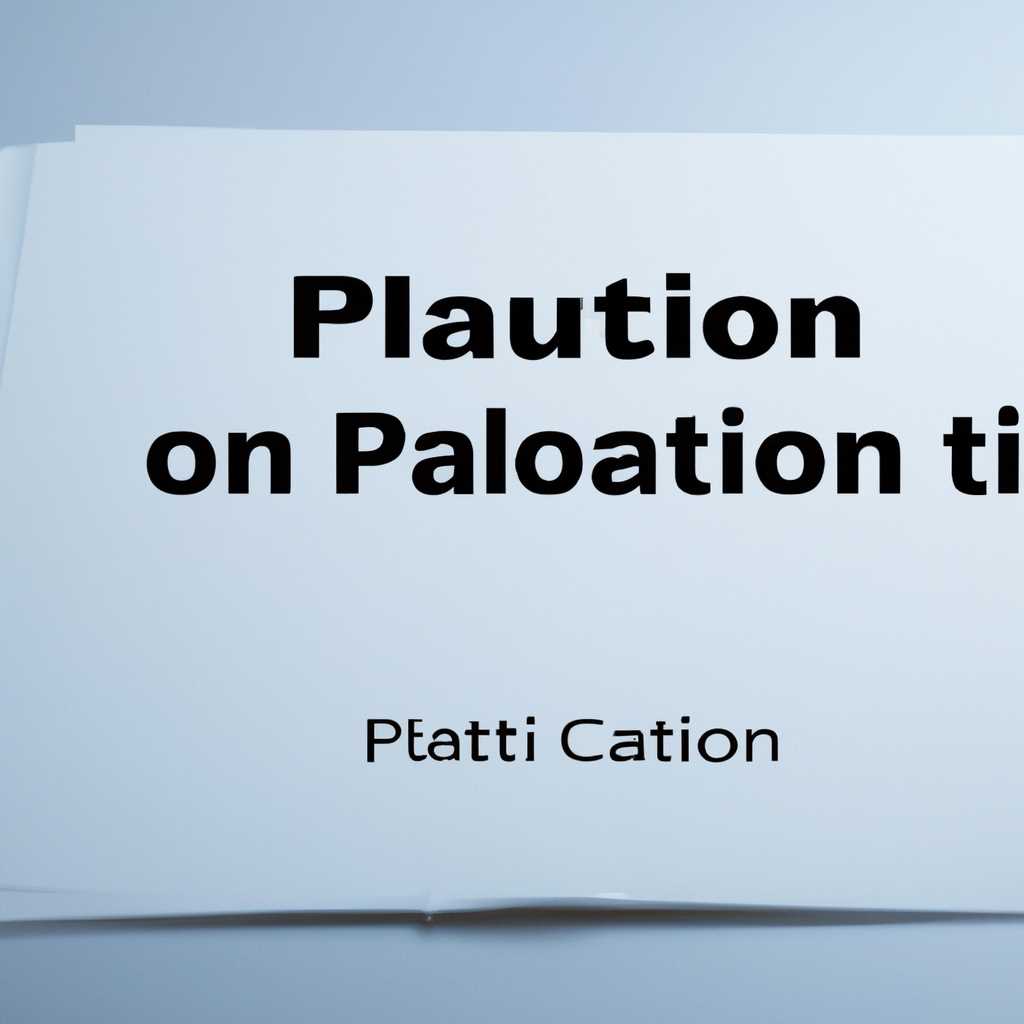- Как решить проблему с невозможностью создать новый раздел на размеченном диске
- Проблема: не удается создать новый раздел на размеченном диске
- Ошибки при запуске Защитника Windows 88/110 и причины возникновения
- 1. Деактивированные службы
- 2. Обновление системы
- 3. Наличие зловредов
- 4. Связанные с брандмауэром проблемы
- Как исправить ошибку 0x80070422: проверьте соединение с Интернетом
- Причины ошибки 0x80070422
- Как исправить ошибку 0x80070422
- Убедитесь, что службы Защитника Windows и Удаленного реестра запущены
- Решение проблемы: измените настройки служб Защитника Windows
- Используйте инструмент «SFC» для проверки целостности системных файлов
- Причины возникновения проблемы
- Как проверить целостность системных файлов с помощью инструмента «SFC»
- Дополнительные рекомендации
- Если все вышеперечисленные методы не помогли, переустановите Защитник Windows 88110
- 1. Проверьте состояние служб Защитника Windows
- 2. Проверьте службы «Фоновое интеллектуальное сканирование» и «Служба защиты Windows»
- 3. Проверьте состояние брандмауэра
- 4. Обновление операционной системы
- Видео:
- Нам не удалось создать разделы или найти существующий раздел при установке Windows 11
Как решить проблему с невозможностью создать новый раздел на размеченном диске
Если у вас возникла проблема при попытке создать новый раздел на размеченном диске, не волнуйтесь — мы поможем вам справиться с этой ситуацией. Обычно такая проблема может возникнуть, когда на вашем компьютере запущены какие-либо службы или фоновые процессы.
Первым делом, убедитесь, что вы вошли в систему с учетной записью администратора. Некоторые операции, такие как создание нового раздела на размеченном диске, могут быть недоступны для обычных пользователей.
Далее, проверьте наличие службы, которая отвечает за разметку дисков. Чтобы это сделать, откройте Центр управления Windows и перейдите в раздел «Службы». Просмотрите список служб и найдите ту, которая отвечает за разметку дисков.
Если вы обнаружите, что эта служба была деактивирована или запущена с ошибкой, вам нужно активировать ее. Нажмите правой кнопкой мыши на указанную службу и выберите пункт «Свойства». В открывшемся окне выберите «Автоматически» в поле «Состояние службы» и запустите службу, нажав кнопку «Запустить».
Если после активации службы вы по-прежнему не можете создать новый раздел на размеченном диске, возможно, вам потребуется проверить наличие других служб, связанных с разделением дисков. Также, обратите внимание на наличие сообщений об ошибках в Центре сообщений Windows.
В случае, если вы все сделали правильно, но проблема все еще не решена, проверьте наличие активного брандмауэра или антивирусного программного обеспечения на вашем компьютере. Некоторые программы защиты могут блокировать операции с разделами дисков, поэтому вам стоит временно отключить их или настроить исключение для данной операции.
Проблема: не удается создать новый раздел на размеченном диске
При попытке создания нового раздела на размеченном диске на компьютере может возникнуть ошибка, связанная с недостаточными правами доступа или неправильной настройкой брандмауэра.
Ошибка может быть вызвана следующими причинами:
| Код ошибки | Проблема |
| 155616 (0x80070422) | Служба брандмауэра не запущена |
| 165033 (0x88110) | Служба брандмауэра запущена, но отключена в фоновой службе |
В случае ошибки «Указанная служба не запущена» (код 155616) нужно убедиться, что службы связанные с управлением брандмауэра запущены.
Если возникает ошибка «Указанная служба запущена, но отключена в фоновой службе» (код 165033), то необходимо включить службу брандмауэра, чтобы исправить ситуацию.
Вы можете воспользоваться следующими шагами, чтобы исправить проблему:
- Откройте «Панель управления» на вашем компьютере.
- Перейдите в раздел «Службы» или «Управление службами».
- Найдите службу «Брандмауэр Windows».
- Проверьте ее статус и запустите, если она не запущена.
- Если служба уже запущена, убедитесь, что она включена в фоновой службе.
После выполнения этих шагов вы должны быть способны успешно создать новый раздел на размеченном диске на вашем компьютере.
Если проблема все еще персистентна, можете обратиться за дополнительной помощью к администратору компьютера или обратиться в техническую поддержку.
Ошибки при запуске Защитника Windows 88/110 и причины возникновения
При запуске Защитника Windows 8/8.1/10 пользователи иногда сталкиваются с такой ошибкой: «Указанная служба не может быть запущена. Ошибку 0x80070422 встречаются такие сообщения:
— «Указанная служба не может быть запущена»
— «Браузер службы Поиска» или «Служба Центра обновления Windows» не запущена
— «Фоновая служба брандмауэра Windows» не запущена
— «Службы безопасности проблемы с настройка службы Windows Update»
— «Служба центра управления брандмауэра Windows» не запущена
— «Браузер службы DNS» не запущен
— «Служба Поиска Windows» не запущена
— «Центр управления обновлениями Windows» не может обновить состояние защитника
— «Фоновая служба брандмауэра Windows» не может запуститься
— «Служба защиты Windows» не запущена.
— «Служба центра обновления Windows» не может проверить наличие обновлений
— «Служба Центра обновления Windows» недоступна
— «Информация об устарелом состоянии выполнения базы данных от » заключено следующее: «обновление не удалось», «Ожидается ответ службы обновления», «Служба мастером вирусной угрозы не получила ответ» или «Ожидание завершения обновления защитником»
— «Служба Центра управления аккаунтом» (УCA) не работает»
Эти ошибки могут возникнуть по нескольким причинам:
1. Деактивированные службы
Проверьте состояние указанных служб и убедитесь, что все необходимые службы брандмауэра и антивирусной программы запущены и работают в фоновом режиме. Если службы деактивированы, включите их и проверьте ситуацию.
2. Обновление системы
Убедитесь, что у вас есть все необходимые обновления для операционной системы. Сделайте обновление Windows до последней версии и проверьте ситуацию с запуском Защитника Windows.
3. Наличие зловредов
Проверьте вашу систему на наличие вредоносного ПО. Запустите антивирусную программу и выполните полную проверку системы. Если обнаружено какой-либо зловред, удалите его и повторно запустите Защитника Windows.
4. Связанные с брандмауэром проблемы
Убедитесь, что включен брандмауэр Windows и все его службы работают должным образом. Если возникли проблемы с брандмауэром, попробуйте его перезагрузить или выполнить его проверку на наличие ошибок.
Все вышеуказанные причины могут быть связаны с ошибкой 0x80070422 при запуске Защитника Windows.»
Если проблема возникла после обновления до Windows 8 или более поздней версии, панель управления Защитником Windows будет отображать сообщение «Защитник Windows и другие соответствующие службы Защитника Windows не могут быть запущены» и перейдите на страницу обновления Windows, чтобы корректно установить последний пакет обновления для вашей операционной системы.
Убедитесь, что указанные службы заданы в автоматическом режиме запуска и не деактивированы. Если это не помогает, попробуйте следующие решения:
- Откройте «Центр управления обновлениями Windows» и подтвердите, что службы обновления Windows запущены и работают.
- Проверьте наличие вредоносных программ и зловредов с помощью антивирусной программы.
- Исправьте ошибку 0x80070422, проверьте службы брандмауэра Windows и измените их состояние на «Запущены».
Обратитесь к официальной документации по исправлению ошибки 0x80070422 для получения дополнительных сведений и решений.
Как исправить ошибку 0x80070422: проверьте соединение с Интернетом
Ошибка 0x80070422 возникает, когда операционная система Windows не может запустить одну из своих служб из-за проблем с подключением к Интернету. Эта ошибка может быть связана с различными причинами, и в этой статье мы рассмотрим наиболее распространенные проблемы и предложим вам решения.
Причины ошибки 0x80070422
Ошибка 0x80070422 указывает на то, что служба Windows, связанная с фоновыми задачами, была отключена. Это может быть вызвано следующими причинами:
- Ваша служба Windows Update отключена
- Служба «Учетные записи пользователей» отключена
- Служба фонового обновления автоскачиваний отключена
Как исправить ошибку 0x80070422
Чтобы исправить ошибку 0x80070422, вам необходимо проверить наличие соединения с Интернетом и включить соответствующие службы Windows:
- Откройте «Панель управления» в Windows
- Перейдите в раздел «Администрирование»
- Откройте «Службы» или «Услуги»
- Найдите службу «Windows Update» и проверьте ее статус. Если служба отключена, щелкните правой кнопкой мыши и выберите «Запустить»
- Аналогично проверьте наличие и статус других связанных служб, таких как «Учетные записи пользователей» и «Фоновое обновление автоскачиваний»
После запуска указанных служб перезагрузите компьютер и проверьте, удалось ли исправить ошибку 0x80070422.
Если проблема с ошибкой 0x80070422 сохраняется, то можете попробовать следующие действия:
- Отключите антивирусные программы и брандмауэры, которые могут блокировать работу служб Windows
- Проверьте наличие ошибок на жестких дисках и исправьте их с помощью инструментов Windows
- Обновите операционную систему, чтобы исправить возможные ошибки в системе
Если после всех этих действий проблема с ошибкой 0x80070422 не была решена, то рекомендуется обратиться к специалисту или к службе поддержки Windows для получения дальнейшей помощи.
Убедитесь, что службы Защитника Windows и Удаленного реестра запущены
При попытке создать новый раздел на размеченном диске вы можете столкнуться с проблемой, когда возникает ошибка с кодом «0x80070422». Это сообщение указывает на проблемы с запуском службы Защитника Windows, которая отключена или не запущена.
Для исправления этой проблемы вам необходимо включить службу Защитника Windows. Чтобы это сделать, проверьте следующие шаги:
- Откройте окно «Управление компьютером», нажав правой кнопкой мыши на кнопку «Пуск» и выбрав соответствующий пункт меню.
- В окне «Управление компьютером» найдите раздел «Службы» и откройте его.
- В списке служб найдите службу «Защитник Windows» и проверьте ее статус. Если служба отключена или остановлена, щелкните правой кнопкой мыши по ней и выберите пункт «Свойства».
- В окне свойств службы проверьте, какой тип запуска выбран. Должно быть выбрано значение «Автоматически». Если выбрано другое значение, измените его на «Автоматически» и нажмите кнопку «Применить».
- После изменения настроек запуска службы нажмите кнопку «Запустить», чтобы запустить службу Защитника Windows.
После запуска службы Защитника Windows проверьте, удалось ли создать новый раздел на размеченном диске. Если проблема остается, вам может потребоваться обновить или переустановить службу Защитника Windows.
Также убедитесь, что служба управления удаленным реестром запущена. Для этого проверьте следующие шаги:
- Откройте окно «Управление компьютером», как описано выше.
- В окне «Управление компьютером» найдите раздел «Службы» и откройте его.
- В списке служб найдите службу «Удаленный реестр» и проверьте ее статус. Если служба отключена или остановлена, щелкните правой кнопкой мыши по ней и выберите пункт «Свойства».
- В окне свойств службы проверьте, какой тип запуска выбран. Должно быть выбрано значение «Автоматически». Если выбрано другое значение, измените его на «Автоматически» и нажмите кнопку «Применить».
- После изменения настроек запуска службы нажмите кнопку «Запустить», чтобы запустить службу Удаленного реестра.
После запуска службы Удаленного реестра проверьте, удалось ли создать новый раздел на размеченном диске. Если проблема все еще не решена, обратитесь за помощью к службе поддержки Windows, указав код ошибки «0x80070422» и описывая все действия, которые вы уже предприняли для решения проблемы.
Решение проблемы: измените настройки служб Защитника Windows
Если вы столкнулись с проблемой создания нового раздела на размеченном диске, то причиной может быть отключена служба «Услуга защитника Windows». В этой статье мы рассмотрим, как исправить эту ситуацию.
1. Проверьте, что у вас включена служба «Услуга защитника Windows». Чтобы это сделать, откройте панель управления и перейдите в раздел «Параметры системы».
2. После открытия окна «Параметры системы» выберите вкладку «Службы».
3. Найдите в списке службу с названием «Услуга защитника Windows» и проверьте ее статус. Он должен быть установлен на «автоматически». Если статус отличается, щелкните правой кнопкой мыши на службе и выберите «Свойства».
4. В окне «Свойства службы» выберите раздел «Общее» и установите значение «Автоматически» в поле «Тип запуска».
5. Если в поле «Состояние службы» отображается статус «Остановлена», нажмите кнопку «Запустить», чтобы запустить службу.
6. После внесения изменений нажмите «ОК», чтобы сохранить настройки.
Теперь вы должны быть способным создать новый раздел на размеченном диске. Если проблема с созданием раздела все еще не решена, проверьте другие связанные с этими службами настройки, такие как наличие ошибок брандмауэра. Возможно, в вашей системе есть другие причины, поэтому также стоит обратить внимание на сообщения об ошибках, которые могут появиться на экране.
Используйте инструмент «SFC» для проверки целостности системных файлов
Если вы столкнулись с проблемой, когда не удается создать новый раздел на размеченном диске, возможно, вам может помочь использование инструмента «SFC» (System File Checker), который позволяет проверить целостность системных файлов и восстановить их, если это необходимо.
Причины возникновения проблемы
Возникновение ошибку «Не удается создать новый раздел» наиболее вероятно связано с проблемами в системных файлах операционной системы. Одной из причин может быть наличие ошибок в центре обновлений, центре защитника Windows, центре управления файерволом и других компонентах системы. Также, проблема может возникнуть из-за деактивированных служб или служб, которые были отключены зловредов.
Как проверить целостность системных файлов с помощью инструмента «SFC»
Чтобы исправить ситуацию и решить проблему с созданием нового раздела, вы можете воспользоваться инструментом «SFC» следующим образом:
- Откройте панель управления Windows.
- В поисковой строке введите «cmd» и нажмите Enter. Откроется командная строка.
- Сделайте правый клик на командной строке и выберите «Запустить от имени администратора».
- В командной строке введите команду «sfc /scannow» и нажмите Enter. Эта команда запустит процесс сканирования и восстановления системных файлов.
- Дождитесь завершения процесса сканирования. Если будут обнаружены проблемы с системными файлами, «SFC» автоматически выполнит их восстановление.
После завершения процесса «SFC» попробуйте создать новый раздел на размеченном диске. В большинстве случаев это решает проблему с ошибкой «Не удается создать новый раздел» и позволяет успешно продолжить работу.
Дополнительные рекомендации
Если после выполнения вышеуказанных шагов проблема не была решена, рекомендуется проверить работу следующих компонентов системы:
- Центр обновлений Windows
- Центр защитника Windows
- Центр управления файерволом
- Деактивированные службы или службы, отключенные зловредов
- Проверьте указанная ранее ситуацию и какой-либо настройки
Если вы не можете самостоятельно исправить проблему, рекомендуется обратиться к специалисту или в службу поддержки Microsoft для получения дополнительной помощи.
Если все вышеперечисленные методы не помогли, переустановите Защитник Windows 88110
Если вы столкнулись с этой ошибкой, следуйте указанным ниже шагам для ее исправления:
1. Проверьте состояние служб Защитника Windows
Перейдите в центр управления Защитником Windows, откройте панель управления и найдите Защитник Windows. Когда она откроется, проверьте состояние служб Защитника Windows, как указано ниже:
— Если служба «Служба управления исключениями» отключена, включите ее;
— Если служба «Служба базы данных компонентов» отключена, включите ее;
— Если служба «Служба центра обновления» отключена, включите ее.
2. Проверьте службы «Фоновое интеллектуальное сканирование» и «Служба защиты Windows»
Откройте «Службы» на своем компьютере, найдите службы «Фоновое интеллектуальное сканирование» и «Служба защиты Windows». Убедитесь, что они запущены и работают без ошибок.
3. Проверьте состояние брандмауэра
Убедитесь, что брандмауэр Windows включен и работает нормально. Откройте «Центр управления Windows» и найдите раздел «Брандмауэр Windows». Если брандмауэр отключен, включите его.
4. Обновление операционной системы
Проверьте наличие обновлений для вашей операционной системы и выполните их установку, поскольку в них могут содержаться исправления для проблем, связанных с Защитником Windows.
Если все вышеперечисленные методы не помогли, переустановка Защитника Windows 88110 может быть наиболее предпочтительным решением проблемы. Убедитесь, что вы выполняете эту процедуру от имени пользователя с административными правами.
marcus, Сделайте здесь ранее указанные шаги, если все остальные методы не помогли, и ваша винда 7, 8 или 8.1 не позволяет вам создавать новые разделы на размеченных дисках.
Видео:
Нам не удалось создать разделы или найти существующий раздел при установке Windows 11
Нам не удалось создать разделы или найти существующий раздел при установке Windows 11 by Смешной Компьютерок 10,349 views 7 months ago 3 minutes, 58 seconds