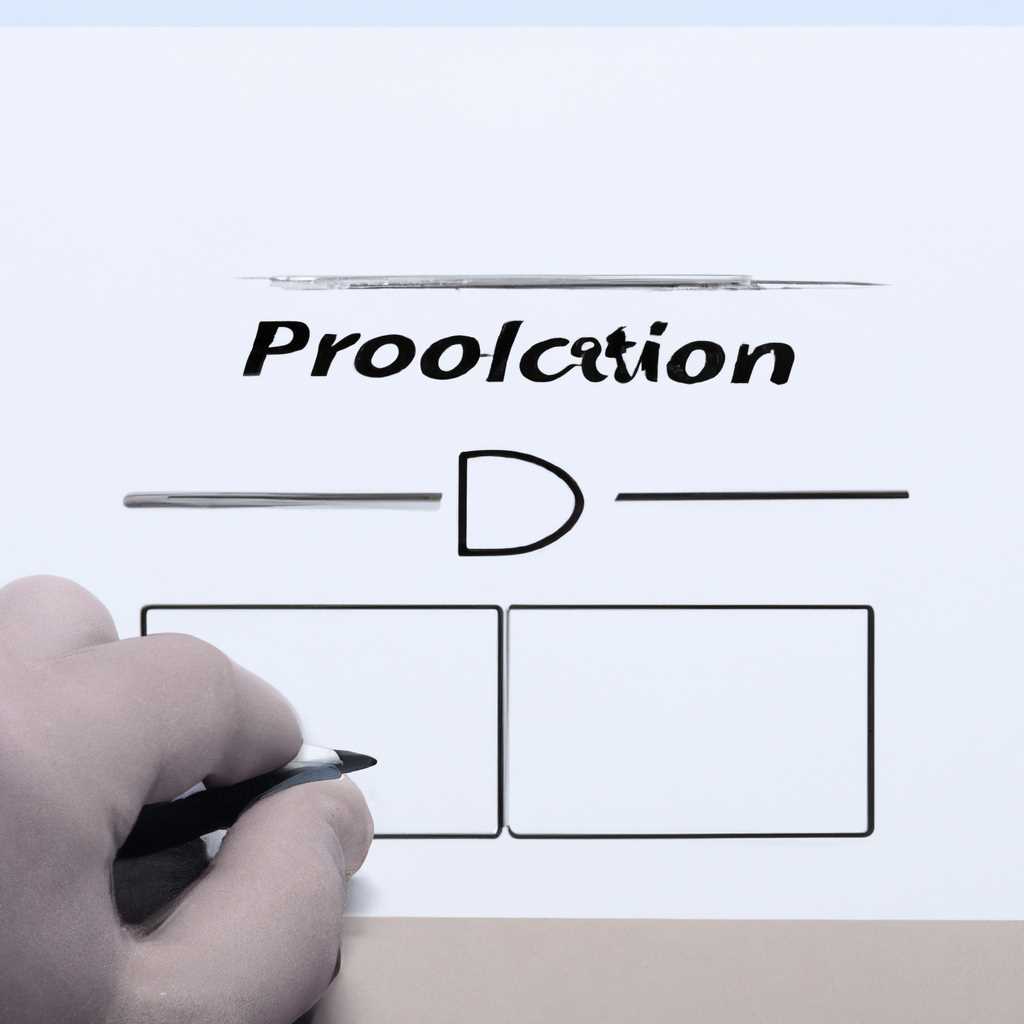- Как решить проблему, если установка не может быть завершена
- Решение проблемы установки: неудачное завершение процесса
- Проверьте наличие антивирусных программ
- Запустите установку с помощью аккаунта администратора
- Перезапустите компьютер в безопасном режиме
- Измените настройки реестра
- Создайте специальные конфигурации установки
- Как решить проблему завершения процесса установки на вашем устройстве
- 1. Перезапустите компьютер и попробуйте снова
- 2. Запустите установку в безопасном режиме
- 3. Запустите установку с правами администратора
- 4. Проверьте реестр Windows на наличие ошибок
- Причины неудачного завершения процесса установки и их решение
- Что делать, если процесс установки не удался и появилось сообщение об ошибке
- 1. Перезапустите установщик от имени администратора
- 2. Использование режима безопасного запуска
- 3. Использование утилиты восстановления системы
- Видео:
- Windows не удается завершить форматирование.Windows не может отформатировать
Как решить проблему, если установка не может быть завершена
Не всегда процесс установки программы или обновления системы проходит гладко. Иногда возникают проблемы, которые мешают успешно завершить этот процесс. Но не отчаивайтесь! Воспользуйтесь нашими советами и рекомендациями, чтобы исправить ситуацию.
Во-первых, нужно попробовать запустить установку или обновление в безопасном режиме. Для этого при включении компьютера удерживайте клавишу «F8» и отмечайте пункт «Безопасный режим» в меню запуска. В этом режиме система загружается с минимальным набором драйверов и настроек, что может помочь устранить проблемы.
Если это не помогает, попробуйте выполнить установку или обновление с использованием командной строки. Сначала заходим в безопасном режиме и запускаем командную строку. Затем выполняем необходимые команды для настройки или удаления программы или обновления, которые вызывают сбои. Для восстановления настроек можно воспользоваться командами «sfc /scannow» или «DISM /Online /Cleanup-Image /RestoreHealth».
Если ничего из вышеперечисленного не помогает, можно попробовать решить проблему с помощью специальных утилит. Одна из таких утилит называется «sysprep». Она позволяет сбросить глобальные настройки системы и вернуть операционную систему к состоянию после установки. Для запуска этой утилиты нужно воспользоваться командой «sysprep /generalize /oobe /shutdown». После завершения процесса компьютер автоматически перезагрузится и будет готов к установке или обновлению программы или системы.
В случае, если ни один из вышеуказанных вариантов не дает результатов, стоит обратиться за помощью к специалистам или воспользоваться другими способами решения проблемы. Решения могут быть различными в зависимости от конкретной ошибки или проблемы, поэтому важно быть готовым к экспериментированию и поиску ответов.
В любом случае, помните, что ключевая роль в успешном завершении процесса установки или обновления играют знания и опыт пользователя. Не бойтесь изучать новые приемы и методы, а также обращаться за помощью тогда, когда сами не справляетесь. В конечном итоге, упорство и настойчивость в поиске решения идут вам на пользу.
Решение проблемы установки: неудачное завершение процесса
При установке программ или операционных систем на компьютере иногда возникают сбои, из-за которых процесс установки не может быть завершен успешно. В этом случае стоит воспользоваться рядом простых решений, которые помогут устранить возникшие проблемы.
Проверьте наличие антивирусных программ
Одной из причин неудачного завершения установки может быть блокировка файлов антивирусными программами. Убедитесь, что у вас на компьютере установлена актуальная антивирусная программа, и временно отключите ее перед запуском установщика.
Запустите установку с помощью аккаунта администратора
Если вы пытаетесь установить программу или операционную систему от имени ограниченного пользователя, то могут возникнуть проблемы с доступом к определенным системным файлам. Попробуйте запустить установку от имени учетной записи администратора, чтобы избежать таких ограничений.
Перезапустите компьютер в безопасном режиме
Если у вас возникают ошибки при установке программы или операционной системы, попробуйте перезагрузить компьютер в безопасном режиме. Для этого необходимо при включении компьютера нажать клавишу F8 или Shift+F8 (зависит от версии Windows) до появления экрана выбора режима загрузки. Затем выберите «Безопасный режим», чтобы запустить компьютер в безопасном режиме и продолжить процесс установки.
Измените настройки реестра
В реестре Windows находятся настройки, которые могут влиять на процесс установки программ. Откройте редактор реестра, нажав комбинацию клавиш Win+R, введите «regedit» и нажмите Enter. В редакторе реестра найдите разделы, отвечающие за установку программ, и проверьте их настройки. В некоторых случаях изменение некоторых значений может помочь завершить процесс установки.
Создайте специальные конфигурации установки
Некоторые программы или операционные системы имеют специальные режимы установки, которые позволяют обойти некоторые проблемы. При запуске установщика обратите внимание на доступные настройки и функции. Например, в операционной системе Windows 10 можно использовать инструмент Sysprep для создания специальной конфигурации установки.
Не всегда одно решение помогает во всех случаях, поэтому рекомендуется пробовать разные методы, чтобы найти наиболее подходящий для вашей ситуации. Если ни одно из предложенных решений не помогло, то стоит обратиться к специалистам или поискать ответы на соответствующих форумах и сайтах.
Как решить проблему завершения процесса установки на вашем устройстве
1. Перезапустите компьютер и попробуйте снова
Первым делом, попробуйте перезапустить ваш компьютер. Может быть, проблема была вызвана временной ошибкой, которая может быть устранена простым перезапуском. После перезапуска попробуйте запустить установку снова и проверьте, удалось ли вам завершить процесс.
2. Запустите установку в безопасном режиме
Если перезапуск не помог, вы можете попробовать запустить установку в безопасном режиме. Для этого удерживайте клавишу Shift и одновременно нажмите кнопку «Пуск». В открывшемся меню выберите пункт «Параметры», а затем «Обновление и безопасность». В разделе «Восстановление» найдите «Перезапуск сейчас» и выберите «Перезагрузить сейчас». После перезагрузки выберите опцию «Отладка» и перейдите в безопасный режим. В этом режиме попробуйте запустить установку снова и проверьте, удалось ли вам завершить процесс.
3. Запустите установку с правами администратора
Если все предыдущие методы не помогли, попробуйте запустить установку с правами администратора. Для этого найдите установщик программы, щелкните на нем правой кнопкой мыши и выберите «Запуск от имени администратора». После этого попробуйте запустить процесс установки снова и проверьте, удалось ли вам завершить его.
4. Проверьте реестр Windows на наличие ошибок
Если ни один из предыдущих методов не сработал, проблема может быть связана с ошибками в реестре Windows. Для исправления этого вы можете воспользоваться специальными утилитами, которые помогут очистить и исправить ошибки в реестре. Просто выполните поиск в Интернете и найдите подходящую утилиту для вашей операционной системы. Запустите утилиту и следуйте инструкциям, чтобы исправить проблему.
Надеемся, что одно из предложенных решений поможет вам завершить процесс установки на вашем устройстве. Если проблема все еще не решена, рекомендуем обратиться к специалистам или в службу технической поддержки вашего устройства. Благодарим вас за внимание!
Причины неудачного завершения процесса установки и их решение
Если вам не удалось завершить процесс установки операционной системы Windows 10, есть несколько причин, которые могут быть ответом на возникшую проблему. Некоторые из них могут быть решены в безопасном режиме.
Одна из причин может быть связана с отсутствием прав администратора. Если у вас нет учётной записи администратора, то необходимо создать её. Это можно сделать с помощью командной утилиты «12 секретов» на экране выбора учётной записи.
Другой возможной причиной является слабый или неправильно указанный пароль. Попробуйте ввести пароль точно, учитывая регистр символов.
Если режим безопасного режима не помог, то следующим шагом можно попробовать изменить настройки реестра. Для этого выберите пункт «Сеть и Интернет» в глобальном меню установки, там найдите «Защита Windows» и измените параметр «Защита от сбоев».
Если все перечисленные приемы не дали результата, можно попытаться восстановить систему из режима безопасного режима. Для этого можно воспользоваться специальной утилитой «sysprep». Запустите её командой «start sysprep».
Если после всех предпринятых мер установка по-прежнему не удалась и возникла ошибка «запись настроек записи сетью», то проблема могла возникнуть из-за неправильного использования установщика. Попробуйте повторить процесс установки, выбрав раздел «Безопасный режим».
Также стоит отметить, что одна из причин неудачного завершения процесса установки может быть вызвана системными политиками. В таком случае, проверьте их настройки и улучшите безопасность системы.
Что делать, если процесс установки не удался и появилось сообщение об ошибке
1. Перезапустите установщик от имени администратора
Часто проблемы с установкой программы могут возникать из-за отсутствия необходимых прав доступа. В этом случае поможет перезапуск установщика от имени администратора. Для этого нажмите правой кнопкой мыши на файле установщика и выберите пункт «Запустить от имени администратора».
2. Использование режима безопасного запуска
Если первый способ не принес результатов, попробуйте установить программу или обновления в режиме безопасного запуска вашей операционной системы. Для этого выполните следующие действия:
- Перезагрузите компьютер.
- После перезагрузки нажмите на клавише F8, пока не появится меню выбора режима загрузки.
- В меню выбора режима загрузки выберите пункт «Безопасный режим».
- После загрузки в безопасном режиме выполните установку необходимой программы или обновлений.
3. Использование утилиты восстановления системы
Если ни один из предыдущих способов не помог, можно попробовать восстановление системы. Для этого выполните следующие действия:
- Зайдите в меню «Пуск» и в строке поиска наберите команду «Из» (без кавычек), после чего выберите «Создать точку восстановления».
- На открывшемся экране нажмите кнопку «Создать», выберите имя для точки восстановления и нажмите «Создать».
- После создания точки восстановления перезапустите компьютер и установите необходимую программу или обновления ещё раз.
Если ни одно из перечисленных решений не помогло вам завершить процесс установки, рекомендуется обратиться к специалистам по поддержке Windows или программы, с которой возникла проблема. Они смогут предложить дополнительные решения, специфичные для вашей ситуации, и помочь устранить возникшую ошибку.
Видео:
Windows не удается завершить форматирование.Windows не может отформатировать
Windows не удается завершить форматирование.Windows не может отформатировать by Компьютерное SHOW 34,770 views 1 year ago 6 minutes, 49 seconds