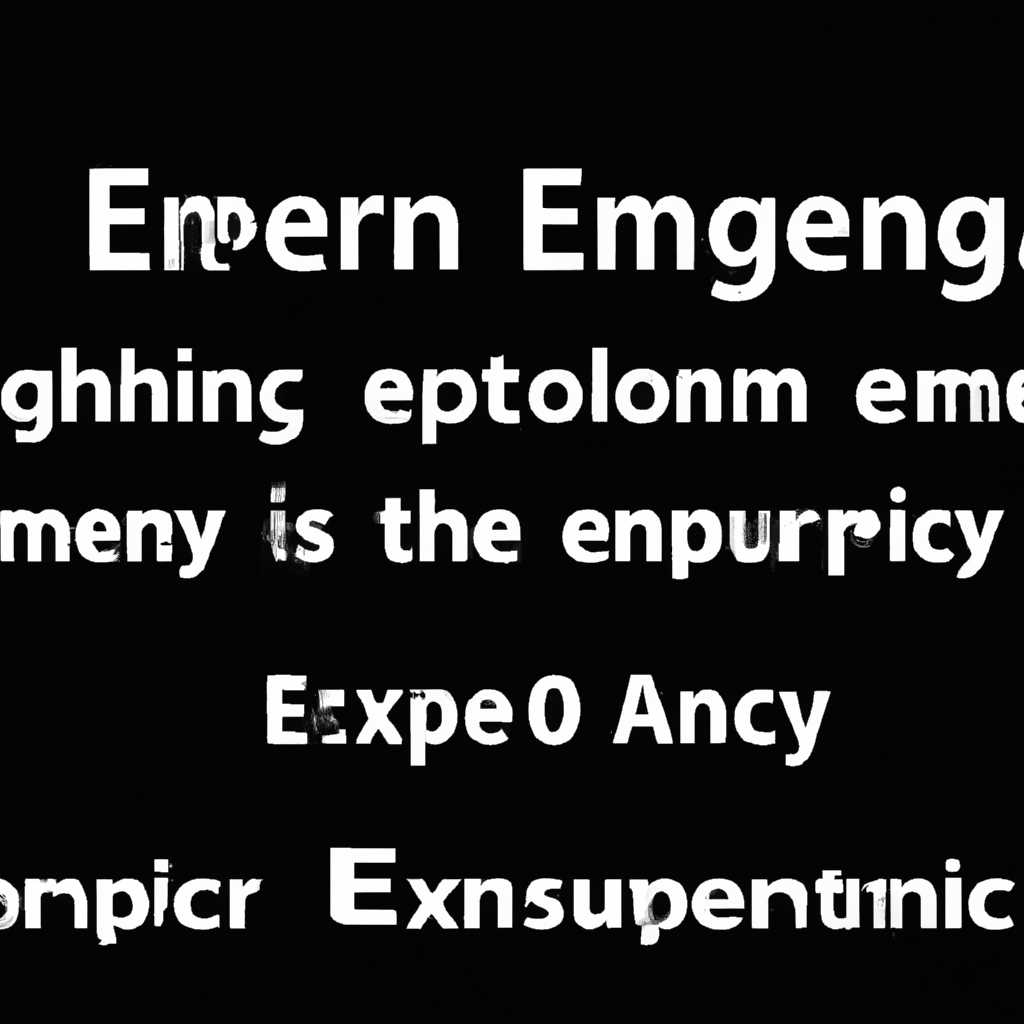- Решение проблемы: Не запускается Linux с ошибкой Welcome to emergency mode
- Проблема с запуском Linux: ошибка Welcome to emergency mode
- Решение: проверка системного журнала
- Решение: перезагрузка системы
- Решение: попытка загрузки в режиме по умолчанию
- Решение: авторизация в качестве root
- 1. Попытка автоматического входа в систему
- 2. Вход в систему в режиме аварийного восстановления
- 3. Вход в систему с использованием LiveCD
- 4. Редактирование файлов системы
- Решение: ввод пароля для обслуживания
- 1. Перезагрузите систему
- 2. Войдите в режим аварийного обслуживания
- 3. Внесите изменения в параметры загрузки
- 4. Загрузитесь в режиме обслуживания
- 5. Введите пароль обслуживания
- 6. Используйте команду для просмотра журнала ошибок
- Решение: просмотр журналов системы
- Решение: перезагрузка при выходе из аварийного режима
- Решение: вторая попытка загрузки в режиме по умолчанию
- Шаг 1: Загрузка в аварийный режим
- Шаг 2: Восстановление файла fstab
- Шаг 3: Использование SystemRescueCd для восстановления системы
- Решение: проблема решена
- Видео:
- how to linux pc in emergency mode-2023
Решение проблемы: Не запускается Linux с ошибкой Welcome to emergency mode
Если вы столкнулись с проблемой, при которой при загрузке вашей Linux-системы появляется сообщение «Welcome to emergency mode», не волнуйтесь — у нас есть решение для вас. Эта ошибка может возникнуть по разным причинам, но чаще всего связана с проблемами в файловой системе, неправильными настройками загрузчика или ошибкой в конфигурации вашей системы.
Чтобы решить эту проблему, вам потребуется доступ к аварийному режиму системы. Для этого, когда появляется сообщение «Welcome to emergency mode», вам следует ввести свой пароль. Обратите внимание, что при запуске Linux-системы в аварийном режиме некоторые функции могут быть недоступны, поэтому будьте готовы к ограниченному функционалу.
После ввода пароля система перейдет в режим аварийного восстановления. В этом режиме вы можете попробовать решить проблему, изучив журналы загрузки системы. Для просмотра журналов вы можете использовать команду «journalctl -xb». Это позволит вам увидеть подробности о загрузке системы перед возникновением ошибки.
Проблема с запуском Linux: ошибка Welcome to emergency mode
Когда вы пытаетесь загрузить Linux систему, иногда может возникнуть проблема с ошибкой «Welcome to emergency mode». Это может произойти из-за различных причин, таких как неправильная настройка, изменения в конфигурации, или проблемы с файловой системой.
Если у вас установлена двойная загрузка (dualboot) с Windows, подобная ошибка может возникнуть, если вы, например, изменили порядок загрузки операционных систем. Убедитесь, что загружается правильная операционная система.
Если у вас есть доступ к режиму восстановления, попробуйте ввести следующую команду: change root=/dev/sdaX, где X — это номер раздела с установленной Linux системой. Затем нажмите «Enter», чтобы войти в режим восстановления.
Если вы используете UEFI загрузчик, вам может потребоваться изменить командную строку загрузки. Введите linuxefi /vmlinuz-linux root=/dev/sdaX, где X — это номер раздела с установленной Linux системой. Затем нажмите «Enter», чтобы продолжить загрузку.
Если вы успешно вошли в систему в режиме восстановления, попробуйте выполнить следующие команды:
systemctl default reboot
Это может помочь в восстановлении нормальной загрузки системы. Если проблема все еще не решена, вы можете попробовать активировать автоматическую загрузку восстановления:
systemctl enable emergency.target reboot
Если проблема связана с конфигурационным файлом fstab, вы можете попробовать восстановить его из резервной копии или вручную отредактировать. Осторожно редактируйте этот файл, чтобы не испортить его и/или систему.
В некоторых случаях помощь может оказаться загрузочный рабочий LiveCD, который позволяет загрузиться с внешнего диска или флешки. Вы можете попробовать загрузиться с LiveCD и попытаться восстановить систему оттуда. Это может включать в себя монтирование жесткого диска и изменение файловой системы.
Когда вы решите проблему и система успешно загрузится, убедитесь, что вы проверили журналы (logs) для выяснения причины ошибки. Они могут быть полезны для предотвращения будущих проблем.
Надеемся, что эта информация поможет вам решить проблему с ошибкой «Welcome to emergency mode» при запуске Linux.
Решение: проверка системного журнала
Если у вас возникла проблема с загрузкой Linux и вы увидели ошибку «Welcome to emergency mode», вам может потребоваться активировать аварийный режим системы и проверить системный журнал для определения причины этой проблемы.
Для того чтобы загрузиться в аварийный режим, выполните следующие шаги:
- Перезагрузите компьютер и дождитесь появления меню загрузки, которое обычно управляется загрузчиком GRUB (Grand Unified Bootloader).
- Выберите операционную систему Linux, которую вы хотите загрузить, и нажмите клавишу «e» на клавиатуре, чтобы изменить параметры загрузки.
- Пролистайте или найдите строку, начинающуюся со слова «linuxefi» или «linux». В конце этой строки добавьте параметр «systemd.unit=emergency.target» (без кавычек) и нажмите клавишу «Ctrl + Х» или «F10», чтобы продолжить загрузку с внесенными изменениями.
После этого ваша система должна загрузиться в аварийный режим, который предоставит вам доступ к основным функциям системы. Затем вы можете выполнять различные действия, включая проверку системного журнала, следуя этим шагам:
- Ввод команды «journalctl -xb» в командной строке и нажмите клавишу «Enter». Она выведет на экран системный журнал с информацией о последних событиях и ошибках, которые могут помочь вам найти причину проблемы.
- Просматривайте системные сообщения и обратите внимание на любые отмеченные как ошибки или предупреждения. Эта информация может помочь вам понять, что вызвало проблему с загрузкой системы.
- После того как вы нашли причину проблемы, вы можете попытаться решить ее или обратиться за дополнительной поддержкой, исходя из полученной информации.
Если вам не удалось решить проблему путем проверки системного журнала, вы можете также попробовать проверить файловую систему, выполнив команду «systemctl default» или «systemctl —failed». Это позволит вам увидеть неудачные диски или другие проблемы, связанные с файловой системой.
Теперь вы знаете, как проверить системный журнал и найти причину проблемы с загрузкой системы Linux.
Примечание: Если вы не видите меню загрузчика GRUB при загрузке, вам может потребоваться изменить конфигурацию загрузчика или перезагрузить сервер с флешки или USB-накопителя с загрузочного образа Linux. Пожалуйста, обратитесь к документации по вашей операционной системе Linux для получения более подробных инструкций.
Решение: перезагрузка системы
Если у вас возникли проблемы при загрузке Linux с ошибкой «Welcome to emergency mode», решение может быть достаточно простым. В данной статье мы расскажем вам о способе перезагрузки системы для решения данной проблемы.
В некоторых случаях аварийный режим возникает из-за ошибок при монтировании файловой системы, после которых система не может загрузиться. В таких случаях перезагрузка системы может помочь решить проблему.
Для начала, введите команду reboot в консоли аварийного режима. Система должна перезагрузиться. Если это не помогло, попробуйте следующую инструкцию.
1. Во время загрузки системы в аварийном режиме выберите ядро Linux, которое вы используете.
2. Нажмите клавишу e, чтобы войти в режим редактирования параметров загрузки.
3. Перейдите к строке, начинающейся с «linux» или «linux16».
4. В конце этой строки добавьте параметр init=/sbin/reboot.
5. Нажмите клавишу Ctrl + X, чтобы продолжить загрузку с измененными параметрами.
Система должна загрузиться и автоматически перезагрузиться после этого. При следующей загрузке проблема с ошибкой «Welcome to emergency mode» должна быть решена.
Если проблема не решена после перезагрузки системы, вы можете попробовать другие методы восстановления системы, такие как использование LiveCD или вход в систему с помощью режима восстановления.
Если у вас установлены несколько операционных систем в режиме «dualboot», убедитесь, что вы выбираете правильную систему при загрузке. В некоторых случаях неправильный выбор может вызывать проблемы с загрузкой системы.
Если все вышеперечисленные методы не решают проблему, вам следует обратиться к системному администратору или специалисту по Linux для решения данной проблемы.
Решение: попытка загрузки в режиме по умолчанию
Когда вы сталкиваетесь с ошибкой «Welcome to emergency mode» при запуске Linux, существует простой и быстрый способ исправления проблемы. В этой статье будут описаны шаги, которые помогут вам восстановить систему.
1. Перезагрузите компьютер и попробуйте войти в аварийный режим. Для этого нажмите клавишу Esc или Shift при начале загрузки, чтобы вызвать меню загрузки GRUB.
2. В меню GRUB выберите ядро Linux, которое вы обычно используете для загрузки системы, и нажмите клавишу e, чтобы открыть режим редактирования.
3. В открывшемся окне найдите строку, начинающуюся с linux или linuxefi и продолжающуюся после него. Эта строка содержит параметры запуска системы.
4. Перейдите в конец строки и добавьте параметр systemd.unit=emergency.target. Таким образом, строка должна выглядеть примерно так:
| linux /boot/vmlinuz-5.4.0-65-generic root=UUID=abcdefgh-1234-5678-ijklmnopqrstuv ro quiet splash systemd.unit=emergency.target |
5. Нажмите клавишу Ctrl+x или F10, чтобы запустить систему с измененными параметрами.
6. После загрузки в аварийный режим вы увидите командную строку. Введите свой пароль, если система его запрашивает. Если у вас установлен двойной запуск (dual-boot), выберите свою операционную систему.
7. Теперь, когда вы находитесь в аварийном режиме, вы можете проверить и исправить возможные проблемы. Монтирование файловой системы в аварийном режиме обеспечит доступ к вашим системным файлам. Введите следующую команду для монтирования:
mount -o remount,rw /
8. Если у вас есть необходимость восстановить GRUB2 bootloader или выполнить другие действия по восстановлению системы, можно использовать USB-накопитель с установочным образом Linux или системным диском, таким как SystemRescueCd.
9. Для перезагрузки системы из аварийного режима введите команду reboot или используйте сочетание клавиш Ctrl+Alt+Delete.
Это было быстрое решение проблемы, которое поможет вам возобновить нормальную загрузку Linux, когда система не запускается и попадает в аварийный режим. Надеюсь, эта статья была полезной в решении вашей проблемы!
Решение: авторизация в качестве root
1. Попытка автоматического входа в систему
Перезагрузите компьютер и дождитесь появления экрана авторизации. Введите имя пользователя и пароль. Если автоматическая авторизация не выполняется или вы не знаете пароль, переходите к следующему шагу.
2. Вход в систему в режиме аварийного восстановления
- Перезагрузите компьютер и дождитесь появления меню GRUB (загрузчика).
- Выберите нужную операционную систему. Если у вас установлены несколько систем, убедитесь, что выбрана корректная система, на которой возникла проблема.
- Нажмите клавишу «е», чтобы отредактировать параметры загрузки.
- Найдите строку, начинающуюся с «linuxefi», «linux» или «kernel». Перейдите в конец этой строки и добавьте «rw init=/bin/bash» без кавычек.
- Нажмите клавишу «Ctrl+X» или «F10» для загрузки в систему в режиме аварийного восстановления.
3. Вход в систему с использованием LiveCD
Данная процедура предполагает использование другого компьютера для скачивания и записи LiveCD, который обеспечивает доступ к файловой системе операционной системы с проблемой.
- На другом компьютере скачайте систему SystemRescueCD или другую аналогичную.
- Запишите скачанное ISO-образ на флешку или диск.
- Вставьте флешку или диск в компьютер с проблемной ОС и загрузите систему с них.
- Выберите язык и кликните на «Загрузить в систему без установки».
- В командной строке введите следующую команду для монтирования диска с проблемной ОС:
mount /dev/sda3 /mnt, где «/dev/sda3» — раздел с проблемной ОС. - Далее выполните команду
chroot /mntдля доступа к корневой папке проблемной ОС.
4. Редактирование файлов системы
После успешного входа в систему в режиме аварийного восстановления или с использованием LiveCD, выполните следующие шаги:
- Введите команду
vim /etc/fstabдля редактирования файла fstab. - Удалите или закомментируйте строки, связанные с проблемным диском или разделом. Это позволит временно обойти проблему.
- Сохраните файл fstab и закройте редактор.
После выполнения этих шагов, попробуйте перезагрузить систему с помощью команды reboot или выйдите из системы с помощью команды exit и попробуйте запуститься снова.
Если проблема не решена, рекомендуется обратиться за помощью к специалистам или на соответствующие форумы и сообщества, где пользователи могут предложить свои решения.
Решение: ввод пароля для обслуживания
Запуск Linux иногда может приводить к появлению ошибки «Welcome to emergency mode», что может быть очень раздражающей проблемой. Однако, не отчаивайся, у нас есть решение для тебя!
Чтобы восстановить систему в данной ситуации и получить доступ к серверу, выполните следующие шаги:
1. Перезагрузите систему
Если вы видите сообщение об ошибке «Welcome to emergency mode», выполните перезагрузку сервера. Для этого введите команду reboot и нажмите Enter.
2. Войдите в режим аварийного обслуживания
При возникновении той же ошибки Welcome to emergency mode вместо перезагрузки сервера, можно войти в режим аварийного обслуживания. В меню загрузки CentOS/Linux нажмите клавишу e для изменения параметров загрузки.
3. Внесите изменения в параметры загрузки
После входа в меню изменения параметров загрузки, найдите строку, начинающуюся с «linux16» или «linuxefi». Добавьте systemd.unit=rescue в конец этой строки и нажмите клавишу Enter для возврата в меню загрузки.
4. Загрузитесь в режиме обслуживания
Модифицированная конфигурация загрузки позволит загрузить систему в режиме обслуживания. В меню выберите опцию «rescue» или «emergency» и нажмите клавишу Enter. Система будет загружаться в обслуживающем режиме.
5. Введите пароль обслуживания
Когда система загрузится в режим обслуживания, вы можете увидеть приглашение ввода пароля. Введите пароль, который установлен на сервере.
6. Используйте команду для просмотра журнала ошибок
Если вас интересует причина, по которой система загрузилась в режим аварийного обслуживания, вы можете использовать команду journalctl -xb для просмотра журнала ошибок.
Поздравляю, теперь у вас есть доступ к серверу и вы можете решить возникшую проблему! Не забывайте, что этот метод применим для CentOS/RHEL с установленной системой в режиме UEFI или Dualboot. Если у вас возникают дополнительные проблемы с загрузкой, пожалуйста, обратитесь к документации или форумам сообщества для получения дополнительной поддержки.
Решение: просмотр журналов системы
Если при загрузке Linux возникает ошибка «Welcome to emergency mode» и вы не можете загрузиться в систему, вам может потребоваться просмотреть журналы системы для выявления проблемы. Вот как это сделать:
- Выберите сервер, на котором возникла ошибка, и перезагрузите его.
- Во время загрузки нажмите клавишу Enter, чтобы получить доступ к меню выбора операционной системы UEFI.
- Выберите нужный вариант загрузки Linux и нажмите клавишу e, чтобы войти в режим редактирования загрузочной строки.
- В строке, начинающейся с «linuxefi» или «linux16», найдите параметр «linuxefi / linux16», а затем добавьте параметр «systemd.unit=rescue.target» или «systemd.unit=emergency.target» для загрузки в аварийном режиме.
- Нажмите клавишу Ctrl + x, чтобы загрузиться в систему с внесенными изменениями.
- После загрузки введите свои учетные данные, чтобы получить доступ к командной строке в аварийном режиме.
- Используйте команду
systemctl 3, чтобы переключиться в режим текстовой консоли и просмотреть журналы системы. - Для просмотра журнала используйте команду
journalctl -xb, чтобы получить информацию о возникших проблемах. - Анализируйте журналы, чтобы определить причину ошибки и принять соответствующие меры для ее устранения.
В некоторых случаях может потребоваться монтирование разделов для доступа к файловой системе и просмотра журналов. В этом случае можно использовать команду mount, чтобы примонтировать соответствующие разделы.
После выполнения просмотра журналов и анализа ошибок, вы сможете определить необходимые действия для исправления проблемы и восстановления нормальной загрузки Linux на вашем сервере.
Решение: перезагрузка при выходе из аварийного режима
Если ваша система Linux не запускается и вы получаете ошибку «Welcome to emergency mode» при входе в систему, есть несколько шагов, которые вы можете предпринять, чтобы попытаться перезагрузить систему:
1. Перезагрузите компьютер. Для этого введите команду reboot в аварийном режиме или нажмите кнопку перезагрузки на компьютере.
2. Проверьте диск на наличие ошибок. Для этого введите команду fsck /dev/sdX, где X — это буква вашего диска. Это может быть, например, sda или sdb. Команда fsck выполняет проверку и восстановление файловой системы.
3. Скачайте образ Linux и загрузите его с флешки. Можно скачать любой дистрибутив Linux с официального сайта, скопировать его на флешку и загрузить систему с нее.
4. Введите строку linuxefi /vmlinuz root=/dev/sdX для загрузки системы. Здесь X — это буква вашего диска, на котором установлена Linux.
5. Введите команду init 1 для переключения в режим обслуживания и выполнения дополнительной проверки системы.
6. Следуйте инструкциям, которые появятся на экране, чтобы восстановить вашу систему.
Обратите внимание, что эти инструкции предоставляют общую информацию о том, как выйти из аварийного режима. В зависимости от вашей конкретной ошибки и конфигурации системы, могут быть необходимы дополнительные шаги.
Если вы не можете загрузиться в систему Linux или испытываете другие проблемы, рекомендуется обратиться за помощью к специалистам или обратиться в форумы поддержки, где вы можете получить более подробные инструкции.
Решение: вторая попытка загрузки в режиме по умолчанию
Когда Linux не запускается с ошибкой «Welcome to emergency mode», это может вызвать некоторое беспокойство, но не отчаивайтесь. Существует несколько способов решить эту проблему и снова загрузить систему в режиме по умолчанию.
Шаг 1: Загрузка в аварийный режим
- Перезагрузите ваш сервер.
- Во время загрузки нажмите и удерживайте клавишу Shift или Esc, чтобы вызвать меню загрузки GRUB2.
- Выберите ядро, которое вы обычно используете, и нажмите «е», чтобы отредактировать параметры загрузки.
- Перейдите к строке, начинающейся с «linux16» или «linux», и добавьте в конце строки «systemd.unit=multi-user.target», затем нажмите «Ctrl + x», чтобы продолжить загрузку в аварийный режим.
Шаг 2: Восстановление файла fstab
Ошибки в файле fstab могут быть причиной проблемы «Welcome to emergency mode». Для восстановления этого файла выполните следующие действия:
- Введите команду «exit», чтобы выйти из аварийного режима и вернуться в командную строку.
- Введите команду «mount -o remount,rw /», чтобы сделать файловую систему доступной для записи.
- Отредактируйте файл fstab с помощью текстового редактора командной строки. Например, для редактирования файла fstab с использованием VIM выполните команду «vim /etc/fstab».
- Проверьте содержимое файла fstab на предмет возможных ошибок, таких как неправильные пути к разделам или устройствам.
- Сохраните изменения и закройте редактор текста.
- Перезагрузите систему с помощью команды «reboot».
Шаг 3: Использование SystemRescueCd для восстановления системы
Если первые два шага не привели к успеху, вы можете скачать и использовать SystemRescueCd для восстановления системы.
- Скачайте образ SystemRescueCd с официального сайта и создайте загрузочную флешку или запись на CD.
- Загрузите систему с этого liveCD.
- Выберите режим загрузки «Rescue system (autodetect, default settings)».
- Подождите, пока система загрузится в командную строку.
- Введите команду «lsblk», чтобы увидеть разделы и устройства вашего сервера.
- Выполните проверку файловой системы на основные разделы с помощью команды «fsck -fy /dev/
«, где « » — это раздел, который вы хотите проверить. - После завершения проверки перезагрузите систему с помощью команды «reboot».
После выполнения этих шагов ваша система должна запуститься без ошибок и войти в режим по умолчанию.
Решение: проблема решена
Если ваша система Linux не запускается с ошибкой «Welcome to emergency mode», существует несколько случаев, когда это может произойти.
Во-первых, система может столкнуться с ошибкой при монтировании разделов или дискового пространства. В этом случае вы можете попробовать решить проблему, загрузив вашу систему в аварийном режиме.
Для этого при загрузке системы нажмите клавишу «Esc» или «Shift», чтобы вызвать меню GRUB2. Если у вас установлены две операционные системы (например, Linux и Windows) в режиме dualboot, выберите нужную операционную систему.
Если нет, нажмите на «Если вы видите это сообщение впервые» или «If you see this message for the first time». В главном меню выберите «Try Ubuntu without installing» или «Try Ubuntu without changing your computer».
После загрузки вам нужно получить доступ к аварийному режиму системы. Для этого откройте терминал и введите следующую команду:
systemctl default
Теперь вам нужно получить доступ к журналу ошибок системы, чтобы определить причину проблемы. Для этого введите следующую команду:
journalctl -xb
Проанализируйте журналы, чтобы найти причину ошибки, и произведите необходимые действия для исправления проблемы (например, монтирование дискового пространства или восстановление поврежденных файлов системы).
Если у вас нет необходимых навыков или информации, вы можете попробовать загрузить систему с помощью LiveCD или флешки установки Linux и выполнить те же команды для решения проблемы.
При следующей загрузке вы должны больше не видеть ошибку «Welcome to emergency mode» и ваша система Linux должна быть загружена в обычном режиме.
Если у вас остались какие-либо вопросы или проблемы, пожалуйста, оставьте комментарий, и я постараюсь помочь вам найти решение.
Видео:
how to linux pc in emergency mode-2023
how to linux pc in emergency mode-2023 by Adventures of It 35 views 8 months ago 4 minutes, 28 seconds