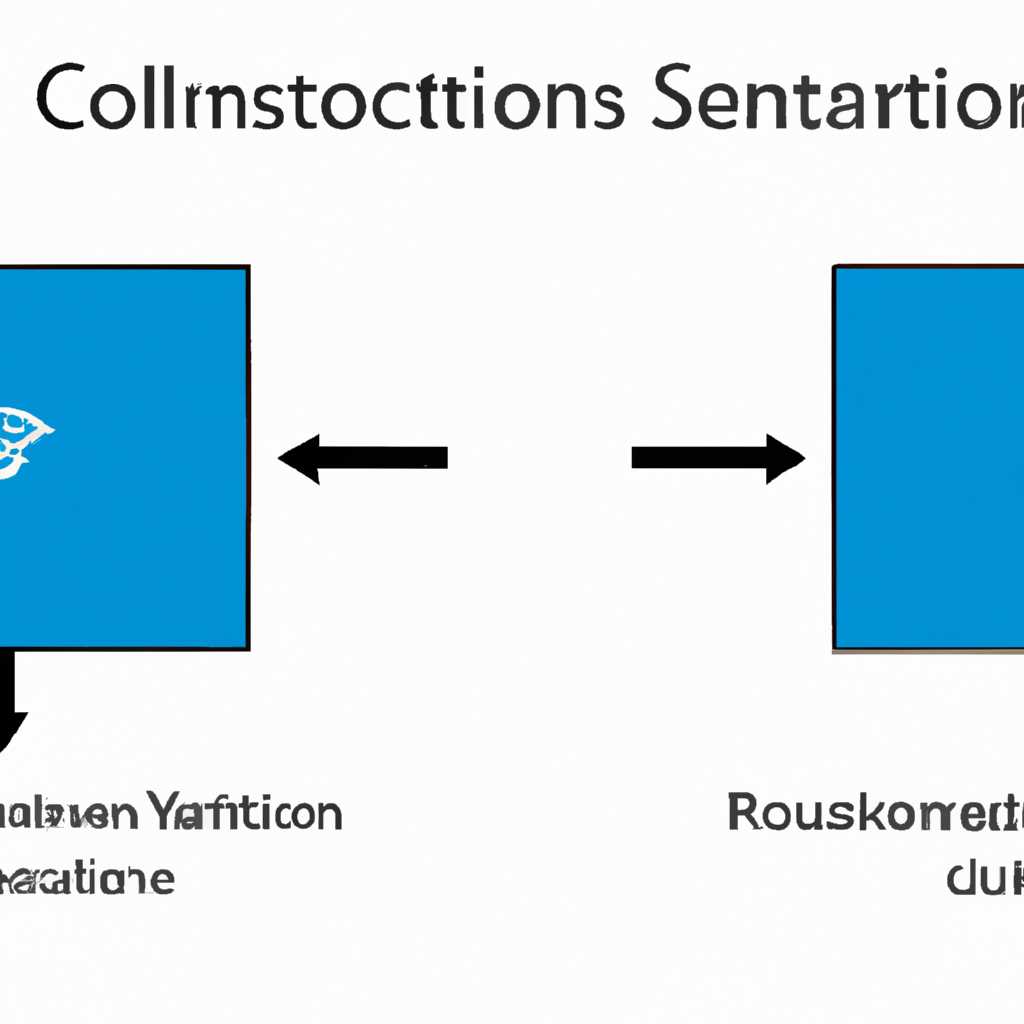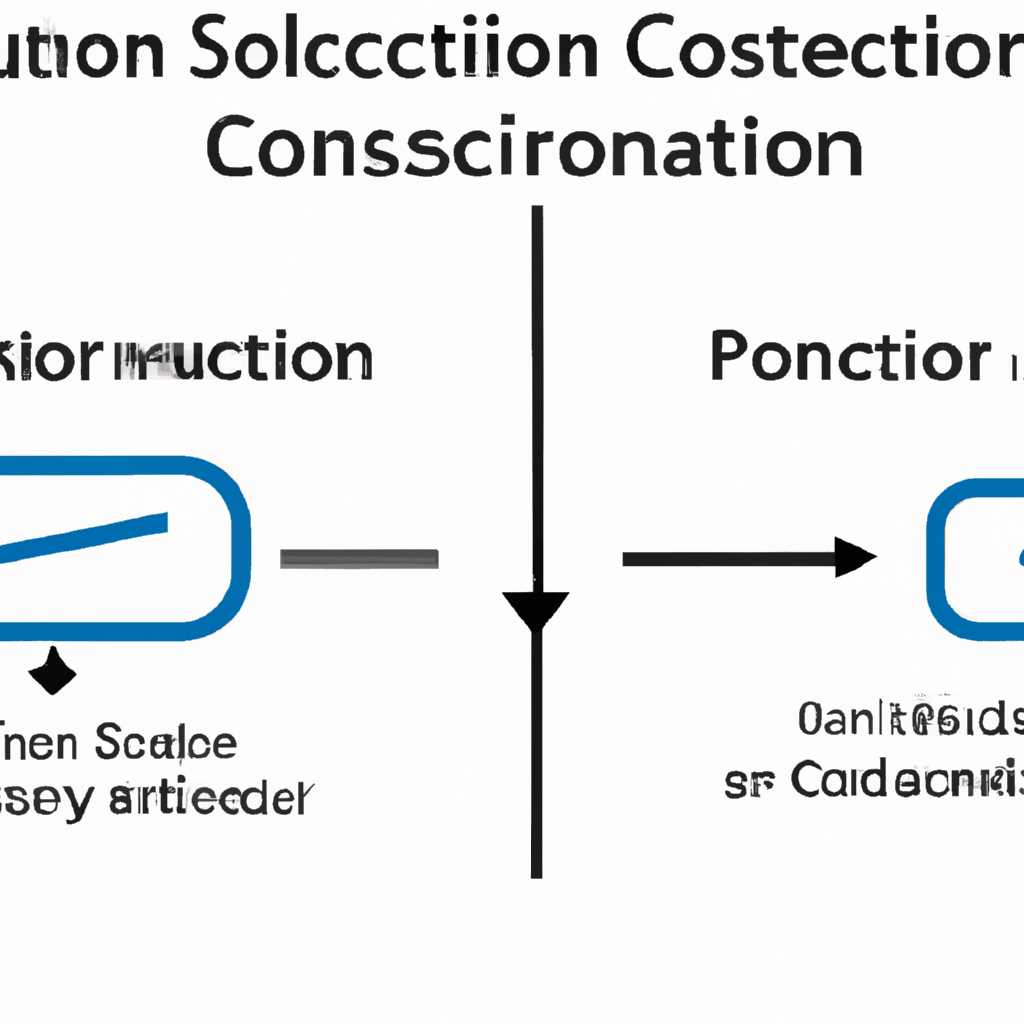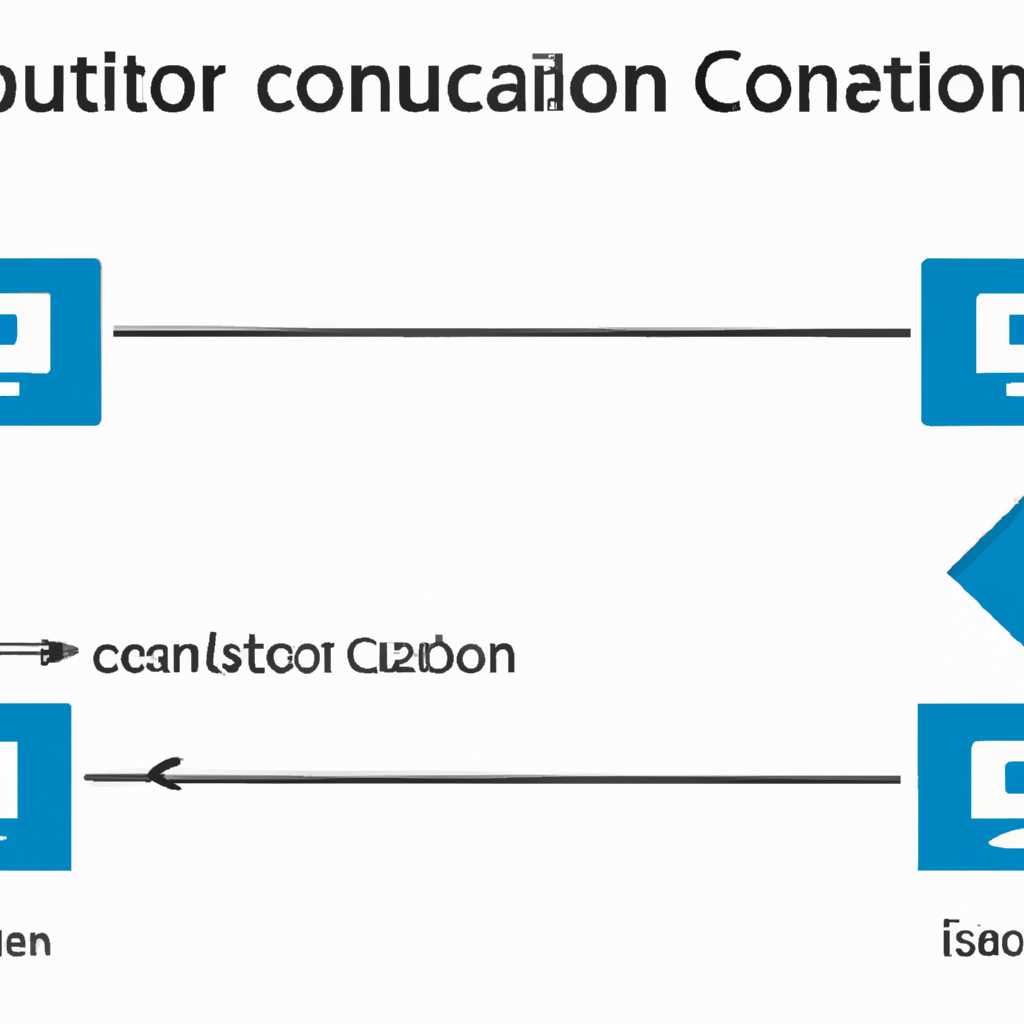- Как восстановить доступ к доступным подключениям в Windows 10 и Windows 8
- Как исправить проблему отсутствия подключений в Windows 10 и Windows 8?
- 1. Проверьте подключение и настройки
- 2. Перезапустите службы подключения
- 3. Проверьте драйвера устройства
- 4. Проверьте параметры маршрутизатора и других устройств
- Метод №1: Проверьте аппаратную часть компьютера
- Метод №2: Проверьте настройки сетевого адаптера
- 1. Проверьте состояние службы «Служба WLAN AutoConfig»
- 2. Проверьте настройки сетевого адаптера в Диспетчере устройств
- Метод №3: Обновите драйверы сетевого адаптера
- Метод №4: Проверьте наличие вирусов на компьютере
- Метод №5: Проверьте настройки беспроводной сети
- Шаг 1: Проверьте, включена ли беспроводная сеть
- Шаг 2: Проверьте наличие доступных беспроводных сетей
- Шаг 3: Установите автонастройку беспроводной сети
- Метод №6: Проверьте доступность роутера
- Метод №7: Проверьте настройки антивирусного программного обеспечения
- Шаг 1: Откройте программу антивируса
- Шаг 2: Найдите пункт настроек сетевого защитника
- Шаг 3: Проверьте правила и настройки
- Шаг 4: Перезагрузите компьютер
- Метод №8: Проведите диагностику сетевого подключения
- Что делать, когда нет доступных подключений?
- Возможные причины проблемы и их решения
- Метод №9: Сбросьте настройки сетевого адаптера до заводских установок
- Шаг 1: Откройте Диспетчер устройств
- Шаг 2: Найдите беспроводной адаптер (WLAN)
- Шаг 3: Сбросьте настройки адаптера до заводских установок
- Видео:
- Windows 10 не подключается к WIFI — что делать?
Как восстановить доступ к доступным подключениям в Windows 10 и Windows 8
На современном этапе развития технологий, доступ к интернету – это необходимость для большинства людей. В то же время, отсутствие подключения может создать множество проблем и нарушить обычный ритм работы и повседневной жизни. Если вы сталкиваетесь с проблемой отсутствия подключений в Windows 10 или Windows 8, не отчаивайтесь! В этой статье мы расскажем о возможных причинах и способах решения этой неприятной ошибки.
Первым шагом, который можно сделать при возникновении подобной проблемы – это убедиться, что wifi подключение включено и верно настроено. Для этого необходимо нажать правой кнопкой мыши на значок беспроводного подключения в системном лотке (обычно он находится в правом нижнем углу экрана) и выбрать пункт «Открыть центр сети и общего доступа». В открывшемся окне слева нажмите на «Изменение настроек адаптера», и убедитесь, что у вас правильно настроена беспроводная сеть.
Другой способ, который может помочь в решении проблемы с отсутствием подключений – это обновление драйверов беспроводной сетевой карты. Для этого можно зайти в Диспетчер устройств, которое открывается, например, с помощью комбинации клавиш Win+R, а затем введя команду «devmgmt.msc». Нажмите на плюсик перед «Сетевые адаптеры», найдите вашу беспроводную сетевую карту, нажмите правой кнопкой мыши и выберите пункт «Обновить драйвер». Затем выберите «Автоматически обновить драйвера». Теперь Windows попробует найти подходящие драйверы и установить их на ваш компьютер.
Если причина проблемы все же не в драйверах или настройках сети, можно попробовать перезагрузить ваш роутер или модем. Обычно они установлены с использованием электричества, и перезагрузка может помочь в случае технической неисправности. Если у вас возникает ошибка, связанная с сетью, называется «не удается подключиться к сети wi-fi», может быть полезно попробовать отключить и снова включить беспроводной адаптер через Диспетчер устройств. Для этого откройте его, найдите вашу беспроводную сеть, нажмите правой кнопкой мыши и выберите пункт «Отключить». Потом снова нажмите правой кнопкой мыши и выберите пункт «Включить». После этого проблема может быть решена.
Если ни одно из предложенных решений не помогло, возможно, причина проблемы кроется в вашем антивирусном программном обеспечении или брандмауэре. В таком случае можно попробовать временно отключить антивирус и брандмауэр и попробовать снова подключиться к сети. Если это помогает, стоит проверить настройки вашего антивируса и брандмауэра и убедиться, что они не блокируют доступ к интернету. Если проблема все еще не решена, может потребоваться обратиться к администратору сети или связаться с технической поддержкой вашего провайдера.
Как исправить проблему отсутствия подключений в Windows 10 и Windows 8?
1. Проверьте подключение и настройки
Первым делом убедитесь, что в вашем ноутбуке или компьютере включен беспроводной адаптер или подключен кабель. Посмотрите настройки сети в пункте «Сети и интернет» в параметрах Windows, чтобы убедиться, что вы используете правильные параметры и подключены к правильной сети.
2. Перезапустите службы подключения
Если первый шаг не помог, попробуйте перезапустить службы подключения. Для этого откройте командную строку (нажмите «Win+R» и введите «services.msc»), найдите службы «Беспроводная сеть» или «WLAN AutoConfig», щелкните правой кнопкой мыши и выберите «Перезапустить». После перезапуска службы должны автоматически подключиться к доступным сетям.
3. Проверьте драйвера устройства
Если проблема с подключением возникла после установки нового компьютера или драйвера, возможно, вам потребуется обновить или переустановить драйвера устройства. Откройте Диспетчер устройств, найдите ваш беспроводной адаптер в списке устройств, нажмите правой кнопкой мыши и выберите «Обновить драйвер». Если это не помогло, попробуйте удалить текущий драйвер и установить его заново.
4. Проверьте параметры маршрутизатора и других устройств
Если проблема с подключением возникла только на одном устройстве, убедитесь, что ваш маршрутизатор и другие сетевые устройства настроены правильно. Проверьте параметры маршрутизатора, убедитесь, что в вашем компьютере или ноутбуке включен Wi-Fi и нет блокировок или ограничений доступа.
Если вы не знаете, какие параметры маршрутизатора и других устройств должны быть установлены, рекомендую обратиться к производителю или поставщику этих устройств за помощью.
| Проблема | Решение |
|---|---|
| Никакой доступ к подключениям | Проверьте наличие подключения и настройки, перезапустите службы подключения |
| Нет доступных сетей Wi-Fi | Обновите или переустановите драйвера беспроводного адаптера |
| Нет подключения через кабель | Проверьте настройки сети и перезапустите службы подключения |
Возникновение проблем с подключениями в Windows 10 и Windows 8 может быть вызвано различными причинами, поэтому решения могут варьироваться. Если ни одно из указанных решений не помогло, рекомендую обратиться к специалисту или в службу поддержки Windows для получения дальнейшей помощи.
Метод №1: Проверьте аппаратную часть компьютера
Если у вас совсем нет подключений к доступным сетям Wi-Fi или WLAN, то, вероятно, дело в аппаратной части вашего компьютера. Чтобы исправить эту проблему, вам может понадобиться некоторое время и немного навыков в работе с компьютером.
Во-первых, проверьте, что беспроводной адаптер в Windows правильно установлен и подключен. Для этого перейдите в меню «Управление панелями» и найдите раздел «Сетевые подключения». Если в списке доступных подключений отсутствует Wi-Fi или WLAN, значит, ваш адаптер не используется или имеется сбой.
Чтобы убедиться, что адаптер работает правильно, проверьте физическое подключение кабеля Wi-Fi или WLAN. Убедитесь, что он надежно вставлен в разъём на задней панели компьютера или ноутбука.
В случае, если проблема остаётся, то может быть ошибка драйвера Wi-Fi или WLAN. В таком случае попробуйте переустановить драйвер. Вы можете найти нужный драйвер на сайте производителя вашего компьютера или на сайте Microsoft. Просто скачайте его, установите и перезагрузите компьютер.
Если после всех этих действий доступных подключений все равно нет, то возможно потребуется изменить адаптеры. Выйдите в интернете, чтобы убедиться, что у вас есть адаптер Wi-Fi или WLAN, и эта функция включена. Если нет, установите новое сетевое устройство или свяжитесь с вашим провайдером для установки Wi-Fi.
После проведенных действий снова проверьте список доступных сетей Wi-Fi или WLAN. Если проблема не решена, перейдите к следующему методу.
Метод №2: Проверьте настройки сетевого адаптера
Если у вас возникли проблемы с подключением к доступной сети, одним из возможных источников неисправности может быть неправильная настройка сетевого адаптера. В этом разделе мы рассмотрим как проверить настройки адаптера и восстановить его работу.
1. Проверьте состояние службы «Служба WLAN AutoConfig»
Для начала убедитесь, что служба «Служба WLAN AutoConfig» работает на вашем компьютере. Чтобы проверить состояние службы, выполните следующие действия:
- Нажмите комбинацию клавиш Win+R, чтобы открыть окно «Выполнить».
- Введите «services.msc» (без кавычек) и нажмите Enter, чтобы открыть окно «Службы».
- В списке служб найдите «Служба WLAN AutoConfig» и проверьте ее состояние.
- Если служба не работает, щелкните правой кнопкой мыши на ней и выберите «Запустить».
Если служба успешно запустилась, перезагрузите компьютер и попробуйте подключиться к сети снова.
2. Проверьте настройки сетевого адаптера в Диспетчере устройств
Если служба «Служба WLAN AutoConfig» работает, но у вас все равно есть проблемы с подключением к сети, возможно, проблема связана с настройками самого сетевого адаптера. Чтобы проверить настройки адаптера, выполните следующие действия:
- Нажмите комбинацию клавиш Win+X и выберите «Диспетчер устройств».
- В окне Диспетчера устройств найдите раздел «Сетевые адаптеры» и разверните его.
- Найдите свой беспроводной адаптер или адаптер Ethernet (в зависимости от того, какое подключение вы используете).
- Щелкните правой кнопкой мыши на адаптере и выберите «Свойства».
- Перейдите на вкладку «Драйвер» и проверьте состояние драйвера. Если у вас старый или поврежденный драйвер, попробуйте его обновить или переустановить.
Если вы обновили или переустановили драйвер, перезагрузите компьютер и попробуйте подключиться к сети снова.
Если проблема с подключением к сети все же остается, возможно, дело в каких-то других настройках компьютера или провайдера интернет-услуг. В таком случае рекомендуется обратиться к специалисту или провайдеру для получения дополнительной подробной информации о проблеме.
Метод №3: Обновите драйверы сетевого адаптера
Если ваша сеть работает неправильно или вообще не работает, причиной проблемы могут быть устаревшие или поврежденные драйверы сетевого адаптера. Обновление драйвера может решить ошибки подключения и вернуть доступ к доступным сетям.
Чтобы обновить драйверы, вам нужно выполнить следующие шаги:
- Нажмите правой кнопкой мыши на значок «Пуск» в левом нижнем углу экрана и выберите пункт «Панель управления».
- В окне «Панель управления» выберите пункт «Аппаратное оборудование и звук», а затем «Устройства и принтеры».
- В открывшемся окне выберите раздел «Устройства и принтеры».
- В списке устройств найдите раздел «Беспроводные сетевые соединения» и раскройте его.
- Найдите в списке беспроводный адаптер (обычно называется «WLAN” или «Wi-Fi»), нажмите правой кнопкой мыши на нем и выберите пункт «Свойства».
- В открывшемся окне «Свойства беспроводного адаптера» выберите вкладку «Драйвер» и нажмите кнопку «Обновить драйвер».
- Выберите опцию «Поиск драйверов на компьютере» или «Автоматический поиск обновленного программного обеспечения драйвера» (настройки могут немного отличаться в зависимости от версии Windows).
- Windows автоматически выполнит поиск обновленного драйвера и установит его.
- После установки обновленного драйвера перезагрузите компьютер.
Теперь, когда драйвер сетевого адаптера обновлен, вы можете снова попытаться подключиться к доступной беспроводной сети. Если ошибка подключения все еще продолжается, проблема может быть связана с другими параметрами или службами сетевого подключения. В этом случае рекомендуется проверить остальные методы решения проблемы, описанные в этой статье.
Метод №4: Проверьте наличие вирусов на компьютере
Если у вас возникла проблема с отсутствием подключений на экране устройства, то причины могут быть разные. Однако одной из потенциальных причин может быть наличие вирусов на вашем компьютере.
Для исправления этой проблемы вам понадобится работающий антивирусный программный продукт. Запустите его и выполните полное сканирование системы перед началом работы.
Проверка наличия вирусов помогает убедиться, что проблема с отсутствием доступных подключений не вызвана вредоносными программами. В некоторых случаях вирусы или другие вредоносные программы могут блокировать доступ к сетям и приводить к неполадкам.
Если антивирусное сканирование обнаружило вирусы, следуйте инструкциям программы для их удаления.
Метод №5: Проверьте настройки беспроводной сети
Если у вас возникла проблема с отсутствием подключений в Windows 10 и Windows 8, то одной из возможных причин может быть неправильная настройка беспроводной сети. В этом случае вам потребуется выполнить ряд шагов для проверки и исправления ситуации.
Шаг 1: Проверьте, включена ли беспроводная сеть
Первым делом убедитесь, что беспроводная сеть на вашем компьютере или ноутбуке включена. В Windows 10 и Windows 8 для этого можно нажать правой кнопкой мыши на значок «Сеть» в панели задач, а затем выбрать «Открыть центр управления сетями и общим доступом». В открывшемся окне вы увидите раздел «Беспроводная сеть», где можно проверить, включена ли она.
Шаг 2: Проверьте наличие доступных беспроводных сетей
Если беспроводная сеть включена, но вы не можете подключиться к ней, проверьте, есть ли доступные беспроводные сети в окружающей вас области. Для этого нажмите правой кнопкой мыши на значок «Сеть» в панели задач и выберите «Открыть центр управления сетями и общим доступом». В разделе «Беспроводная сеть» вы увидите список доступных сетей. Если нет ни одной доступной сети, проверьте правильность установки wi-fi адаптера и его драйвера.
Шаг 3: Установите автонастройку беспроводной сети
Если доступных беспроводных сетей есть, но вы все равно не можете подключиться, возможно, проблема в настройках «автонастройки WLAN». Чтобы исправить это, выполните следующие шаги:
- Нажмите на кнопку «Пуск» и введите «службы».
- Выберите «Службы» в результате поиска.
- В окне «Службы» найдите «Slsvc» (служба «Wireless AutoConfig»).
- Щелкните правой кнопкой мыши на этой службе и выберите «Свойства».
- Убедитесь, что в разделе «Статус запуска» служба находится в состоянии «Запущена». Если это не так, нажмите на кнопку «Включить» и выберите «Автонастройка WLAN» в поле «Тип запуска».
- Нажмите «Применить» и «ОК», чтобы сохранить изменения.
Теперь попробуйте подключиться к беспроводной сети снова и проверьте, решена ли проблема.
Метод №6: Проверьте доступность роутера
Если у вас возникли проблемы с подключением к доступным сетям Wi-Fi в Windows 10 или Windows 8, одним из вариантов решения может быть проверка доступности роутера. Проверьте, работает ли ваш роутер и есть ли к нему подключение.
Вот что можно сделать, чтобы исправить проблему:
- Убедитесь, что у вас есть доступ к роутеру. Попробуйте открыть любую веб-страницу и узнайте, открывается ли она без проблем. Если не открывается, значит, есть проблемы с вашим роутером или подключением к нему.
- Если ранее у вас было подключение к роутеру и вы только что его отключили, установите его обратно. Подключите кабель Ethernet к роутеру и компьютеру или ноутбуку.
- Если пробовали подключаться к беспроводной сети, но она не отображается, проверьте настройки роутера. Может быть, сеть была скрыта, и вам нужно ее включить с помощью официального программного обеспечения роутера.
- Если у вас есть другие беспроводные сети в списке доступных сетей, но ваша сеть не отображается, попробуйте выбрать другую точку доступа. Возможно, ваш провайдер установил дополнительные ограничения на использование сети.
- Проверьте драйвер вашего беспроводного адаптера. Если драйвер установлен неправильно или устарел, это может привести к проблемам с подключением. Обновите или переустановите драйвер согласно инструкциям производителя вашего ноутбука или компьютера. Рекомендую посмотреть официальный сайт производителя для получения последней версии драйвера.
- Если вы не знаете, какой драйвер должен быть установлен на вашем компьютере, можно воспользоваться функцией «Автоматически выбрать драйвер» в Диспетчере устройств. Просто щелкните правой кнопкой мыши на беспроводном адаптере в Диспетчере устройств и выберите опцию «Обновить драйвер». Вам будет предложено автоматически выбрать драйвер из списка доступных.
- Если все вышеперечисленные решения не помогли, возможно, проблема кроется в настройках роутера. Попробуйте переустановить сетевой адаптер и выполнить настройку сети заново. Нажмите правой кнопкой мыши на значок сети в правой части панели задач и выберите «Открыть Настройки сети и интернета». Затем выберите «Сеть и интернет» и «Изменение параметров адаптера». В окне, которое откроется, найдите ваш беспроводной адаптер и щелкните правой кнопкой мыши на нем. Выберите «Удалить» и подтвердите удаление. Затем нажмите правой кнопкой мыши в пустом месте окна и выберите «Обнаружить изменения оборудования». Ваш беспроводной адаптер будет переустановлен, и вы сможете настроить его подключение к сети заново.
Если после выполнения всех этих шагов проблема с подключением все еще не решена, рекомендую обратиться к провайдеру интернет-связи, чтобы узнать причины проблемы и получить дальнейшие рекомендации по ее решению.
Метод №7: Проверьте настройки антивирусного программного обеспечения
Если у вас по-прежнему возникают проблемы с подключением к доступным подключениям, на вашем ноутбуке может быть установлено антивирусное программное обеспечение, которое блокирует или ограничивает доступ к беспроводным сетям. Проверьте настройки антивирусной программы, чтобы убедиться, что она не мешает работе беспроводного адаптера.
Чтобы проверить настройки, следуйте инструкциям:
Шаг 1: Откройте программу антивируса
Запустите антивирусную программу на вашем ноутбуке. Обычно она доступна через значок на панели задач или в меню «Пуск».
Шаг 2: Найдите пункт настроек сетевого защитника
Посмотрите в настройках программы антивируса наличие пункта, отвечающего за защиту сети или беспроводных подключений. Этот пункт может называться по-разному в различных программах, таких как «Firewall» или «Network Protection».
Шаг 3: Проверьте правила и настройки
Внимательно просмотрите правила и настройки, связанные с сетевым защитником. Убедитесь, что нет правил, запрещающих доступ к беспроводным сетям или ограничивающих доступ только к определенным сетям.
Если вы обнаружите такие правила, попробуйте их изменить или удалить, чтобы разрешить доступ к беспроводным сетям.
Шаг 4: Перезагрузите компьютер
После внесения изменений в настройки антивирусной программы перезагрузите ноутбук, чтобы настройки вступили в силу.
Если после перезагрузки проблема с подключением к беспроводным сетям сохраняется, попробуйте также проверить настройки маршрутизатора и обратитесь к администратору сети или провайдеру для получения более подробной информации о возможных причинах неисправности.
Метод №8: Проведите диагностику сетевого подключения
Если у вас нет доступных подключений в Windows 10 и Windows 8, возможно, ваше сетевое подключение испытывает проблемы. В этой ситуации можно попробовать провести диагностику сетевого соединения для выявления возможных проблем и их решения.
Что делать, когда нет доступных подключений?
- Нажмите правой кнопкой мыши на значок «Wi-Fi» или «Локальная сеть» в панели задач, расположенной в правом нижнем углу экрана.
- В появившемся списке выберите пункт «Диагностика сети».
- Дождитесь завершения процесса диагностики.
- Просмотрите отчет о результате диагностики.
Возможные причины проблемы и их решения
Если ваше сетевое подключение не работает или нет доступных подключений, то приведенные ниже решения могут помочь вам в данной ситуации:
- Проверьте, что беспроводные сети включены на вашем ноутбуке и что вы подключены к сети Wi-Fi.
- Проверьте правильность настроек сети и убедитесь, что они соответствуют доступным подключениям.
- Попробуйте изменить настройки сети с автоматических на ручные.
- Проверьте работу службы WLAN AutoConfig, которая отвечает за подключение к беспроводным сетям.
- Обновите драйвера для вашей сетевой карты. Для этого зайдите на официальный сайт производителя вашей сетевой карты и загрузите последние драйвера.
- Проверьте кабель, если вы подключены через проводную сеть.
Если после проведения диагностики проблема не устраняется, то вам, возможно, понадобится обратиться к специалистам для поиска неисправности и решения проблемы.
Метод №9: Сбросьте настройки сетевого адаптера до заводских установок
Если вы уже перепробовали все остальные методы и у вас по-прежнему нет доступных подключений, то можете попробовать сбросить настройки сетевого адаптера до заводских установок. Этот метод помогает восстановить правильную работу адаптера и может решить проблему, если других способов не хватает.
Для того чтобы сбросить настройки сетевого адаптера до заводских установок, нужно выполнить следующие шаги:
Шаг 1: Откройте Диспетчер устройств
Нажмите сочетание клавиш Win + X и выберите пункт «Диспетчер устройств» из списка.
В открывшемся окне Диспетчера устройств найдите раздел «Сетевые адаптеры» и разверните его, чтобы увидеть все доступные адаптеры.
Шаг 2: Найдите беспроводной адаптер (WLAN)
Найдите в списке беспроводной адаптер (WLAN), который отвечает за подключения к беспроводным сетям.
Щелкните правой кнопкой мыши на названии адаптера и выберите пункт «Свойства» в контекстном меню.
Шаг 3: Сбросьте настройки адаптера до заводских установок
В открывшемся окне «Свойства» перейдите на вкладку «Драйвер». В ней вы найдете кнопку «Сбросить». Щелкните на нее и подтвердите свои действия.
После сброса настроек адаптера до заводских установок может потребоваться перезагрузка компьютера.
После перезагрузки Windows 10 или Windows 8 снова автоматически обнаружит вашу беспроводную плату и установит подходящие драйвера для ее работы. Это может занять некоторое время, но в большинстве случаев ваша сеть будет снова доступна для подключения.
Видео:
Windows 10 не подключается к WIFI — что делать?
Windows 10 не подключается к WIFI — что делать? by PRO-Компьютер 1,404 views 4 months ago 4 minutes, 22 seconds