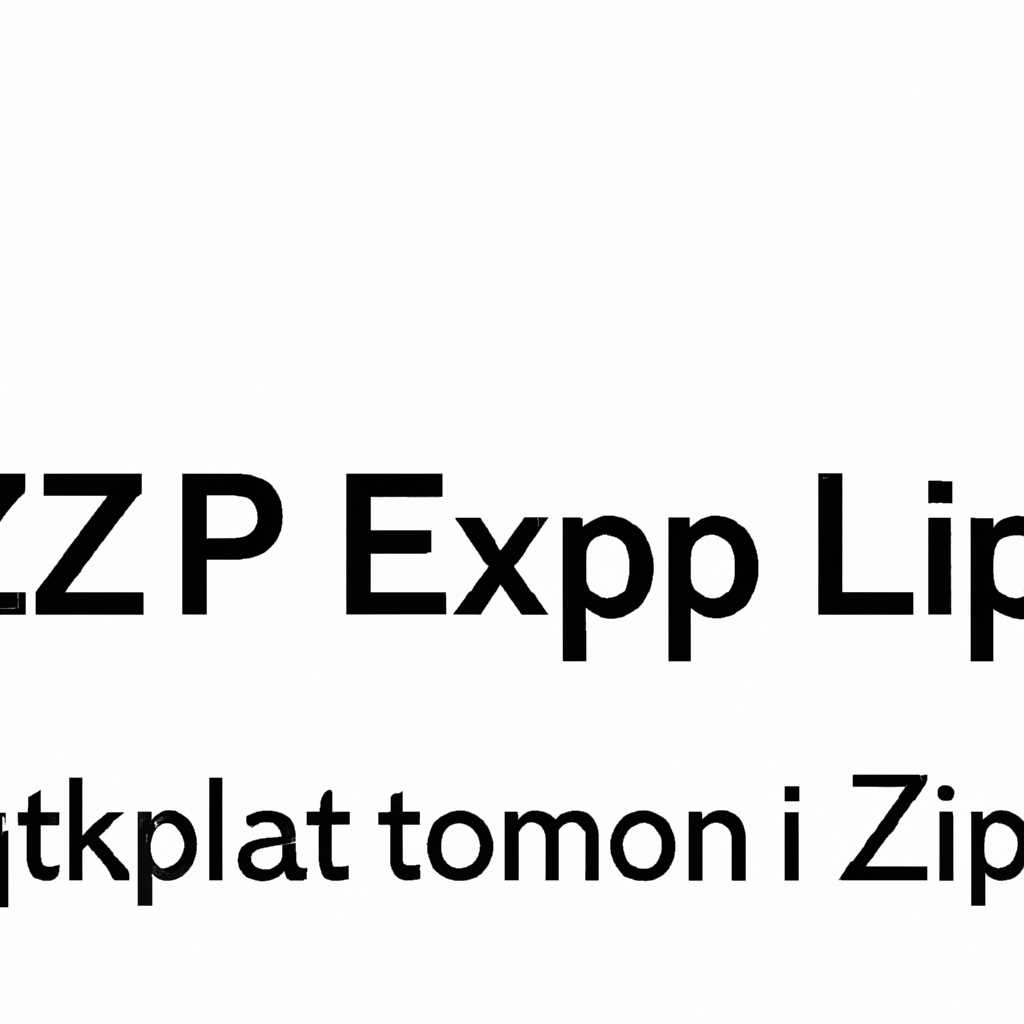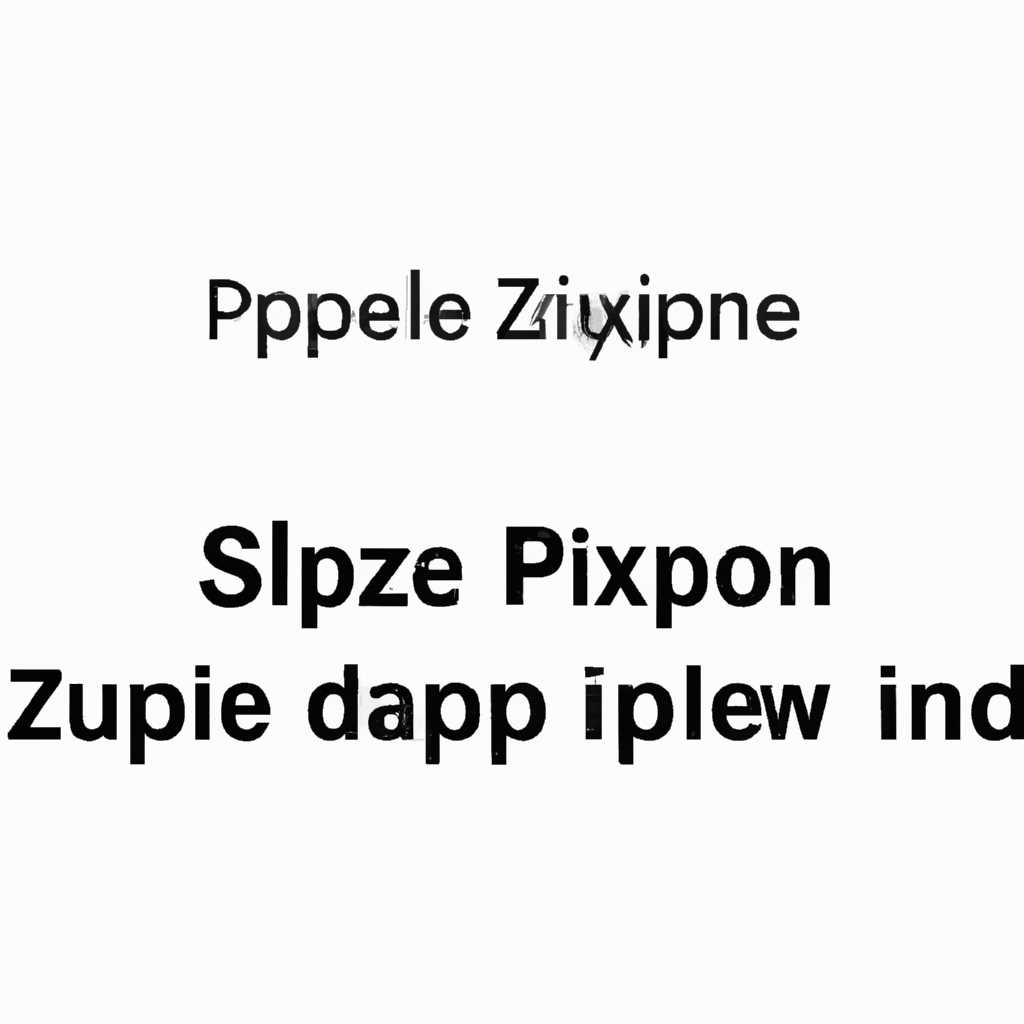- Решение проблемы: невозможно разархивировать Zip файл на Mac — исправление
- Шаг 1: Проверьте целостность архива
- Шаг 2
- Способ 2 использование утилиты для декомпрессии
- Шаг 4: Разархивируйте файл с помощью Терминала
- 1. Откройте Терминал
- 2. Введите команду декомпрессии
- 3. Проверьте результат
- Исправлено: невозможно развернуть Zip-файл на Mac
- 1. Проверить файлы Zip
- 2. Использовать утилиты разархивирования
- 3. Использовать терминал
- Причины, по которым невозможно развернуть Zip файл
- Ошибка открытия zip-файла: нет такого файла или каталога
- Причины ошибки
- Способы исправления ошибки
- Видео:
- Как исправить ошибку unarc.dll ошибка 11
Решение проблемы: невозможно разархивировать Zip файл на Mac — исправление
Один из распространенных сценариев, с которым сталкиваются многие пользователи Mac, – это невозможность разархивировать Zip файл. Возникновение такой ошибки может быть вызвано различными причинами, но независимо от их характера существует несколько способов решить проблему. В этой статье мы рассмотрим самые эффективные методы, которые позволят вам устранить такую ошибку и успешно распаковать файлы из zip-архива на вашем Mac.
Первым шагом в решении этой проблемы является проверка самого zip-файла. Убедитесь, что файл, который вы собираетесь разархивировать, не поврежден и содержит все необходимые данные. Некоторые файлы, которые вы скачиваете из интернета, могут быть по каким-то причинам повреждены или содержать ошибки. В таком случае попробуйте снова скачать файл и повторить попытку распаковки.
Если zip-файл не исправлено, то существует несколько других способов решения этой проблемы. Один из них заключается в использовании командной строки, а именно утилиты Terminal на Mac. Для этого вам потребуется набор конкретных команд, которые позволят вам распаковать архив с помощью терминала. К счастью, такого рода утилиты, предоставляющие пользовательские привилегии, которые могут быть применимы к конкретной проблеме, можно найти в качественных источниках в Интернете.
Если использование терминала не является вашей сильной стороной, вы можете обратиться к другой утилите для распаковки zip-файлов, такой как The Unarchiver или iZip. Эти программы предоставляют простой и интуитивно понятный интерфейс, который позволяет без особых усилий распаковать файлы из zip-архива.
Шаг 1: Проверьте целостность архива
Если у вас возникли проблемы с разархивированием Zip файла на вашем Mac, первым делом следует проверить корректность загрузки или передачи данных. Иногда возникают ошибки в процессе загрузки файла из Интернета, такие как скачивание неполного архива или повреждение данных во время передачи. Чтобы убедиться, что архив не поврежден, попробуйте скачать его заново или использовать другой источник данных.
Затем убедитесь, что вы используете правильный способ разархивации. Различные сценарии развертывания архива могут порождать разные ошибки. Возможно, вы пытаетесь разархивировать архив нестандартным способом, например, просто перетащив его в другую папку.
В случае с Mac рекомендуется использовать встроенные инструменты для разархивации Zip файлов. Для проверки доступа к разархивации, попробуйте открыть архив указанным способом:
- Найдите конкретную zip-файл.
- Щелкните правой кнопкой мыши на файле, затем выберите «Открыть с помощью» и «Архиватор».
Если у вас возникнет ошибка при попытке открыть файл, перейдите к следующему шагу.
Для использования качественных утилит и решения этой ошибки, вы можете воспользоваться StuffIt Expander. Это бесплатная утилита с открытым исходным кодом, которая предназначена для разархивирования различных типов файлов.
Если ничего не работает, возможно, проблема связана с учетной записью или разрешениями вашего пользователя на Mac. В таком случае можно попробовать использовать команду терминала для открытия архива. Введите следующие шаги в командной строке:
unzip filename.zip
Где «filename.zip» — это имя вашего архива.
Если вы все еще сталкиваетесь с проблемами, возможно, в вашем архиве содержатся файлы с неправильными именами или специальными символами. В таком случае попробуйте переименовать архив и повторите попытку разархивирования.
Шаг 2
Если вы все еще сталкиваетесь с проблемой невозможности распаковать zip-файлы на вашем Mac, можно попытаться воспользоваться альтернативными способами распаковки.
1. Попробуйте открыть zip-файл через другую утилиту для архивов. Некоторые пользователи сообщили, что они смогли успешно распаковать файлы, используя такие приложения, как iZip, The Unarchiver или Keka.
2. Если ваш zip-файл содержит большой архивный объем, попробуйте разархивировать его через терминал. Найдете терминал на вашем Mac, введя «Терминал» в поисковой строке или пройдя по пути Программы -> Служебные программы -> Терминал. В терминале вам нужно будет ввести команду unzip и указать путь к вашему zip-файлу.
3. Повторная загрузка zip-файла снова может устранить ошибки, которые могли возникнуть во время первоначальной загрузки.
Обратите внимание, что если у вас есть командный символ, пробелы в именах каталогов, то необходимо заключить эти имена в двойные кавычки. Например, если вы хотите распаковать «compressed.zip» в каталоге «Мой архив», то команда может выглядеть следующим образом:
unzip "compressed.zip" -d "Мой архив"
Также, если вам выдается конкретное сообщение об ошибке при открытии zip-файла, вы можете попытаться найти специфическое решение для вашей конкретной проблемы, сообщив сообщение об ошибке в интернете.
Однако, если после всех этих шагов ваш zip-файл всё равно не распаковывается, есть потенциальный проблема с самим zip-файлом. В этом случае попробуйте найти другие способы разархивирования, чтобы убедиться, что проблема не связана с каким-то конкретным zip-файлом.
Способ 2 использование утилиты для декомпрессии
Если у вас возникли проблемы с разархивированием zip-файла на Mac или вы получили сообщение об ошибке во время распаковки, вы можете попробовать использовать утилиту для декомпрессии в терминале.
1. Введите команду «unzip» в терминале, чтобы получить доступ к файлу.
2. Затем введите команду с указанием полного пути к zip-файлу, который вы хотите разархивировать.
3. Укажите путь к каталогу, где вы хотите развернуть файлы из zip-архива.
4. Нажмите клавишу «Enter» и утилита для декомпрессии начнет работу.
5. После того, как процесс завершится, вы сможете найти разархивированные файлы в указанном вами каталоге.
Терминал может быть применен для решения различных проблем, связанных с открытием zip-файлов или ошибками при их распаковке. Этот способ обычно применим к различным сценариям и может быть полезным для пользователей, затронутых определенными проблемами с компрессией данных.
Шаг 4: Разархивируйте файл с помощью Терминала
Если все предыдущие способы не решили проблему с разархивированием файла zip на Mac, вы можете попробовать использовать Терминал для выполнения декомпрессии.
Шаги:
1. Откройте Терминал
Перейдите в папку с архивом, используя команду cd, например:
cd /путь/к/папке/с/архивом
2. Введите команду декомпрессии
Для выполнения декомпрессии архива введите следующую команду:
unzip название_файла.zip
Здесь название_файла.zip должно быть заменено на конкретное имя вашего zip-файла.
3. Проверьте результат
После завершения выполнения команды в Терминале будет отображено сообщение о выполнении операции декомпрессии.
После этого вы сможете проверить, успешно ли была разархивирована коллекция файлов. Откройте папку с разархивированными файлами и убедитесь, что все файлы там присутствуют.
Этот способ может быть применим в некоторых случаях, когда стандартные способы декомпрессии zip-файла не работают. Если ни один из предложенных способов не решит вашу проблему, то существует потенциальный дефект файла архива.
В таком случае вы можете попытаться восстановить ранее зашифрованную (compressed) версию zip-файла с помощью специализированного программного обеспечения для ремонта zip-файлов, такого как Zip Repair:
ziprepair /путь/к/поврежденному_файлу.zip /путь/к/новому_файлу.zip
Помните, что эти способы по использованию Терминала могут быть сложными для пользователей, не знакомых с этим инструментом, поэтому будьте осторожны и проверьте ваши действия перед выполнением команд.
Исправлено: невозможно развернуть Zip-файл на Mac
Некоторые пользователи Mac могут столкнуться с проблемой при развертывании Zip-файлов. Когда они попытаются открыть или распаковать архив, они получают сообщение об ошибке. В этом случае есть несколько способов исправить данную проблему.
1. Проверить файлы Zip
Перетащите файл Zip в каталог Программы, чтобы проверить, является ли он исправленным. Если файл не подходит для развертывания, может потребоваться повторная загрузка или запрос repaired_version.zip для этого конкретного файла.
2. Использовать утилиты разархивирования
Некоторые пользователи могут попробовать использовать другие программы для разархивирования файлов, такие как StuffIt Expander или другие утилиты. Скачайте и установите одно из таких приложений, чтобы исправить ошибку развертывания Zip-файла.
3. Использовать терминал
Если другие способы не помогли, вы можете попробовать использовать команду терминала для разархивирования Zip-файла. Откройте Терминал и введите следующую команду:
unzip filename.zip
Замените «filename.zip» на название вашего файла Zip. Это может помочь в распаковке файлов, которые невозможно открыть с помощью других программ.
В случае возникновения проблем с разархивированием Zip-файлов на Mac, пользователи могут использовать эти шаги для исправления ошибки. Найдете способ, который лучше всего подходит вам, и следуйте указанным инструкциям.
Причины, по которым невозможно развернуть Zip файл
При использовании Zip архива на Mac могут возникнуть различные проблемы, которые не позволяют открыть или разархивировать файл. Вот некоторые причины, на которые пользователи сообщили:
- Ошибка в файле архива: в некоторых случаях Zip файл может быть поврежден, что приведет к ошибке при его открытии или разархивировании.
- Проблемы с программным обеспечением: некоторые пользователи сообщили о проблемах при использовании конкретной утилиты для разархивирования Zip файлов.
- Ошибка при использовании терминала: если вы пытаетесь разархивировать Zip файл с использованием команды в терминале, может произойти ошибка из-за неправильно введенной команды.
- Проблемы с форматом архива: некоторые Zip файлы могут быть созданы с использованием формата сжатия, который может быть несовместим с программным обеспечением на Mac.
Если вы столкнулись с проблемой развертывания Zip файла на Mac, попробуйте выполнить следующие действия:
- Убедитесь, что у вас установлено правильное программное обеспечение для разархивирования Zip файлов на Mac.
- Проверьте, не поврежден ли сам файл архива. Попробуйте его снова скачать или получить из другого источника.
- Если вы используете команду в терминале для разархивирования, проверьте правильность введенной команды.
- Если возможно, попробуйте открыть Zip файл на другом устройстве или в другой программе.
В некоторых случаях проблема может быть решена путем использования альтернативного способа разархивирования или использования специальных утилит для работы с Zip файлами на Mac. В случае, если ни один из этих способов не применим, обратитесь к производителю программного обеспечения или проведите дополнительные исследования для более качественного решения проблемы.
Ошибка открытия zip-файла: нет такого файла или каталога
Причины ошибки
Есть несколько причин, по которым возникает ошибка «нет такого файла или каталога» при попытке распаковать zip-файл на Mac. Одна из причин может быть связана с тем, что zip-файл использует абсолютные пути для указания файлов или каталогов, которые были перемещены или удалены. Другая причина может быть связана с тем, что при создании zip-файла использовался некорректный путь к файлу или каталогу.
Способы исправления ошибки
Если вы столкнулись с ошибкой «нет такого файла или каталога» при распаковке zip-файла на Mac, попробуйте следующие шаги, чтобы исправить эту проблему:
| Шаг | Описание |
|---|---|
| Шаг 1 | Убедитесь, что zip-файл, с которым вы работаете, не был изменен или перемещен. Если файл был перемещен, верните его на исходную позицию. |
| Шаг 2 | Попробуйте открыть другой zip-файл или создать новый zip-файл для проверки, исправлена ли проблема. Если новый файл открывается без ошибок, проблема, скорее всего, связана с самим zip-файлом. |
| Шаг 3 | Используйте качественные утилиты для распаковки zip-файлов на Mac, такие как WinZip, Unarchiver или iZip. Эти утилиты могут помочь исправить ошибки при развертывании файлов. |
| Шаг 4 | Попробуйте выполнить повторную загрузку zip-файла. Иногда файл может быть поврежден при загрузке или передаче данных. Повторная загрузка файлов может исправить эту проблему. |
| Шаг 5 | Если все остальные способы не помогли, попробуйте использовать команду в терминале для распаковки zip-файла. Иногда этот способ может быть более надежным при обработке zip-файлов с особенностями в их формате. |
Если после выполнения этих шагов ошибка «нет такого файла или каталога» по-прежнему остается, есть возможность, что zip-файл содержит поврежденные данные, и его требуется пересоздать. Для этого можно попытаться использовать утилиту для восстановления данных zip-файла, такую как Repair Zip for Mac или Zip Repair Tool.
В результате применения этих способов, у вас должна быть возможность успешно открыть zip-файл на Mac и доступ к его содержимому без ошибок.
Видео:
Как исправить ошибку unarc.dll ошибка 11
Как исправить ошибку unarc.dll ошибка 11 by WoWmoon 427,226 views 4 years ago 3 minutes, 37 seconds