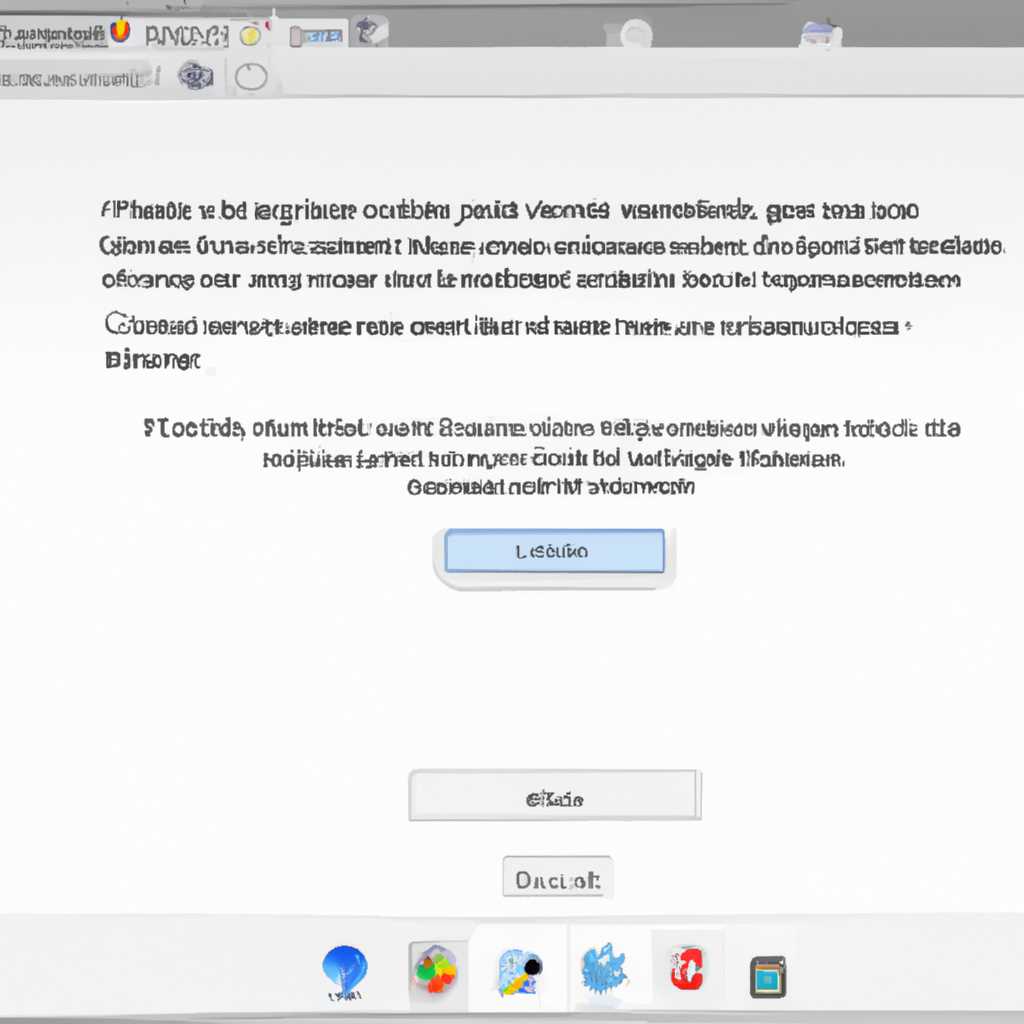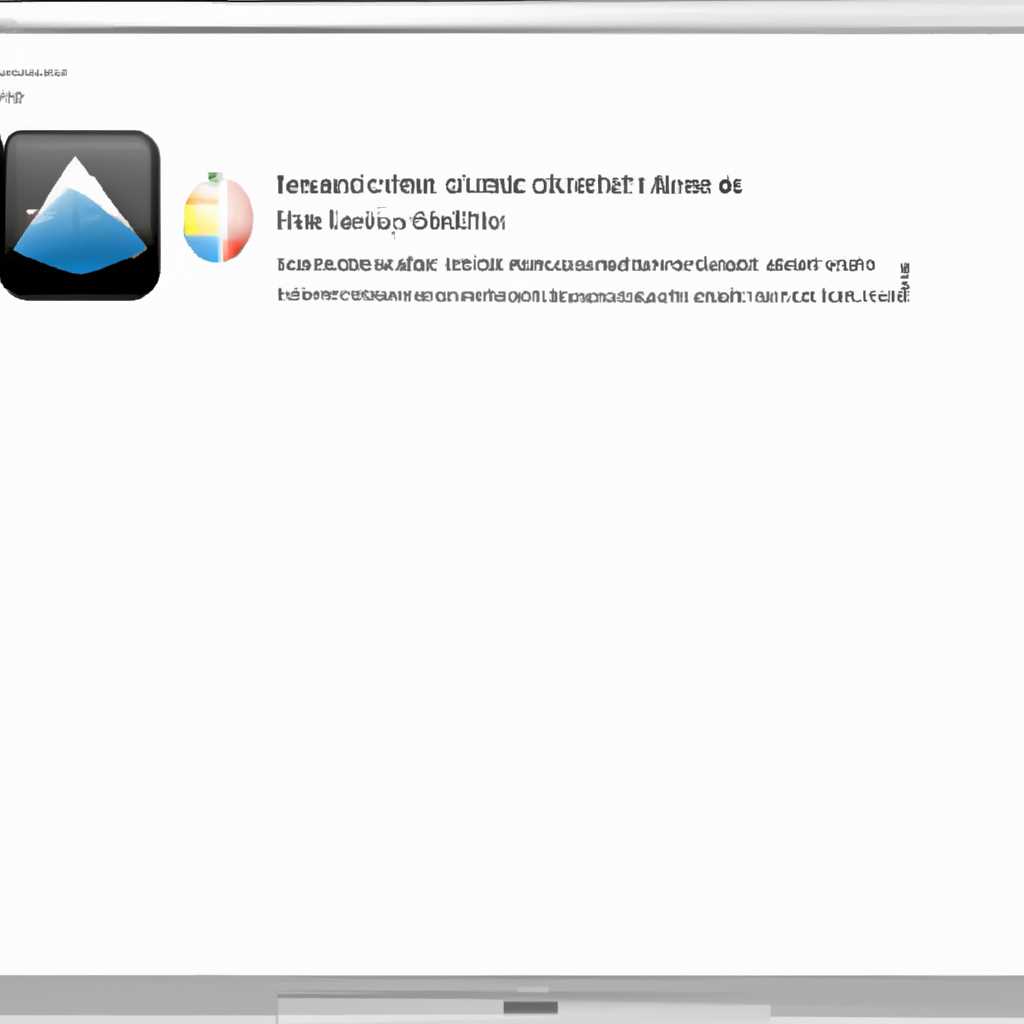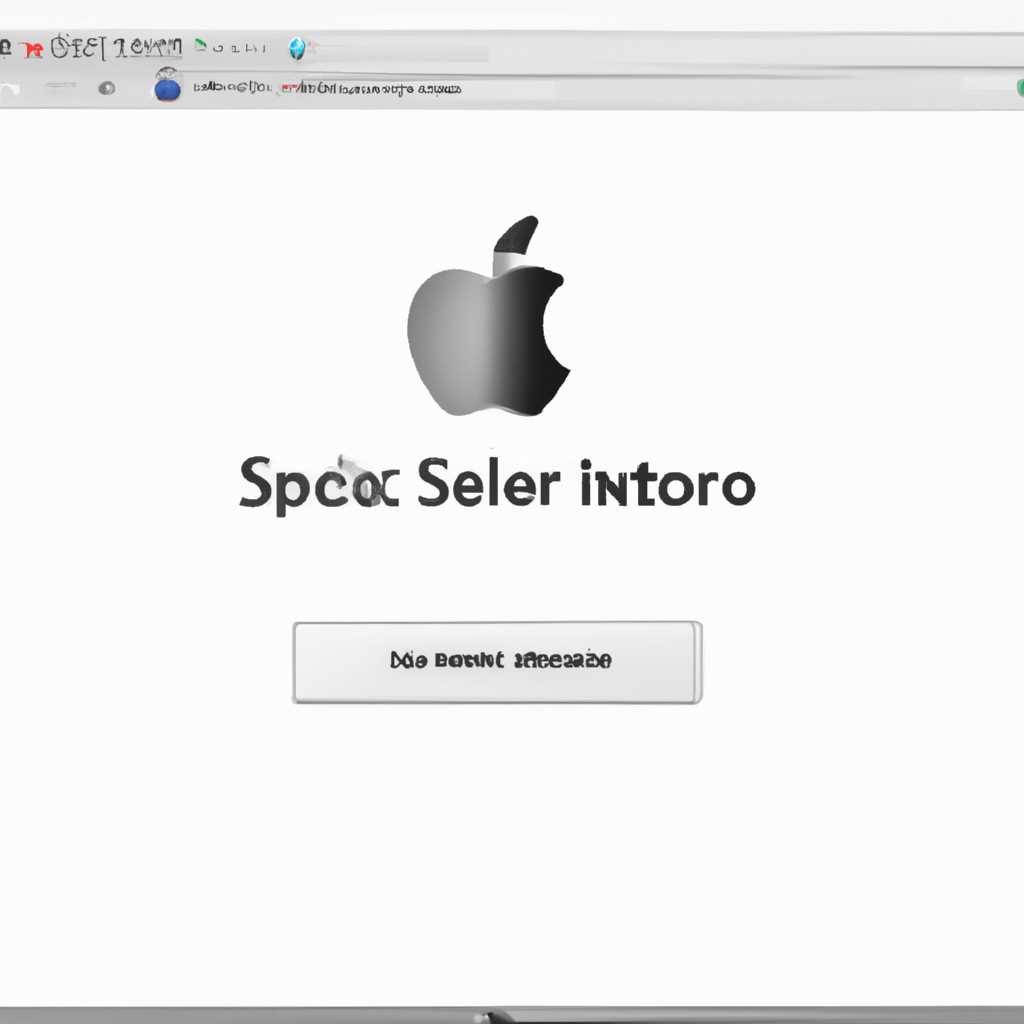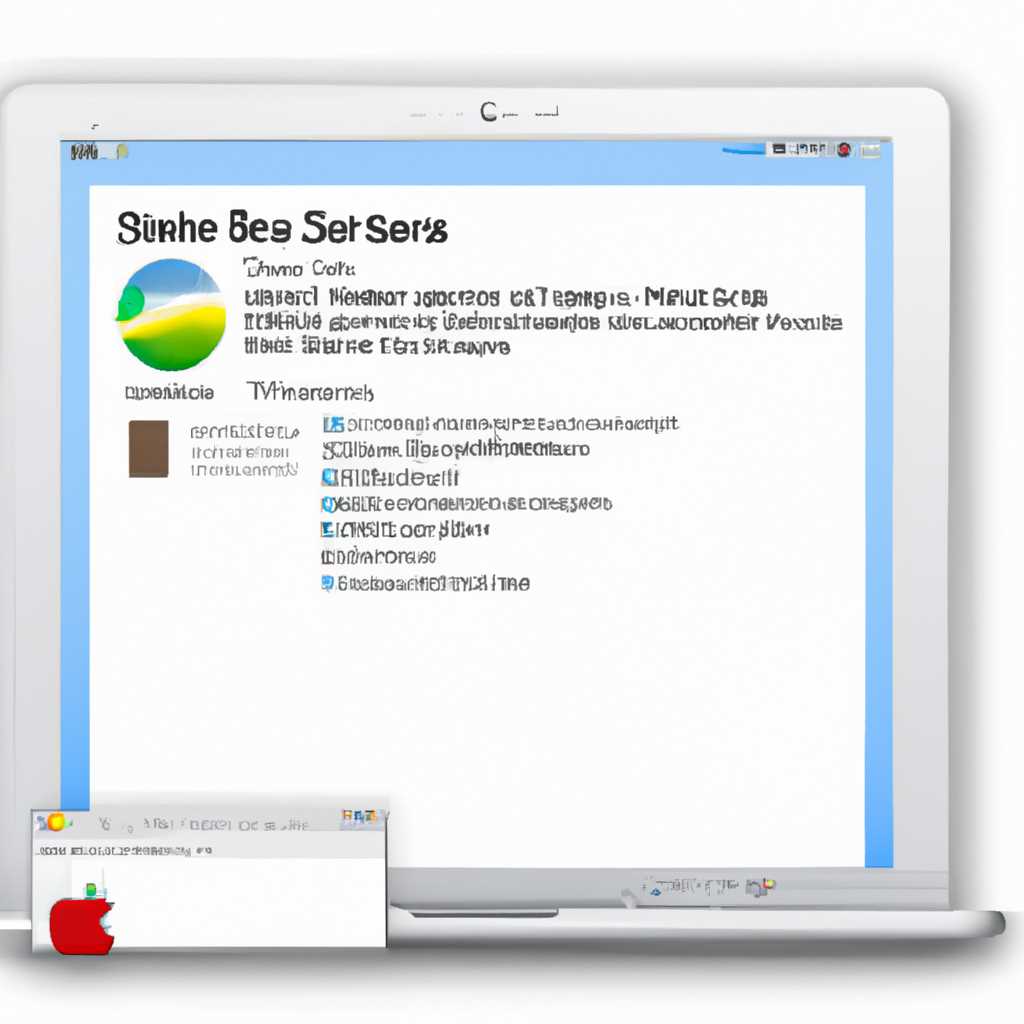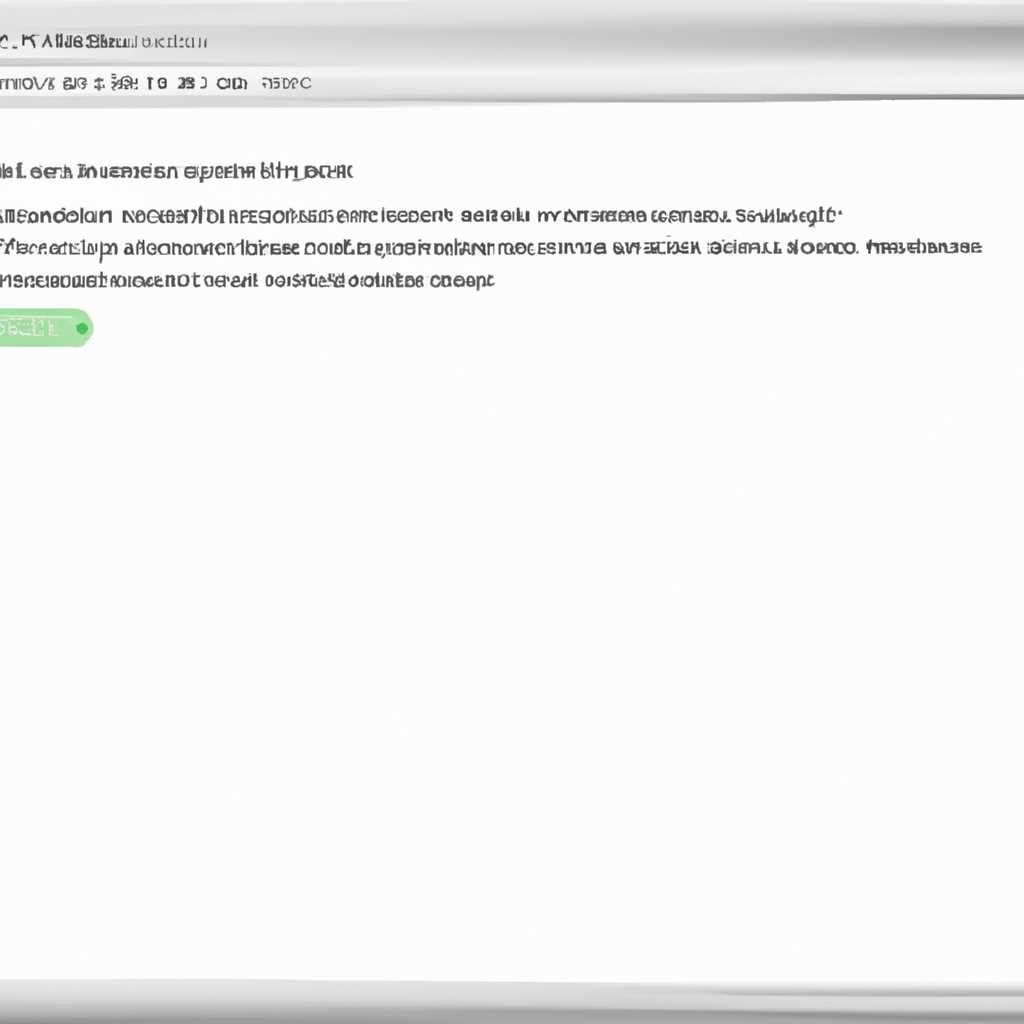- Как решить проблему: невозможно установить приложения на Mac OS Sierra
- Инструкция по установке macOS Sierra на неподдерживаемые версии Mac
- 1. Подготовка к установке
- 2. Создание загрузочной флешки
- 3. Установка macOS Sierra
- Как установить macOS 1012 Sierra на старое устройство Mac с несовместимой версией
- Инструкция по установке
- Как разрешить установку одного приложения из любого источника
- Первый способ — с помощью команды «снятие ограничений»
- Второй способ — использование Patch-еров
- Шаг 1: Скачивание патчера»
- Шаг 2: Установка патчера
- Шаг 3: Запуск патчера
- Как активировать установку приложений из любого источника
- Что делать если Mac OS не дает установить приложения
- Как заставить Mac установить приложение скачанное с интернета
- Шаг 1: Зайдите в «Настройки»
- Шаг 2: Перейдите в «Безопасность и конфиденциальность»
- Шаг 3: Разрешите установку неподдерживаемых приложений
- Шаг 4: Приложение готово к установке
- Видео:
- Экземпляр программы Установка macOS поврежден и не может быть использован для установки macOS
Как решить проблему: невозможно установить приложения на Mac OS Sierra
Одной из причин, по которой невозможно установить приложения на macOS Sierra, является несовместимость версии операционной системы с различными приложениями. Многие разработчики программ уже перестали выпускать обновления под эту версию macOS, вместо этого они переключились на новые версии. В результате старая версия операционной системы стала несовместимой с некоторыми приложениями.
Если вы попытаетесь установить любое приложение с помощью Mac App Store на macOS Sierra, то вам может быть отображено сообщение об ошибке, в котором будет сказано, что данное приложение не может быть установлено из-за проблем с безопасностью.
Существуют различные способы решить эту проблему. Один из самых простых способов — это использование программы-патчера, которая позволяет разрешить установку таких неподписанных приложений. Просто скачайте патчер из интернета, откройте его и следуйте инструкциям. При этом может потребоваться ввод пароля вашего компьютера.
Если у вас возникли проблемы с установкой приложений на macOS Sierra, вы также можете воспользоваться терминалом для выполнения некоторых команд. Например, вы можете попробовать выполнить следующую команду: «sudo spctl —master-disable». После этого перезагрузите компьютер и попытайтесь установить приложение снова.
Если ни один из вышеперечисленных методов не помог решить проблему с установкой приложений на Mac OS Sierra, то вероятно, вам следует использовать другой источник для установки приложений. Например, вы можете установить приложение, скачанное из другого источника, вроде App Store или прямо с официального сайта разработчика. Однако будьте осторожны и убедитесь, что скачиваете приложение только с надежных и проверенных источников, чтобы предотвратить возможные проблемы с безопасностью вашего устройства.
Также возможен вариант установить приложения от одного разработчика, несмотря на ограничения безопасности macOS Sierra. Для этого необходимо зайти в настройки системы и выбрать пункт «Безопасность и конфиденциальность». Далее нужно перейти во вкладку «Общие» и выбрать пункт «Разрешить загрузку приложений только из App Store и источников с проверкой на безопасность». После этого вы можете выбрать пункт «altoption», который позволит установить приложение от другого разработчика без необходимости вводить пароль каждый раз.
Вот и все! Если вы следуете вышеуказанным инструкциям, вы сможете установить приложения на вашем компьютере с macOS Sierra, независимо от версии операционной системы и причине возникновения проблемы с установкой.
Инструкция по установке macOS Sierra на неподдерживаемые версии Mac
Если вы столкнулись с проблемой установки приложений на вашем Mac с версией операционной системы Sierra, то следующая инструкция может помочь вам решить эту проблему.
1. Подготовка к установке
Перед началом установки macOS Sierra на неподдерживаемое устройство, вам потребуется скачать установщик Sierra.
Для этого выполните следующие действия:
- Откройте «App Store» на вашем Mac.
- В поисковой строке введите «macOS Sierra» и найдите его в списке результатов.
- Когда вы увидите macOS Sierra в списке приложений, перейдите к следующему шагу.
- Нажмите на кнопку «Загрузить» рядом с приложением macOS Sierra.
2. Создание загрузочной флешки
Приложение macOS Sierra не поддерживается на некоторых старых версиях Mac, поэтому нам понадобится загрузочная флешка для установки операционной системы.
Чтобы создать загрузочную флешку, следуйте этим инструкциям:
- Подключите USB-накопитель или флешку к вашему компьютеру.
- Откройте «Дисковую утилиту» на вашем Mac.
- В списке слева выберите USB-накопитель или флешку, которые вы только что подключили.
- Перейдите на вкладку «Стирание» и выберите «Mac OS Extended (HFS+)» в качестве формата.
- Нажмите кнопку «Стереть», чтобы удалить все данные с устройства.
- Перейдите на вкладку «Восстановление» и выберите в качестве источника восстановления «macOS Sierra».
- Нажмите кнопку «Продолжить» и следуйте инструкциям на экране для создания загрузочной флешки.
3. Установка macOS Sierra
После создания загрузочной флешки вы можете перейти к установке macOS Sierra на вашем неподдерживаемом устройстве.
Чтобы начать установку, выполните следующие действия:
- Перезагрузите ваш Mac и удерживайте клавишу «Option» до появления раздела выбора загрузки.
- На экране выбора загрузки выберите вашу загрузочную флешку.
- Когда появится экран установщика macOS Sierra, выберите «Установка macOS» из списка опций.
- Следуйте инструкциям на экране, чтобы завершить установку macOS Sierra.
После завершения установки macOS Sierra ваши неподдерживаемые приложения должны работать без проблем.
Как установить macOS 1012 Sierra на старое устройство Mac с несовместимой версией
Если ваша машина несовместима с установкой macOS 10.12 Sierra, но вы все равно хотите установить его, есть несколько способов сделать это. В этом разделе мы рассмотрим один из таких способов, который позволяет установить эту версию на несовместимых устройствах.
Инструкция по установке
Следуйте этой инструкции шаг за шагом, чтобы установить macOS 10.12 Sierra на старое устройство Mac:
- На старом устройстве Mac перейдите в «Настройки системы» и найдите раздел «Безопасность и конфиденциальность».
- В разделе «Безопасность и конфиденциальность» найдите вкладку «Общий доступ».
- Прокрутите список установленных приложений до появления кнопки «+».
- Нажмите на кнопку «+» и найдите патчер из источников, не являющихся официальными, например, с сайта разработчика.
- Выберите патчер и нажмите кнопку «Открыть».
- На том же экране обратите внимание на команду ALT/Option, которую нужно будет нажать во время установки macOS Sierra.
- Перезагрузите компьютер.
- Нажмите и удерживайте команду ALT/Option, когда появится экран выбора дисков.
- Выберите раздел, куда вы хотите установить macOS 10.12 Sierra.
- Нажмите кнопку «Установить».
- Продолжайте установку, следуя инструкциям, которые появятся на экране.
- После завершения установки вам понадобится ввести пароль пользователя для Mac. Введите его и нажмите кнопку «Продолжить».
- После этого macOS 10.12 Sierra будет установлен на ваш компьютер.
После установки вам нужно будет использовать патчер, чтобы разрешить установку приложений из неподдерживаемых источников. Вы можете найти эту программу в списке установленных приложений.
В случае возникновения проблем при установке или запуске приложений, рекомендуется обратиться к инструкции от разработчика патчера или поискать решение в онлайн-источниках.
Как разрешить установку одного приложения из любого источника
Система безопасности Mac OS Sierra делает невозможной установку неподдерживаемых приложений. Однако, есть способ обойти это ограничение.
В данном случае, вы хотите установить приложение, которое не было подписано и не прошло проверку безопасности. Например, это может быть приложение, загруженное с инетернета или созданное вашим личным разработчиком.
Первый способ — с помощью команды «снятие ограничений»
Команда «снятие ограничений» позволит вашей машине установить неподдерживаемые приложения из любого источника.
Для того чтобы использовать команду «снятие ограничений», вам необходимо открыть Терминал (находится в папке «Applications»). Введите следующую команду:
sudo spctl --master-disable
После ввода пароля вернетесь к разделу «Секретность и конфиденциальность» в пункте «Общий доступ» и выберите пункт «Любое место» в разделе «Разрешить приложения загружаться из» . Изменения начнут действовать сразу же.
Теперь ваш компьютер будет позволять установку приложений из любого источника.
Второй способ — использование Patch-еров
Существует набор инструментов, называемых «Patch-ерами», которые независимо разработаны альтернативными разработчиками, чтобы разрешить установку неподдерживаемых приложений на macOS Sierra.
Один из самых популярных Patch-еров — это «Altoption Patch-ер». Для его установки следуйте этим инструкциям:
Шаг 1: Скачивание патчера»
Перейдите на официальный сайт Patch-ера, например, на www.patchers.ru, и скачайте последнюю версию программного обеспечения.
Шаг 2: Установка патчера
После того, как скачанное приложение будет установлено на ваше устройство, перейдите к его запуску.
Примечание: Во избежание проблем с безопасностью, перед установкой, советуем проверить файл на вирусы.
Шаг 3: Запуск патчера
Патчер предложит вам выбрать раздел для установки приложений. Выберите желаемый раздел и нажмите кнопку «Установить».
Теперь ваше устройство будет позволять установку неподдерживаемых приложений из любого источника.
Важно: Используйте Patch-еры только на свой страх и риск. Эти программы созданы третьими лицами, и мы не несем ответственности за их использование.
Как активировать установку приложений из любого источника
Если вы столкнулись с проблемой невозможности установки приложений на Mac OS Sierra, существует простой метод, позволяющий активировать установку программ из любого источника. В данной инструкции мы расскажем, как это сделать.
1. Запустите Терминал команду.
2. Начните вводить следующую команду:
sudo spctl --master-disable
3. Введите пароль вашего компьютера, когда программа попросит его.
4. Теперь вы можете установить приложения из любого источника. Просто откройте скачанное приложение и следуйте инструкции установки.
Мы хотим предупредить вас о некоторых важных моментах. Перед установкой любого приложения, которое не поставляется через магазин приложений (App Store), убедитесь, что вы доверяете разработчику и обзоры на источнике, откуда вы собираетесь скачать приложение.
Также следует отметить, что выбор активации установки приложений из любого источника имеет свои риски и может привести к установке вредоносного ПО на вашей системе. Будьте осторожны при установке программ и следите за попытками неизвестных приложений обратиться к вашей системе.
В случае возникновения проблем с установкой приложений из-за несовместимой версии вашего устройства с Mac OS Sierra 10.12, вы можете попробовать найти патчер для этой версии Mac OS. Например, на некоторых форумах или в купертиновской команде разработчиков вы можете найти ссылки на патчеры для активации установки приложений из любого источника на старых версиях Mac OS Sierra.
Наконец, если вам необходимо разрешить установку приложения из конкретного источника, такого как Mac App Store, выберите пункт «Системные настройки» в выпадающем списке «СПРОСИТЬ ЗАПАРОЛЬ ДЛЯ ВЗАИМОДЕЙСТВИЯ С РАЗРАБОТЧИКАМИ» в разделе «ЗАЩИТА И БЕЗОПАСНОСТЬ». Затем выберите «Выбор при доставке» и включите разрешение для требуемого приложения.
Что делать если Mac OS не дает установить приложения
Если вы столкнулись с проблемой и не можете установить приложения на Mac OS Sierra, есть несколько способов решить эту проблему. В данной статье мы рассмотрим наиболее эффективный из них.
Первым шагом проверьте, активирована ли опция «Установка приложений из любых источников». Эта опция может быть отключена по умолчанию в целях безопасности, поэтому убедитесь, что она включена. Чтобы активировать эту опцию, откройте System Preferences (Настройки системы) и перейдите в раздел Security & Privacy (Безопасность и конфиденциальность). В разделе General (Общие) найдите пункт «Разрешить приложения загружать из:», затем выберите «Любой источник».
Однако, если у вас все равно не получается установить приложения, к примеру, из Mac App Store, то следуйте этим инструкциям:
- Перейдите в пункт «Системные настройки» (System Preferences) на вашем Mac и выберите «Безопасность и конфиденциальность» (Security & Privacy).
- Перейдите на вкладку «Общие» (General).
- Появится опция с названием «Разрешить загрузку приложений только из» (Allow apps downloaded from), затем выберите «Любой источник».
- После этого вас попросят ввести пароль для подтверждения действия.
- После ввода пароля вы сможете устанавливать приложения с любого источника, в том числе и из Mac App Store.
Также стоит отметить, что в некоторых случаях Mac OS может блокировать установку приложений из-за системных настроек. Для разрешения этой проблемы вы можете воспользоваться Terminal. Вот как это сделать:
- Откройте Terminal (Командная строка) на своем Mac.
- Введите следующую команду: sudo spctl —master-disable
- Нажмите клавишу Enter и введите пароль вашей учетной записи для подтверждения.
- После ввода пароля вы сможете устанавливать приложения с любого источника.
Если причина, по которой вы не можете установить приложения, связана с вашим компьютером или соединением с интернетом, то попробуйте выполнить следующие действия:
- Перезагрузите ваше устройство.
- Проверьте настройки вашей сети и убедитесь, что у вас есть подключение к Интернету.
- Проверьте доступность Apple-серверов.
- Проверьте, что у вас достаточно свободного места на жестком диске для установки новых приложений.
Если после всех этих действий у вас все еще возникают проблемы с установкой приложений, рекомендуется обратиться в службу поддержки Apple или к авторизованному сервисному центру.
Как заставить Mac установить приложение скачанное с интернета
Если у вас возникла проблема с установкой приложения на Mac OS Sierra, не беда! Mac предлагает простое решение, чтобы разрешить установку неподдерживаемых приложений скачанных из интернета. В этой статье мы расскажем вам, как выбрать эту опцию и заставить ваш Mac установить любое приложение.
Шаг 1: Зайдите в «Настройки»
Для начала, откройте «Настройки» на вашем Mac. Вы можете сделать это, нажав на значок «Apple» в левом верхнем углу экрана и выбрав пункт «Настройки».
Шаг 2: Перейдите в «Безопасность и конфиденциальность»
В разделе «Настройки» найдите и откройте пункт «Безопасность и конфиденциальность».
Шаг 3: Разрешите установку неподдерживаемых приложений
В открывшейся вкладке «Безопасность и конфиденциальность» перейдите во вкладку «Общее». Вам потребуется разблокировать настройки, чтобы сделать изменения. Для этого нажмите на кнопку «Замок» внизу таблицы и введите пароль вашей учетной записи.
Затем, прокрутите таблицу до блока «Разрешите загрузку приложений с:» и выберите пункт «Все источники». Теперь ваш Mac позволит устанавливать приложения, скачанные из интернета, без ограничений.
Шаг 4: Приложение готово к установке
Теперь, когда вы разрешили установку неподдерживаемых приложений, вы можете приступить к установке своего скачанного приложения. Просто дважды щелкните на скачанном файле приложения, и ваш Mac запустит процесс установки.
Видео:
Экземпляр программы Установка macOS поврежден и не может быть использован для установки macOS
Экземпляр программы Установка macOS поврежден и не может быть использован для установки macOS by MacWin 53,987 views 3 years ago 2 minutes