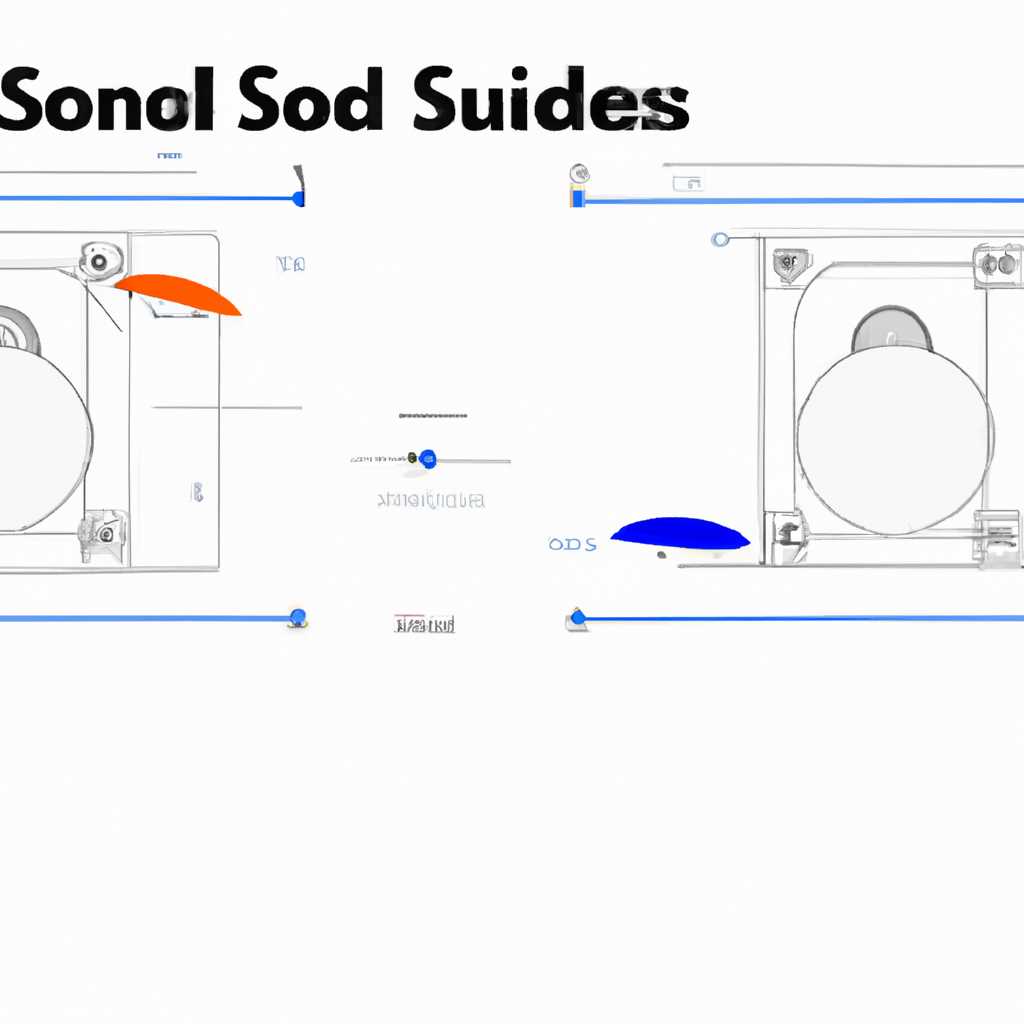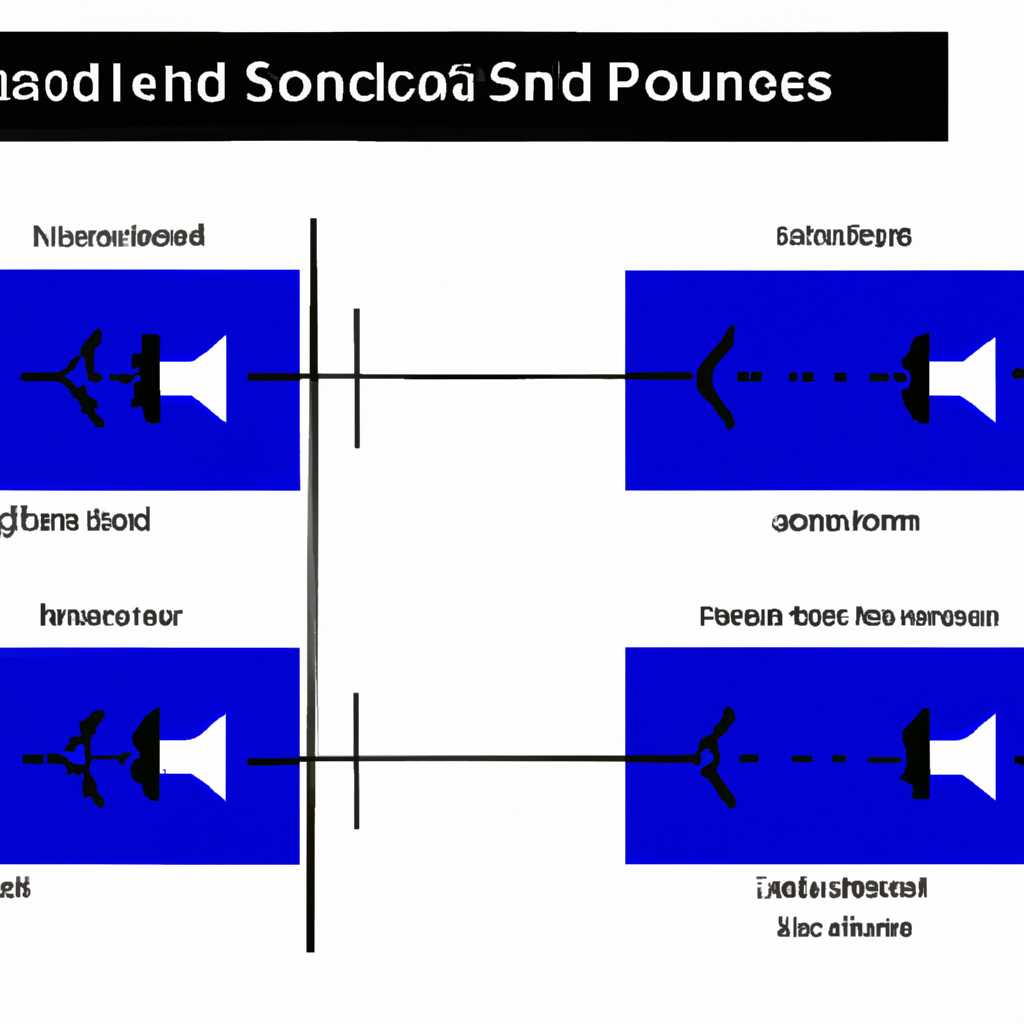- Как исправить отсутствие звука в каналах объемного звука в Windows 10
- Программные источники неполадки
- 1. Проверьте драйверы звука
- 2. Проверьте настройки звука
- 3. Проверьте наличие другой звуковой карты
- Метод 2 Изменение формата звука на 2496
- Метод 3: Удаление драйвера звука Windows
- Нулевая громкость
- Неправильные настройки звука
- Шаг 1: Проверка настройки аудио устройств
- Шаг 2: Обновление или переустановка драйверов звука
- Шаг 3: Включение поддержки Windows Sonic
- Аудио заикается и прерывается
- Видео:
- Проблемы со Звуком на Asus X571😡 Решения от Мастера Александра
Как исправить отсутствие звука в каналах объемного звука в Windows 10
Windows 10 предоставляет пользователям возможность наслаждаться качественным звуком в окружающем пространстве благодаря технологии Sonic. Однако иногда могут возникать проблемы с звуком, которые могут испортить впечатление от просмотра фильмов или игр. В этой статье мы рассмотрим причины и методы решения проблемы отсутствия звука в каналах объемного звука в Windows 10.
Одной из причин проблемы может быть неправильное настроенные источники звука. Если ваш звук заикается или звуковые эффекты не работают, сначала убедитесь, что все аудиоустройства подключены правильно и не повреждены. Если все в порядке с оборудованием, то проблема, скорее всего, кроется в настройках программного обеспечения.
Чтобы решить эту проблему, откройте окно «Настройки звука» (Sound Settings) в вашей системе Windows 10. Для этого щелкните Пуск, в поисковую строку введите «Настройки звука» и выберите соответствующий результат. В открывшемся окне перейдите на вкладку «Устройства воспроизведения» и выберите динамики или наушники, которые вы используете.
Далее измените контекстное меню на «свойства» и перейдите на вкладку «Дополнительно». Проверьте, были ли какие-либо изменения в настройках объемного звука. Если делались изменения, попробуйте откатить их назад и проверьте, появился ли звук. Если все еще нет звука, попробуйте отключить и заново включить опцию «Включить аудиоэффекты», а затем примените изменения.
Если проблема по-прежнему остается, возможно, что причина в установленных в вашей системе драйверах. В этом случае рекомендуется проверить наличие обновлений для драйверов аудиоплаты и, если таковые имеются, установить их. Если это не помогло, можно попробовать удалить драйверы аудиоплаты и затем выполнить их переустановку.
Программные источники неполадки
Если у вас возникла проблема отсутствия звука в каналах объемного звука в Windows 10, то одной из возможных причин может быть неисправность программных компонентов или неправильные настройки аудио драйвера.
1. Проверьте драйверы звука
Первым шагом решения проблемы следует проверить состояние установленных драйверов звука на вашей системе. Некорректно установленный или устаревший драйвер может быть источником проблемы.
Для проверки драйверов зайдите в «Управление устройствами» (нажмите комбинацию клавиш «Win + X» и выберите «Управление устройствами»). Разверните раздел «Звук, видео и игровые устройства» и найдите устройство, связанное с аудио. Если устройство не работает правильно, обновите или переустановите драйвер
2. Проверьте настройки звука
Другой возможной причиной проблем с звуком может быть неправильная настройка звука в Windows. Убедитесь, что звуковой формат и количество каналов настроены правильно.
Для этого щелкните правой кнопкой мыши на значок динамиков в системном лотке и выберите «Звуковые настройки». В открывшемся окне перейдите на вкладку «Воспроизведение» и выберите свои динамики или гарнитуру. Нажмите кнопку «Настроить» и выберите правильный формат и количество каналов.
3. Проверьте наличие другой звуковой карты
В некоторых случаях проблемы с звуком могут быть вызваны конфликтом между различными звуковыми устройствами. Если у вас установлена другая звуковая карта, попробуйте отключить ее или изменить порядок приоритета звуковых устройств.
Зайдите в «Управление устройствами» и разверните раздел «Звук, видео и игровые устройства». Щелкните правой кнопкой мыши на устройстве, которое вы хотите убрать или изменить приоритет, и выберите соответствующий параметр.
Если эти решения не помогли, можно попробовать переустановить звуковой драйвер или обновить операционную систему Windows. Если проблема с звуком сохраняется, возможно, вам потребуется профессиональная помощь для решения данной проблемы.
Метод 2 Изменение формата звука на 2496
Если у вас возникла проблема отсутствия звука в каналах объемного звука в Windows 10, можно попробовать изменить формат звука на 2496. Для этого выполните следующие действия:
- Щелкните правой кнопкой мыши по значку громкости в правом нижнем углу панели задач и выберите «Звуковые настройки».
- На вкладке «Воспроизведение» найдите устройство, которое используется для воспроизведения звука (обычно это «Динамики» или «Наушники»). Если у вас несколько устройств, попробуйте изменить формат звука на каждом устройстве.
- Выберите устройство и нажмите кнопку «Свойства».
- На вкладке «Дополнительно» найдите параметр «Формат, герц: «, выберите «2496 Гц» из списка доступных форматов и нажмите «Применить».
- Если после применения изменений проблема с отсутствием звука в каналах объемного звука всё ещё сохраняется, попробуйте выбрать другой доступный формат.
- Подтвердите изменения, нажав кнопку «ОК», и закройте окна настроек.
В некоторых случаях проблема отсутствия звука может быть вызвана неправильным форматом звука, особенно если используются драйверы Realtek. Этот метод изменения формата звука на 2496 может быть эффективным для решения данной проблемы.
Заикается звук, хрипа, аудиоискажения и другие проблемы с воспроизведением звука в системе Windows 10 также могут быть связаны с другими параметрами аудиоустройств, драйверами или настройками системы. Если проблема не решена после изменения формата звука на 2496, рекомендуется проверить дополнительные настройки аудио в среде Windows и убедиться, что установлены последние драйвера для аудиоустройств.
Метод 3: Удаление драйвера звука Windows
Если у вас до сих пор возникают проблемы с звуком в каналах объемного звука в Windows 10, убираем драйвер звука Windows может быть фактически для вас хорошим решением.
1. Чтобы удалить драйвер звука Windows, откройте «Меню Пуск» и выберите «Параметры».
2. В окне «Параметры» выберите вкладку «Устройства».
3. В разделе «Звук» найдите свое аудиоустройство и щелкните правой кнопкой мыши по его названию.
4. В контекстном меню выберите «Дополнительные параметры».
5. В окне «Свойства аудиоустройства» выберите вкладку «Драйвер».
6. Щелкните по кнопке «Удалить устройство».
7. Подтвердите удаление драйвера, выбрав «Да».
8. После удаления драйвера вы можете перезагрузить компьютер для применения изменений или выбрать «Да» и перезагрузить позже.
После переустановки Windows автоматически установит новый драйвер звука. Если это не произошло, вы можете загрузить и установить драйвер с официального сайта производителя вашей аудиоплаты или использовать другой метод, который был описан ранее. В некоторых случаях проблемы с звуком, такие как хрип, заикание или искажения звука, могут быть вызваны неполадками в драйверах аудиоустройства.
Нулевая громкость
Если ваша аудиоплата работала нормально, но вы столкнулись с проблемой отсутствия звука, то возможно проблема в нулевой громкости настройки каналов объемного звука в Windows 10. Вот некоторые шаги, которые вы можете предпринять, чтобы исправить эту проблему:
- Убедитесь, что ваши колонки или наушники правильно подключены к аудиопортам на вашем устройстве.
- Проверьте, активированы ли все аудиоэффекты в вашей системе Windows. Для этого откройте панель управления, выберите «Оборудование и звук», а затем «Управление звуком». Перейдите на вкладку «Воспроизведение», найдите свои колонки или наушники, щелкните правой кнопкой мыши и выберите «Свойства». В разделе «Уровни» проверьте, что громкость установлена не на минимальное значение.
- Проверьте, работает ли драйвер аудиоплаты. Для этого откройте диспетчер устройств, найдите вашу аудиоплату, щелкните ее правой кнопкой мыши и выберите «Свойства». Перейдите на вкладку «Драйвер» и проверьте, установлен ли драйвер и работает ли он без проблем.
- Если вы недавно установили или обновили драйвер аудиоплаты, попробуйте его удалить и снова установить. Для этого повторите шаг 3, но выберите «Удалить устройство». После этого перезагрузите компьютер и выполните повторную установку драйвера.
- Проверьте, активированы ли все аудиоканалы в настройках звука Windows. Для этого откройте панель управления, выберите «Оборудование и звук», а затем «Управление звуком». Перейдите на вкладку «Воспроизведение», найдите свои колонки или наушники, щелкните правой кнопкой мыши и выберите «Настройка динамиков». Удостоверьтесь, что все каналы звука включены.
- Проверьте наличие проблем с форматами аудио в вашей системе Windows. Для этого откройте панель управления, выберите «Оборудование и звук», а затем «Управление звуком». Перейдите на вкладку «Воспроизведение», найдите свои колонки или наушники, щелкните правой кнопкой мыши и выберите «Свойства». Перейдите на вкладку «Форматы» и удостоверьтесь, что все форматы аудио включены.
- Если вы используете программные кодеки для воспроизведения аудио или видео, попробуйте их отключить или переустановить. Некоторые кодеки могут вызывать неполадки со звуком.
- Проверьте наличие проблем с другими аудиоустройствами, подключенными к вашему компьютеру. Если у вас есть другие аудиоплаты или устройства, попробуйте их отключить и проверить, работает ли звук через вашу основную аудиоплату.
- Попробуйте перезагрузить компьютер. Иногда простая перезагрузка может решить проблемы с звуком.
Если ни один из этих шагов не решает вашу проблему, то, возможно, причина в неисправности аудиоплаты или в другом оборудовании. В этом случае рекомендуется обратиться к специалисту для диагностики и ремонта.
Неправильные настройки звука
Одной из возможных причин проблем с отсутствием звука в каналах объемного звука в Windows 10 могут быть неправильные настройки звука. В этом случае, вам потребуется проверить и правильно настроить параметры звука в вашей системе для правильной работы аудио в среде Windows 10.
Шаг 1: Проверка настройки аудио устройств
1. Нажмите правой кнопкой мыши на значке звука в вашей системе, расположенном в правом нижнем углу экрана, и выберите «Воспроизведение звука».
2. В открывшемся окне «Воспроизведение» проверьте, есть ли галочка на устройствах, которые вы хотите использовать для воспроизведения звука объемного звука. Если галочки отсутствуют, выберите устройство и нажмите кнопку «Применить».
Шаг 2: Обновление или переустановка драйверов звука
1. Переходим на веб-сайт производителя вашей звуковой платы и загружаем последние драйвера для вашей модели.
2. Устанавливаем драйвера согласно инструкции производителя.
Шаг 3: Включение поддержки Windows Sonic
1. Нажмите правой кнопкой мыши на значке звука в вашей системе, расположенном в правом нижнем углу экрана, и выберите «Звуковые устройства».
2. В открывшемся окне «Экран с динамиками» выберите вкладку «Воспроизведение» и найдите устройство, которое вы используете для воспроизведения звука объемного звука.
3. Настройте галочку «Развернуть приложения в 3D-пространстве» и нажмите кнопку «Применить».
После применения всех этих настроек, перезапустите вашу систему и проверьте звуковое качество в используемых вами источниках звука. Если проблемы с звуком остались, рекомендуется обратиться в службу поддержки Microsoft для получения дополнительной помощи.
Аудио заикается и прерывается
Если вы столкнулись с проблемой, когда звук воспроизводится нестабильно, прерывается или заикается, в этом разделе мы расскажем вам о возможных причинах и способах их устранения.
В некоторых случаях причиной проблемы может быть низкое качество аудиофайла или видео, воспроизводимого на вашем компьютере. Убедитесь, что файлы являются высококачественными и не содержат ошибок.
В других случаях прерывания звука могут быть связаны с неправильными настройками звука в системе Windows. Последовательно выполните следующие шаги:
- Нажмите правой кнопкой мыши на значок уровня громкости в системном лотке и выберите «Звуки».
- Переходим во вкладку «Воспроизведение» и выбираем аудиоустройства, на которых возникают проблемы.
- Нажимаем кнопку «Свойства» и переходим на вкладку «Дополнительно».
- Проверяем параметры «Формат» и «Качество». Рекомендуется выбрать наивысшее качество.
- Включаем или выключаем аудиоэффекты, в зависимости от среды воспроизведения.
- Подтверждаем изменения и закрываем диалоговое окно.
Также следует проверить драйвера аудиоплаты на наличие неполадок. Если у вас возникли проблемы с звуком после обновления системы, попробуйте следующее:
- Нажмите Win + X и выберите «Диспетчер устройств».
- Разверните раздел «Звук, видео и игровые устройства».
- Щелкните правой кнопкой мыши на вашей аудиоплате и выберите «Свойства».
- Перейдите на вкладку «Драйвер» и нажмите «Обновить драйвер».
- После обновления драйвера перезагрузите компьютер и проверьте, решена ли проблема.
Если ничего из предложенного не помогло, возможно, проблема связана с неисправностью аудиоплаты или оборудования. В этом случае обратитесь к специалистам для проведения диагностики и ремонта.
Видео:
Проблемы со Звуком на Asus X571😡 Решения от Мастера Александра
Проблемы со Звуком на Asus X571😡 Решения от Мастера Александра by Daniil Gerasimov 56,332 views 1 year ago 5 minutes, 33 seconds