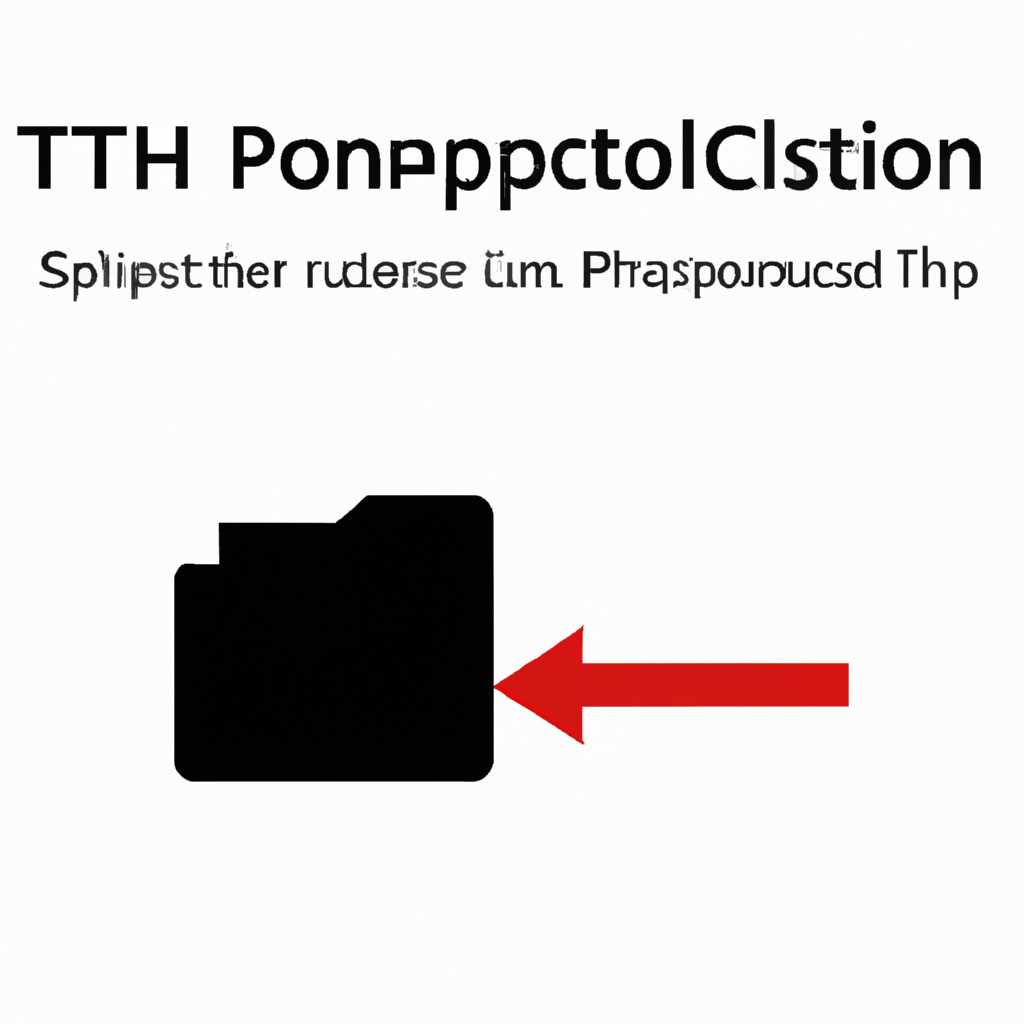- Решение проблемы патча tcpip.sys в Windows 10
- Узнайте причину проблемы
- Шаги для проверки причины ошибки:
- Разработайте план действий
- Выполните обновление Windows
- Проверьте работу системы
- Шаги:
- Попробуйте альтернативные решения
- 1. Восстановите резервную копию файла tcpip.sys
- 2. Удалите недавно установленное программное обеспечение или обновления
- 3. Измените настройки сетевых соединений
- Видео:
- Airdrop новости 20.10.23 / Scroll в Mainnet / Polyhedra & opBNB вместе #airdrop #тестнет #крипта
Решение проблемы патча tcpip.sys в Windows 10
Если вы столкнулись с проблемой синего экрана и получаете сообщения об ошибках, связанных с файлом tcpip.sys в операционной системе Windows 10, не паникуйте. В этой статье мы расскажем вам, как можно исправить эту проблему и восстановить работоспособность вашей системы.
Ошибки, связанные с файлом tcpip.sys, могут возникать по разным причинам, включая неправильные обновления операционной системы, вирусные атаки или неполадки в оборудовании. Но несмотря на причины, существуют определенные шаги, которые вы можете выполнить, чтобы исправить проблему.
Первым шагом в решении проблемы с tcpip.sys является удаление последнего обновления Windows 10. Для этого перейдите в «Настройки» > «Обновление и безопасность» > «Windows Update» и найдите раздел «История обновлений». Здесь вы можете найти и удалить последнее обновление, которое могло привести к появлению ошибок. Если вы не уверены, какое именно обновление вызвало проблему, удалите все недавние обновления, чтобы устранить возможные конфликты.
Если удаление обновления не принесло результата, попробуйте восстановить файл tcpip.sys из резервной копии. Для этого выполните следующие шаги:
1. Откройте Обзор файлов и перейдите в папку Windows\System32\drivers.
2. Найдите файл tcpip.sys и переименуйте его, добавив к нему расширение «.bak» (например, tcpip.sys.bak).
3. Если у вас есть резервная копия файла tcpip.sys, скопируйте ее и вставьте в папку Windows\System32\drivers. Если резервной копии нет, выполните следующий шаг.
4. Подключитесь к Интернету и скачайте последнюю версию tcpip.sys из надежного источника.
5. Переместите скачанный файл tcpip.sys в папку Windows\System32\drivers.
6. Перезагрузите компьютер и проверьте, исправилась ли проблема.
Если все предыдущие шаги не помогли решить проблему, попробуйте переустановить операционную систему Windows 10. Переустановка может быть достаточно сложной и занимать много времени, поэтому рекомендуется выполнять этот шаг только пользователям с опытом работы с программным обеспечением.
Внимание! Перед переустановкой операционной системы рекомендуется создать резервную копию всех ваших данных, так как этот процесс может привести к их потере.
Надеемся, что эти шаги помогут вам исправить проблему с tcpip.sys в Windows 10 и восстановить работоспособность вашей системы. Если у вас остались какие-то вопросы или вам нужна дополнительная помощь, обратитесь к опытным пользователям или обратитесь в службу поддержки Microsoft.
Узнайте причину проблемы
Если вы получаете ошибку «Синий экран смерти» с сообщением о проблеме с файлом tcpip.sys в Windows 10, то прежде чем принимать дальнейшие меры, важно понять причину возникновения этой ошибки. Замените tcpip.sys на unicode версию файла.
Шаги для проверки причины ошибки:
Шаг 1: Поиск обновления Windows
Убедитесь, что у вас установлена последняя версия операционной системы Windows 10. Для этого скачайте и установите все доступные обновления Windows, так как эти обновления могут принести исправления, связанные с tcpip.sys.
Шаг 2: Проверка оборудования
Попробуйте выполнить некоторые действия, чтобы проверить, есть ли проблемы с оборудованием компьютера:
— Перезагрузите компьютер и проверьте, продолжается ли появление ошибки «Синего экрана смерти».
— Проверьте соединения между компонентами оборудования и компьютером. Убедитесь, что все соединения надежны и не вызывают проблем.
— Если у вас есть опытные пользователи или руководство по оборудованию, проконсультируйтесь с ними для более подробной проверки оборудования.
Шаг 3: Удалите и скачайте tcpip.sys
Если вы не обнаружили никаких проблем с оборудованием и не получили результатов с помощью обновления Windows, попробуйте удалить и повторно скачать файл tcpip.sys для исправления ошибки. Вот 3-шаговое руководство:
- Найдите путь к файлу tcpip.sys на вашем компьютере. Обычно это: C:\Windows\System32\drivers\tcpip.sys.
- Создайте резервную копию файла tcpip.sys, чтобы восстановить его в случае необходимости.
- Скачайте последний файл tcpip.sys для Windows 10 с официального сайта Microsoft или с надежного источника, чтобы заменить старый файл.
Если после выполнения всех указанных шагов ошибка «Синий экран смерти» с сообщением о проблеме с tcpip.sys продолжает появляться, обратитесь к опытным пользователям или специалистам по обслуживанию компьютеров для дальнейшего исследования и устранения проблемы.
Разработайте план действий
Если ваш компьютер столкнулся с ошибками «синего экрана» (BSOD) в результате проблемы с файлом tcpip.sys в Windows 10, рекомендуется выполнить следующие шаги:
Шаг 1: Проверьте наличие обновлений Windows.
Для обновления операционной системы Windows вам потребуется подключение к Интернету. Внимательно следите за инструкциями и установите все рекомендуемые обновления. Это может исправить известные проблемы с файлом tcpip.sys и предотвратить появление ошибок.
Шаг 2: Переустановите оборудование или программное обеспечение.
Если вы недавно установили новое оборудование или программное обеспечение и обнаружили ошибку «синего экрана», попробуйте удалить или заменить его. Возможно, вам потребуется выполнить переустановку или скачать последнюю версию драйверов для обеспечения совместимости.
Шаг 3: Создайте точку восстановления.
Перед выполнением шагов ниже рекомендуется создать точку восстановления, чтобы в случае непредвиденных ошибок можно было откатить изменения. Восстановление системы позволит вернуть компьютер к состоянию, предшествующему выполнению шагов обработки проблемы.
Шаг 4: Выполните переустановку файла tcpip.sys.
Найдите файл tcpip.sys на вашем компьютере. Он обычно располагается в папке «C:\Windows\System32\drivers\». Замените его копией файла tcpip.sys, полученной из надежного источника, или скачайте его из официального веб-сайта Microsoft.
Шаг 5: Используйте программное обеспечение для исправления ошибок.
Если выполняющиеся одновременно соединения или функции tcpip.sys вызывают ошибку «синего экрана», попробуйте использовать специализированное программное обеспечение, такое как XP-AntiSpy или Mime, чтобы решить эту проблему. Эти программы предоставляют обзор и контроль над настройками tcpip.sys, что может принести положительный результат.
Шаг 6: Внимательно следите за сообщениями об ошибках.
Обратите внимание на сообщения об ошибках, предшествующие появлению ошибки «синего экрана». Они могут содержать информацию о проблеме или ее причине, которая поможет вам установить, что именно вызывает ошибку.
Шаг 7: Выполните 3-шаговое исправление ошибки «синего экрана».
Если все остальные шаги не принесут ожидаемых результатов, попробуйте выполнить 3-шаговое исправление ошибки «синего экрана» в Windows 10. Это может помочь идентифицировать и исправить проблему с файлом tcpip.sys.
Выполните обновление Windows
Обновление операционной системы Windows до последней версии может помочь решить проблему с патчем tcpip.sys. При обновлении Windows исправления и улучшения могут быть внедрены в файл tcpip.sys, что может предотвратить возникновение ошибок и синего экрана смерти (BSOD).
Чтобы выполнить обновление Windows, следуйте этим простым шагам:
| Шаг 1: | Скачайте последнюю версию операционной системы Windows 10 с официального сайта Microsoft. |
| Шаг 2: | Установите скачанный файл Windows, следуя инструкциям на экране. |
| Шаг 3: | Перезапустите компьютер после установки обновления. |
Обновление Windows может занять некоторое время, поэтому убедитесь, что у вас есть достаточно времени. Также рекомендуется создать резервную копию важных файлов и данных перед обновлением, чтобы минимизировать потерю информации в случае возникновения проблем.
Обновление операционной системы Windows до последней версии является важным шагом для обеспечения безопасности и стабильности работы вашего компьютера. Установка последних исправлений и улучшений, предоставленных Microsoft, может решить проблемы, которые могут возникнуть в процессе использования Windows.
Проверьте работу системы
После установки обновления, необходимо проверить работу операционной системы и приложений, особенно тех, которые требуют использования сети. Внимательно следите за появлением каких-либо ошибок или сообщений об ошибках.
Если вы заметили ошибку в работе какого-либо приложения, внимательно прочтите сообщение об ошибке. Оно может содержать информацию о файле tcpip.sys или других связанных файлах. Если сообщение об ошибке содержит слова «tcpip.sys», то это может быть связано с проблемой, которую вы пытаетесь решить.
Для пользователей Microsoft Office 2010 и более старых версий этого программного обеспечения может быть полезно удалить или переустановить пакет Office, чтобы убедиться, что проблема не связана с программой Office.
Шаги:
- Переустановите Microsoft Office, если у вас есть такое приложение, и если получаете ошибку, связанную с tcpip.sys.
- Внимательно прочтите сообщения об ошибках и замените ими точными фразами, включая выделяющиеся слова или коды ошибок.
Если вы недавно установили новое программное обеспечение или обновление операционной системы, попробуйте удалить его и затем перезапустить компьютер.
Важно также проверить наличие обновлений операционной системы. Найдите и установите последнюю версию Windows 10, чтобы быть уверенными, что все исправления и обновления уже установлены.
Если у вас есть резервная копия вашей операционной системы или снимок образа, вы можете попробовать восстановить компьютер с использованием этой резервной копии. Однако это последний шаг, который следует предпринять, если все другие попытки исправления проблемы не удалось.
Если вы продолжаете столкнуться с «синим экраном смерти» (BSOD) и ошибкой tcpip.sys, вы можете попытаться воспользоваться программой xp-AntiSpy, которая может помочь в устранении некоторых проблем с tcpip.sys.
Время от времени операционная система Windows 10 может нуждаться в обновлении, чтобы исправить ошибки и проблемы с tcpip.sys. Поэтому регулярно проверяйте наличие обновлений и установите их, когда они станут доступными.
Попробуйте альтернативные решения
Если выполнение описанных выше шагов не принесло результата или вы не имеете достаточного опыта работы с оборудованием и программным обеспечением компьютера, вы можете попробовать следующие альтернативные решения:
1. Восстановите резервную копию файла tcpip.sys
Если у вас есть резервная копия файла tcpip.sys, выполните следующие шаги:
- Найдите резервную копию файла tcpip.sys на вашем компьютере.
- Скачайте и установите программное обеспечение для создания точек восстановления, такое как «Моментального доступа» или «Windows XP-AnTiSpy».
- Следуйте инструкциям программы для восстановления файла tcpip.sys с помощью резервной копии.
2. Удалите недавно установленное программное обеспечение или обновления
Если проблема с файлом tcpip.sys появилась после установки нового программного обеспечения или обновления, попробуйте удалить это приложение или откатить обновление. Вот несколько шагов, которые вы можете выполнить:
- Нажмите правой кнопкой мыши на значок Windows в левом нижнем углу экрана и выберите «Панель управления».
- Найдите и откройте «Установка и удаление программ» (для Windows 7 и ниже) или «Программы и компоненты» (для Windows 8 и выше).
- Найдите недавно установленное приложение или обновление в списке программ и выберите его.
- Щелкните правой кнопкой мыши на выбранном приложении или обновлении и выберите «Удалить» или «Откатить».
- Следуйте инструкциям деинсталлятора и перезагрузите компьютер после завершения процесса.
3. Измените настройки сетевых соединений
Изменение настройек сетевых соединений может помочь в некоторых случаях исправить проблему с файлом tcpip.sys. Вот некоторые шаги, которые вы можете выполнить:
- Нажмите правой кнопкой мыши на значок сетевого соединения в системном трее и выберите «Открыть сетевые и интернет-настройки».
- В левой панели выберите «Изменение параметров адаптера».
- Щелкните правой кнопкой мыши на используемом сетевом адаптере и выберите «Свойства».
- В списке доступных протоколов найдите и выберите «Протокол интернета версии 4 (TCP/IPv4)» или «Протокол интернета версии 6 (TCP/IPv6)».
- Нажмите кнопку «Свойства» и убедитесь, что параметры DNS и IP-адреса настроены на автоматический режим.
- Если параметры уже настроены на автоматический режим, попробуйте изменить их на ручной режим и затем вернуть на автоматический режим.
- Нажмите «ОК», чтобы сохранить изменения и перезагрузите компьютер.
Помните, что эти шаги являются общим руководством, и ваши конкретные шаги могут отличаться в зависимости от операционной системы и установленного программного обеспечения. Если вы не уверены, как выполнить определенный шаг, обратитесь к руководству пользователя вашего компьютера или получите помощь у опытных пользователей. Также рекомендуется создать точку восстановления или резервную копию файлов перед выполнением любых изменений в системе.
Внимание: увеличение количества одновременных сетевых соединений может привести к ухудшению производительности и стабильности вашей системы. Будьте внимательны при изменении этих настроек и убедитесь, что вы понимаете потенциальные последствия.
Видео:
Airdrop новости 20.10.23 / Scroll в Mainnet / Polyhedra & opBNB вместе #airdrop #тестнет #крипта
Airdrop новости 20.10.23 / Scroll в Mainnet / Polyhedra & opBNB вместе #airdrop #тестнет #крипта by CrystCake 1,195 views 6 days ago 22 minutes