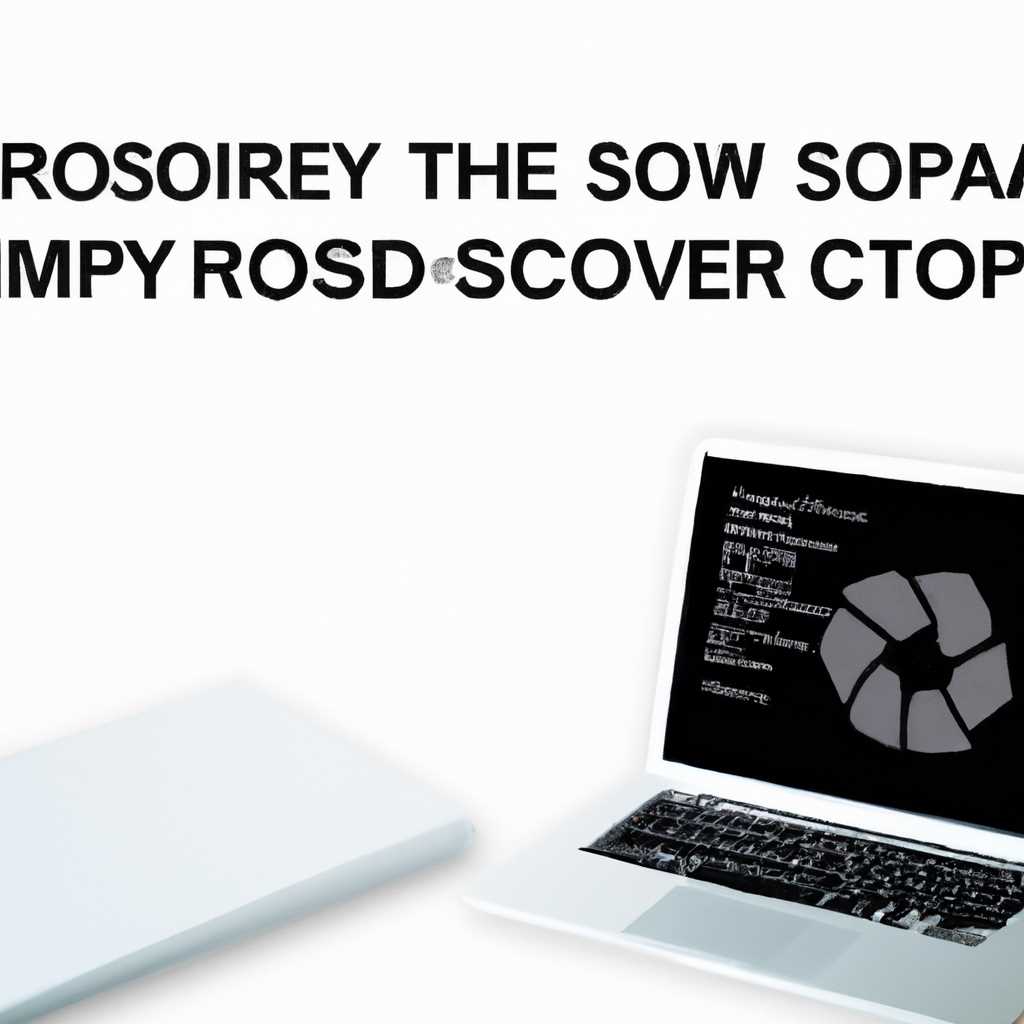- Устанавливаем Mac OS восстановления из копии: почему так медленно?
- Возможные причины медленности установки Mac OS восстановления из копии
- 1. Обновления программного обеспечения и модуля NVRAM
- 2. Файлы и звуковые файлы iCloud
- 3. Удаление ненужных программ и настроек
- 4. Проверка совместимости оборудования и программного обеспечения
- 5. Очистка жесткого диска и освобождение дискового пространства
- 6. Использование команды sudo
- Ограничения процесса установки Mac OS восстановления из копии
- Как ускорить процесс обновления Mac OS
- Основные способы ускорения обновления macOS
- 1. Очистите систему от ненужного мусора
- 2. Удалите ненужные приложения
- 3. Используйте безопасный режим
- 4. Сброс NVRAM
- Проверка оборудования перед обновлением Mac OS
- Видео:
- Экземпляр программы Установка macOS поврежден и не может быть использован для установки macOS
Устанавливаем Mac OS восстановления из копии: почему так медленно?
Все мы знаем, что компания Apple предоставляет возможность переустановить операционную систему Mac OS в случае неполадок или удаления каких-либо настроек. Однако, при работе с этой функцией может возникнуть проблема, связанная с ее медленной установкой. Почему же это происходит?
При установке Mac OS с использованием восстановления из копии, процесс может занимать длительное время, и проблема прозвучит так: «Почему так долго устанавливается новейшее обновление?». Могут быть несколько причин, почему установка занимает столько времени:
1) Время, затраченное на проверку хранилища. Во время установки, операционная система проверяет диск или другие хранилища на наличие неиспользуемых или ненужных файлов, которые можно удалить. Затем происходит очистка дискового пространства от таких файлов. Это может занять некоторое время, особенно если в хранилище находится большое количество данных.
2) Установка новейшего обновления. Программное обновление Mac OS может включать в себя новые функции или исправления ошибок. Процесс установки обновления может быть долгим из-за необходимости загрузки и установки большого объема данных. В зависимости от скорости вашего интернет-соединения, это может занять длительное время.
Возможные причины медленности установки Mac OS восстановления из копии
Установка Mac OS из резервной копии может занимать довольно много времени. В этой статье мы рассмотрим возможные причины, по которым процесс может быть замедлен, и предоставим решения для ускорения установки.
1. Обновления программного обеспечения и модуля NVRAM
Перед установкой Mac OS восстановления из копии система может проверять наличие обновлений программного обеспечения и модуля NVRAM. Это может замедлить процесс установки. Чтобы ускорить установку, вы можете отключить проверку обновлений и модуль NVRAM.
2. Файлы и звуковые файлы iCloud
Если на вашем Mac установлен macOS Sierra или более ранняя версия, процесс установки может замедлиться из-за автоматического скачивания файлов iCloud и звуковых файлов. Чтобы ускорить установку, очистите свое хранилище iCloud и удалите ненужные звуковые файлы.
3. Удаление ненужных программ и настроек
Перед установкой Mac OS восстановления из копии рекомендуется удалить ненужные программы и настройки. Это поможет освободить пространство на вашем устройстве и ускорить процесс установки.
4. Проверка совместимости оборудования и программного обеспечения
Перед установкой Mac OS восстановления из копии убедитесь, что ваше оборудование совместимо с требованиями ОС. Если ваше оборудование несовместимо, процесс установки может замедлиться или вовсе не выполниться. Проверьте совместимость вашего оборудования перед установкой.
5. Очистка жесткого диска и освобождение дискового пространства
Перед установкой Mac OS восстановления из копии очистите ваш жесткий диск и освободите дисковое пространство. Удалите ненужные файлы и программы, чтобы ускорить процесс установки.
6. Использование команды sudo
Выполнение некоторых команд с помощью команды sudo может замедлить процесс установки Mac OS восстановления из копии. Если это возможно, рекомендуется выполнить установку без использования команды sudo, чтобы ускорить процесс.
Давайте рассмотрим эти проблемы и предложим решения, чтобы ускорить процесс установки Mac OS восстановления из копии. После выполнения этих шагов у вас должна установка выполниться быстрее, сэкономив вам время и ресурсы вашего устройства.
Ограничения процесса установки Mac OS восстановления из копии
При установке Mac OS из резервной копии восстановления у вас может возникнуть ряд ограничений, о которых важно знать. В данной статье мы рассмотрим некоторые из них и дадим рекомендации по их обходу.
- Ограничения пространства: перед установкой Mac OS рекомендуем проверить, достаточно ли у вас свободного места на жестком диске. В зависимости от версии операционной системы, требуется разное количество места для установки. Например, для установки Mac OS Sierra потребуется не менее 8 ГБ свободного пространства.
- Ограничения времени: установка Mac OS из резервной копии может занять некоторое время. Обычно этот процесс несколько минут, но может быть замедлен, если ваш компьютер испытывает проблемы с жестким диском или модулем памяти.
- Ограничения приложений: во время установки Mac OS могут возникнуть проблемы с некоторыми приложениями. Некоторые приложения могут перестать работать после обновления операционной системы. Рекомендуется обновить все приложения до последней версии перед установкой Mac OS.
- Ограничения батареи: если у вас ноутбук Mac, убедитесь, что батарея заряжена на достаточный уровень перед началом установки. Если уровень заряда батареи будет ниже 4%, установка может быть прервана.
- Ограничения принтеров и плагинов: некоторые принтеры и плагины сторонних разработчиков могут быть несовместимы с новой версией Mac OS. Проверьте совместимость своих устройств и плагинов перед обновлением операционной системы.
Однако несмотря на эти ограничения, установка Mac OS из резервной копии все равно является действительно удобным и быстрым методом. Перед началом установки рекомендуется активировать сканирование и очистку системы от устаревших и ненужных файлов, таких как кэш и прочий мусор. Вам также может пригодиться перенос приложений на внешний накопитель или флеш-накопитель, чтобы освободить дополнительное пространство на вашем компьютере.
Чтобы начать установку Mac OS из резервной копии, следуйте следующим действиям:
- Загрузите Mac OS в режиме восстановления, нажав и удерживая клавишу Shift при нажатии кнопки включения.
- Выберите «Диск восстановления» в меню «Утилиты».
- Затем следуйте инструкциям на экране для установки Mac OS из резервной копии.
Несмотря на различные ограничения и проблемы, процесс установки Mac OS из резервной копии обеспечивает работу вашей системы в кратчайшие сроки и является одним из самых простых и надежных способов установки операционной системы на Mac.
Как ускорить процесс обновления Mac OS
Обновление операционной системы Mac OS может занять продолжительное время, особенно если вы восстановливаете ее из копии. Но существуют способы, которые помогут ускорить этот процесс:
- Очистите ваше устройство от ненужных приложений и файлов. Чем больше свободного места на диске, тем быстрее будет работать обновление.
- Выключите все приложения, которые могут вызывать зависание системы. Перед обновлением закройте все запущенные приложения, чтобы избежать проблемы с работой обновления.
- Проверьте ваше оборудование. Убедитесь, что ваше устройство соответствует требованиям для установки новой версии Mac OS.
- Перезагрузите ваше устройство спустя несколько минут после запуска сканирования обновлений. Этот метод поможет устранить проблемы, которые могут возникнуть при запуске обновления.
- Удалите все ненужные элементы. Перед началом обновления удалите все ненужные файлы, приложения и программное обеспечение.
- Очистите PRAM и NVRAM. Проверьте, есть ли у вас какие-либо связанные с этим проблемы и, если что-то не так, удалите их.
Следуя этим шагам, вы сможете значительно ускорить обновление вашей Mac OS, спустя некоторое время после первой установки. Это особенно важно для тех, кто испытывает проблемы с медленной установкой новой версии операционной системы.
Основные способы ускорения обновления macOS
Обновление операционной системы macOS может занять продолжительное время, особенно если у вас имеются старые приложения или компьютер. Однако, существуют несколько способов, которые позволят ускорить этот процесс и сделать его более эффективным.
Перед началом работы по обновлению, важно убедиться в наличии активного соединения с интернетом, так как обновление будет загружаться с серверов Apple.
1. Очистите систему от ненужного мусора
Часть обновления macOS включает в себя исправления и изменения в системе, которые могут вызывать зависание и снижение производительности. Перед обновлением рекомендуется провести очистку системы от ненужных файлов, особенно тех, которые могут вызывать совместимостью с вашим оборудованием.
Для этого можно использовать встроенную в macOS программу «Очистка» или сторонние приложения для очистки системы.
2. Удалите ненужные приложения
Если в вашей системе установлены приложения, которые вы больше не используете, они могут замедлять работу обновления. Перед обновлением рекомендуется удалить ненужные приложения, чтобы ускорить обновление macOS.
Для удаления приложений просто перетащите их значок из папки «Приложения» в Корзину.
3. Используйте безопасный режим
Если обновление macOS не выполняется или процесс зависает, вы можете активировать режим безопасного запуска, чтобы устранить возможные проблемы.
Для активации безопасного режима выполните следующие инструкции:
- Выключите ваш компьютер.
- Включите компьютер и немедленно удерживайте клавишу Shift.
- Удерживайте клавишу Shift, пока не увидите заставку загрузки.
- Отпустите клавишу Shift, когда загрузка завершена.
Теперь вы можете попытаться выполнить обновление еще раз и посмотреть, ускорился ли процесс.
4. Сброс NVRAM
Некоторые пользователи испытывают проблемы с обновлением из-за неправильных настроек в памяти NVRAM. Чтобы решить эту проблему, попробуйте сбросить память NVRAM вашего компьютера.
Для сброса NVRAM выполните следующие шаги:
- Выключите ваш компьютер.
- Включите компьютер и немедленно удерживайте комбинацию клавиш Command + Option + P + R.
- Удерживайте эти клавиши до тех пор, пока компьютер не перезагрузится и не прозвучит звук загрузки.
- Отпустите клавиши.
После выполнения этих действий попробуйте переустановить обновление и посмотрите, ускорился ли процесс на вашем компьютере.
Несколько методов были описаны, чтобы ускорить процесс обновления операционной системы macOS. Если вы испытываете проблемы с медленной установкой обновлений, давайте попробуем следовать указанным инструкциям, чтобы улучшить работу вашей системы.
Проверка оборудования перед обновлением Mac OS
1. Проверьте свою версию macOS. Запустите «О программе этого Mac» из меню Apple () в левом верхнем углу экрана, чтобы узнать, какая версия операционной системы у вас установлена. Если у вас macOS Sierra (10.12) или более поздняя версия, вы можете обновиться до новейшей версии macOS, без необходимости установки из копии.
2. Запустите помощник приложения «Дисковая утилита», чтобы проверить состояние вашего жесткого диска или твердотельного накопителя. Выберите вашу основную системную диск, а затем выберите «Восстановление». После этого выберите «Проверить диск» и дождитесь завершения процесса проверки.
3. Очистите ненужные файлы с вашего устройства. Используйте программное обеспечение, такое как PowerMyMac, для удаления ненужных файлов, кэша и временных файлов, которые могут замедлять процесс установки. Это также поможет освободить место на диске для будущих обновлений.
4. Сбросьте PRAM и NVRAM. Перезагрузите ваш Mac и нажмите и удерживайте клавиши Command + Option + P + R на клавиатуре перед тем, как экран загрузки появится. Удерживайте их до тех пор, пока ваш Mac не перезагрузится и вы не услышите звук перезагрузки второй раз.
5. Проверьте подключенные устройства. Отключите все внешние устройства от вашего Mac, включая принтеры, сканеры, камеры и USB устройства. Иногда, проблемы с периферийными устройствами могут вызывать зависание или проблемы при установке.
Проверка оборудования перед установкой или обновлением Mac OS может значительно снизить возможность возникновения проблем во время процесса установки. Следуйте вышеуказанным рекомендациям, чтобы убедиться, что ваше устройство готово к обновлению и обеспечивает оптимальные условия для установки новой операционной системы macOS.
Видео:
Экземпляр программы Установка macOS поврежден и не может быть использован для установки macOS
Экземпляр программы Установка macOS поврежден и не может быть использован для установки macOS by MacWin 54,274 views 3 years ago 2 minutes