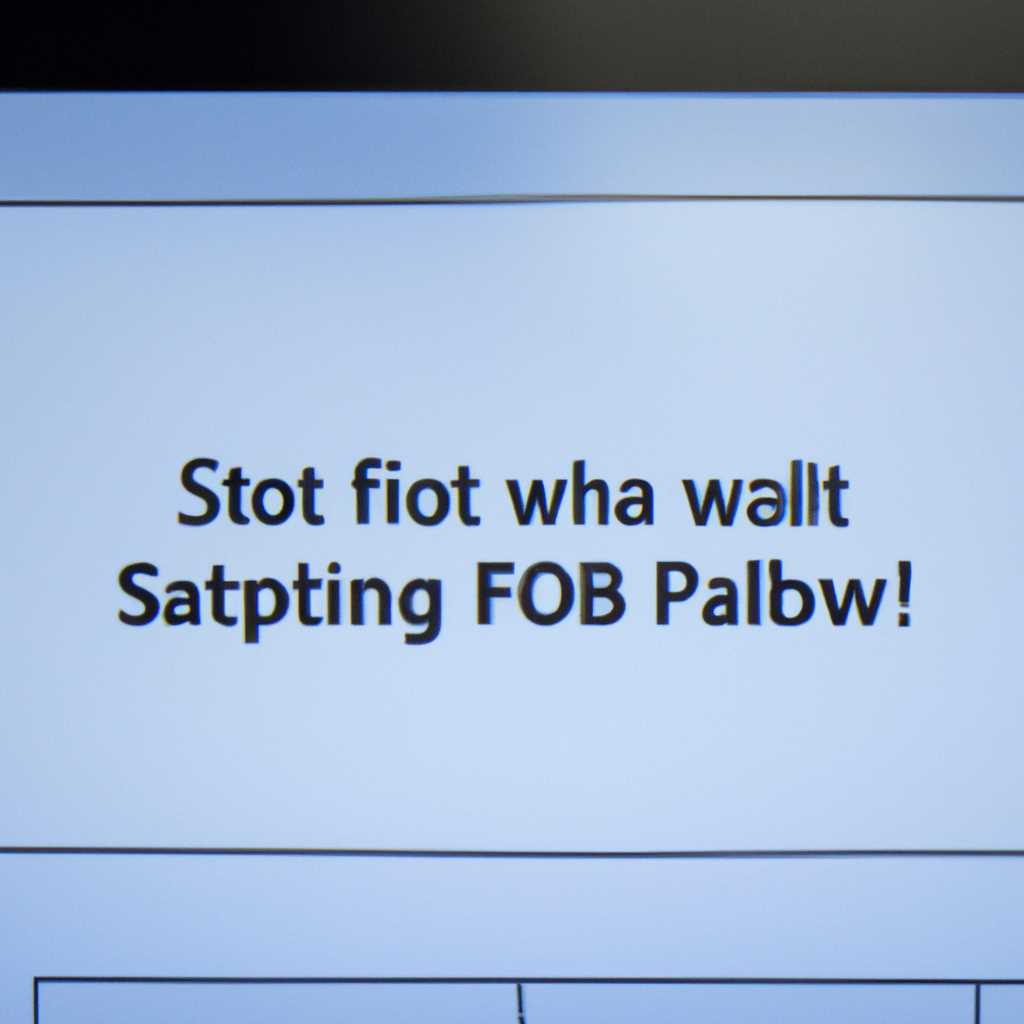- Решение проблемы с запуском Windows 10 после установки обновления
- После установки обновления Windows 10 не запускается
- Проверка перезагрузки и диагностика
- Загрузочный накопитель и восстановление системы
- Поиск и установка последних обновлений
- Сброс до предыдущей версии операционной системы
- Дополнительные способы устранения проблемы
- Заключение
- Система долго загружается
- Причины долгой загрузки
- Как устранить проблему?
- Почему после обновления система не запускается
- Появление синего экрана
- Видео:
- Бесконечная загрузка Windows 10. Как восстановить файлы? [РЕШЕНИЕ]
Решение проблемы с запуском Windows 10 после установки обновления
Одна из самых распространенных проблем, связанных с системными обновлениями Windows 10, заключается в том, что система необходимо запускаться после установки обновления. Это может быть очень раздражающе и вызывать много беспокойства у пользователей. Тем не менее, есть несколько решений, которые помогут вам восстановить нормальную работу вашей операционной системы.
Когда ваш компьютер не запускается после обновления Windows 10, первое, что вам следует сделать, это попытаться перейти в безопасный режим. Чтобы это сделать, после нажатия клавиши включения компьютера (на корпусе ПК или на ноутбуке), подождите немного и начинайте сразу нажимать и удерживать клавишу «F8» на клавиатуре, пока на мониторе не появится экран с выбором режима загрузки. Здесь выбираете «Безопасный режим».
Если система все так же не запускается, то возможно, что необходимо воспользоваться функцией «Последняя известная рабочая настройка» или средствами восстановления системы. Для этого вводите пароль для вашего пользователя Windows и после сохранения всех файлов, перейдите в «Параметры» -> «Обновление и безопасность» -> «Восстановление» и выберите соответствующий пункт.
Однако, если ни один из этих методов не помогает вам решить проблему, можно попробовать выполнить обновление Windows из загрузочного носителя с помощью данной инструкции от Microsoft: https://support.microsoft.com/ru-ru/help/4028142/windows-10-fix-startup-errors. Это может быть необходимо, если ваш компьютер постоянно перезагружается или появляются ошибки запуска системы.
В большинстве случаев причиной проблемы после обновления Windows 10 являются конфликты со сторонними программами или ошибки в системных файлов. Если у вас есть возможность, попробуйте удалить или обновить стороннее программное обеспечение, особенно антивирусные программы, и проверьте, помогло ли это в решении проблемы.
Если ничего из вышеперечисленного не помогло, вам может потребоваться выполнить чистую установку Windows 10. Это сбросит вашу систему до начального состояния, но обязательно сохраните все важные данные перед этим. Следуйте инструкциям на официальном сайте Windows, чтобы выполнить чистую установку операционной системы.
В любом случае, проблемы после обновления Windows 10 могут быть очень раздражающими, однако возможностей для их решения существует достаточно много. Важно помнить, что каждая ситуация уникальна, поэтому может потребоваться немного терпения и исследований, чтобы найти наилучшее решение для вашей конкретной системы.
После установки обновления Windows 10 не запускается
Время от времени после установки обновления операционной системы Windows 10 могут возникнуть проблемы, и компьютер может не запускаться. В этой статье мы расскажем, что нужно делать в случае появления такой проблемы и как ее устранить.
Проверка перезагрузки и диагностика
Первым шагом следует проверить, перезагружается ли компьютер. Если он зависает на заставке Windows или черном экране, то можно попробовать нажать клавишу Enter или Ctrl+Alt+Del на клавиатуре. Если это не помогло, то можно попробовать перезагрузить компьютер и зайти в режим диагностики. Для этого нужно нажать и удерживать клавишу Shift и одновременно нажать кнопку Перезагрузить в меню пуск.
Загрузочный накопитель и восстановление системы
В случае, если обычный способ загрузки не работает, можно использовать загрузочный накопитель. Для этого следует подключить загрузочную флешку или DVD с установочным образом Windows 10 к компьютеру, зайти в биос и выбрать загрузочное устройство. Затем нужно следовать инструкциям на экране для восстановления системы.
Поиск и установка последних обновлений
Если после установки обновления Windows 10 компьютер не запускается, стоит проверить наличие новых обновлений и установить их. Для этого нужно нажать клавишу Win + I, открыть вкладку «Обновление и безопасность» и нажать на кнопку «Проверить наличие обновлений». Если обновления найдены, их следует установить и затем перезагрузить компьютер.
Сброс до предыдущей версии операционной системы
Если после установки обновления Windows 10 компьютер не запускается, можно попробовать сброситься до предыдущей версии системы. Для этого следует нажать клавишу Win + I, открыть вкладку «Обновление и безопасность», выбрать «Восстановление» и нажать на кнопку «Начать» под пунктом «Возврат к предыдущей версии Windows 10».
Дополнительные способы устранения проблемы
Если ни один из предыдущих способов не помог в устранении проблемы, можно попробовать выполнить дополнительные действия. Например, проверить файловую систему компьютера на наличие ошибок, выполнить сканирование системы на вирусы, отключить все внешние устройства, такие как принтеры и сканеры, и попробовать запустить систему. Также можно попробовать использовать командную строку для выполнения команд восстановления системы.
Заключение
Если после установки обновления Windows 10 компьютер не запускается, не стоит паниковать. Следуя инструкциям по восстановлению и использованию различных методов, описанных выше, вы сможете устранить проблему и вернуть свой компьютер к работе.
Система долго загружается
После установки обновления Windows 10, некоторые пользователи сталкиваются с проблемой долгой загрузки системы. Почему происходит такая задержка в запуске операционной системы и что можно сделать для устранения этой проблемы?
Причины долгой загрузки
Долгая загрузка системы Windows 10 может быть вызвана несколькими причинами:
- Большое количество файлов: Если ваш компьютер содержит большое количество файлов, то операционной системе требуется больше времени для их обработки, что может сказаться на скорости загрузки.
- Выбираем заставку: Если вы выбираете заставку перед входом в систему, это также добавляет время к процессу загрузки.
- Режим безопасного запуска: Если система запускается в безопасном режиме, это может замедлить процесс загрузки из-за дополнительной загрузки системными файлами и драйверами.
- Неполадки с системой: Некоторые неполадки в работе операционной системы могут привести к задержке в процессе запуска.
- Синий экран смерти: Если перед загрузкой системы на экране появляется синий экран смерти, то это может привести к длительной задержке.
Как устранить проблему?
Если ваша система Windows 10 долго загружается, есть несколько способов исправить эту проблему:
- Перейдите в меню «Параметры системы» и выберите вкладку «Обновление и безопасность». Если отображается вкладка «Восстановление», переходим к пункту 2. Если нет, перейдите к пункту 4.
- На вкладке «Восстановление» найдите пункт «Перезагрузка в режиме восстановления» и выберите его. После перезагрузки компьютера появится экран с выбором действий. Выберите «Режим восстановления» и следуйте инструкциям на экране для исправления ошибок и неполадок системы.
- Если проблема не была решена после перезагрузки в режиме восстановления, то рекомендуется выполнить поиск ошибок с помощью инструмента «Сканер SFC». Для этого откройте командную консоль в административном режиме и выполните команду «sfc /scannow». После завершения сканирования, проверьте, были ли найдены и исправлены какие-либо системные ошибки.
- Если вы не можете войти в систему, попробуйте загрузить компьютер в безопасный режим. Для этого при загрузке системы нажимайте клавишу «F8» или «Shift+F8», пока не появится меню выбора режимов загрузки. Затем выберите «Безопасный режим» и войдите в систему без загрузки некоторых драйверов и программ третьих сторон.
- Если проблема с долгой загрузкой все еще существует, попробуйте выполнить перезагрузку в загрузочный диск или флешку с Windows 10 и воспользоваться функцией восстановления системы. Это позволит вам восстановить последнюю рабочую версию операционной системы без потери данных.
Если ни одно из вышеперечисленных решений не помогло устранить проблему, рекомендуется обратиться в службу поддержки операционной системы Windows 10 для получения более подробной помощи и инструкций по устранению неполадок.
Почему после обновления система не запускается
Проблемы с запуском компьютера после установки обновления Windows 10 могут возникать по разным причинам. В этом разделе мы рассмотрим некоторые из них и подробно объясним, как искать решение проблемы.
Как только вы замечаете проблемы с запуском системы после обновления, первым делом стоит обратить внимание на экран загрузки. Если появляется синий экран с ошибкой или экран длится слишком долго, возможно, проблема заключается в системными файлами.
Если появляется экран с запросом пароля, но при вводе пароля ничего не происходит, то возможно, что у вас проблема с файлом explorer.exe. В этом случае рекомендуется перезагрузить компьютер в безопасном режиме и проверить системные файлы.
В некоторых случаях операционная система не загружается вовсе, отображается черный экран или экран с ошибкой. В такой ситуации рекомендуется перезагрузить компьютер несколько раз и выбрать параметры загрузки или режим восстановления системы. В некоторых случаях это может помочь устранить проблему и запустить систему.
Если у вас возникли проблемы после обновления системы, необходимо также проверить наличие стороннего программного обеспечения, которое может вызывать сбои. В таком случае рекомендуется отключить или удалить недавно установленные приложения и проверить, удалось ли успешно загрузить систему.
Кроме того, проблема с запуском после обновления может быть связана с большим количеством файлов в папке загрузки или с неисправными файлами системы. В таком случае рекомендуется очистить папку загрузки или выполнить проверку диска на наличие ошибок.
Появление синего экрана
После установки обновления операционной системы Windows 10 может возникнуть проблема, когда система не запускается и отображается синий экран. Это может вызвать неполадки в работе системы, а также привести к потере данных.
Чтобы устранить ошибки и восстановить работу системы, можно выбрать несколько решений.
- Попробуйте загрузить систему в безопасном режиме. Для этого после нажатия кнопки включения компьютера постоянно нажимайте клавишу F8 до момента появления экрана с пунктами выбора режима загрузки. Затем выберите режим безопасного режима и нажмите Enter. В этом режиме можно попробовать устранить проблемы.
- Если система постоянно зависает или не загружается даже в безопасном режиме, можно воспользоваться средствами восстановления системы. Для этого переходим в параметры системы и безопасности, выбираем пункт «Обновление и безопасность» и переходим в раздел «Восстановление». Затем жмём на кнопку «Получить стартовую настройку» и выбираем пункт «Запуск». Времени на восстановление можно выбрать несколько, чтобы найти наиболее подходящее решение.
- Другим вариантом устранения проблемы может быть исправление служб системы. Для этого переходим в параметры системы и безопасности, выбираем пункт «Администрирование» и переходим в раздел «Службы». Затем ищем службы, связанные с ошибками, и устраняем причины их неправильной работы.
- Если ничего из вышеперечисленного не помогает, можно попробовать установить обновление системы с помощью носителя. Для этого загружаем систему с помощью установочного диска или флешки, выбираем пункт «Устранение неполадок» и затем идем в раздел «Средство устранения неполадок». Там можно выбрать опцию «Восстановление системы» или «Восстановление обновления». Это может помочь в случае, если обновление системы привело к возникновению проблем.
В итоге, чтобы устранить проблему с появлением синего экрана после установки обновления Windows 10, можно попробовать несколько решений: запуск в безопасном режиме, восстановление системы, исправление служб или установка обновления с помощью носителя. При этом следует помнить, что неправильные действия могут привести к потере данных или дальнейшим неполадкам, поэтому перед внесением изменений рекомендуется создать резервные копии файлов.
Видео:
Бесконечная загрузка Windows 10. Как восстановить файлы? [РЕШЕНИЕ]
Бесконечная загрузка Windows 10. Как восстановить файлы? [РЕШЕНИЕ] by Лампа 28,297 views 1 year ago 2 minutes, 56 seconds