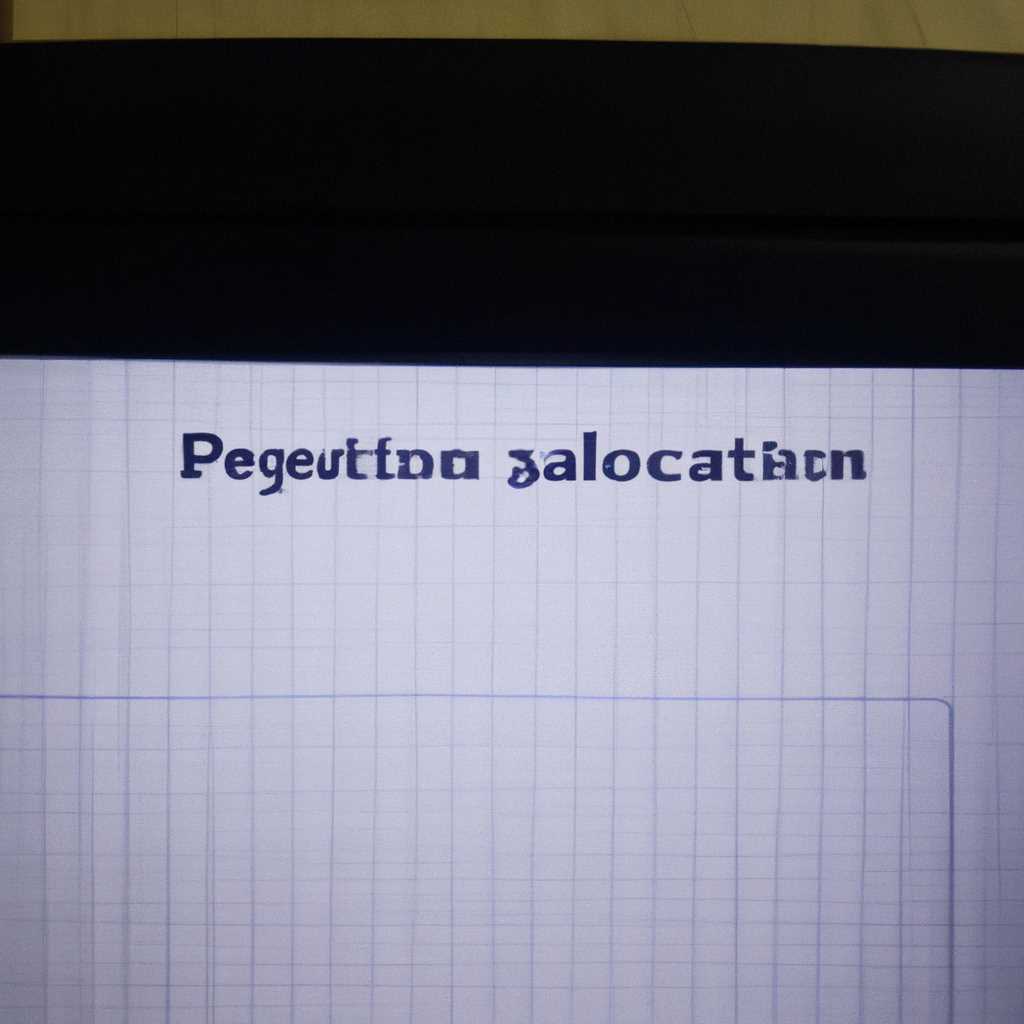- Решение проблемы: Word не печатает, отсутствует принтер Windows 10
- Проверьте подключение принтера к компьютеру
- Установите принтер в операционной системе Windows 10
- Проверьте наличие драйвера принтера
- Перезагрузите компьютер и принтер
- Удалите и установите заново приложение Microsoft Word
- Проверьте настройки печати в Word
- 1. Проверьте, подключен ли принтер и включено ли оборудование
- 2. Проверьте настройки принтера в Windows
- 3. Проверьте настройки печати в Word
- 4. Проверьте оборудование и драйверы принтера
- 5. Попробуйте распечатать другой файл или в другом приложении
- Попробуйте выполнить печать в автономном режиме
- Обратитесь к специалисту, если проблема не устранена
- Видео:
- Epson XP 342 прочистка промывка прокачка печатающей головки после долгого простоя, диагностика платы
Решение проблемы: Word не печатает, отсутствует принтер Windows 10
При использовании приложения Word на компьютере с операционной системой Windows 10 появляется сообщение об ошибке «Приложению Word не удалось выполнить печать, не установлен ни один принтер». Эта проблема может возникнуть по разным причинам, связанным как с настройками Windows 10, так и с самим приложением Word. Однако, существует ряд действий, которые позволят вам решить эту проблему и продолжить успешно печатать в Word.
Первым шагом для решения данной проблемы является проверка наличия установленного принтера в списке устройств и принтеров в настройках Windows 10. Убедитесь, что ваш принтер подключен к компьютеру и правильно настроен как устройство по умолчанию. Если принтер не отображается в списке, вы можете попробовать добавить его заново или обновить драйверы принтера.
Если принтер присутствует в списке устройств и принтеров, проверьте, есть ли какие-либо проблемы с ним. Возможно, драйверы принтера или компоненты, связанные с печатью, повреждены. Чтобы исправить эту проблему, вы можете попытаться запустить документ в безопасном режиме Word. Для этого откройте документ, выберите раздел «Файл» в верхнем меню, затем «Опции» и перейдите в раздел «Дополнительно». В списке «Управление документами» найдите опцию «Запускать Word безопасно» и установите флажок напротив неё.
Если вы все еще испытываете проблему с печатью в Word, возможно, проблема связана с настройками операционной системы Windows 10 или другими приложениями, которые мешают Word печатать. Проверьте настройки печати в Windows 10 и убедитесь, что принтер настроен правильно и доступен для печати. Если вы используете сетевой принтер, такой как Xerox, убедитесь, что он подключен к сети и доступен для всех устройств. Если вам не удалось решить проблему самостоятельно, рекомендуется обратиться в службу поддержки для получения дополнительной помощи и решения проблемы.
Проверьте подключение принтера к компьютеру
Если приложению Word не удается выполнить печать и вы видите сообщение «Принтер не установлен» или «Не удалось выполнить печать», первым делом следует проверить подключение принтера к компьютеру.
1. Убедитесь, что ваш принтер включен и подключен к компьютеру. Проверьте, есть ли у принтера питание и оно включено. Убедитесь, что принтер подключен к компьютеру с помощью кабеля USB или имеет сетевое подключение.
2. Перейдите в настройки устройств Windows 10, чтобы убедиться, что принтер правильно установлен. Кликните правой кнопкой мыши по кнопке «Пуск», затем выберите «Система» и в разделе «Параметры» выберите «Устройства».
3. В разделе «Принтеры и сканеры» проверьте, отображается ли ваш принтер в списке установленных устройств. Если принтера там нет, нажмите кнопку «Добавить принтер или сканер» и следуйте инструкциям, чтобы установить принтер.
4. Если ваш принтер является сетевым, проверьте, что он подключен к сети и имеет доступ к вашему компьютеру. Перезагрузите принтер и проверьте его сетевые настройки.
5. Если вы используете принтер Xerox, проверьте, правильно ли установлены драйверы для этого принтера. Перейдите на веб-сайт производителя принтера и загрузите последние драйверы для вашей модели принтера.
Если все проверки не дали результатов, возможно, проблема с фоновой службой печати в Windows Office. В этом случае вы можете попробовать запустить фоновую службу печати в безопасном режиме Windows.
1. Забыли, как открывается «Ворд»? Щелкните правой кнопкой мыши на значке «Word» на рабочем столе или в меню «Пуск» и выберите «Свойства».
2. В открывшемся окне «Свойства» перейдите на вкладку «Совместимость».
3. Проверьте, включена ли галочка в поле «Запуск программы в режиме совместимости». Если галочка уже включена, попробуйте снять ее и выполнить печать еще раз.
4. Если вы все еще не можете выполнить печать в Word, попробуйте запустить Word в безопасном режиме. Для этого удерживайте клавишу «Ctrl» на клавиатуре и кликните дважды на ярлык Word.
5. Если печать все еще не работает, вернитесь в обычный режим Windows и проверьте другие возможные причины проблемы.
Обратите внимание, что проблема может быть также связана со значением по умолчанию для принтера в настройках Word. Если вы пытаетесь напечатать документ на принтере, который не является установленным по умолчанию, Word может не распознать этот принтер.
1. Откройте Word и выберите «Файл» в верхнем левом углу.
2. Перейдите в раздел «Параметры» и выберите «Устройства».
3. В разделе «Устройства» выберите ваш принтер из списка установленных устройств. Если несколько принтеров перечислены, выберите тот, который вы хотите использовать по умолчанию для печати.
Если после выполнения всех этих шагов проблема с печатью в Word все еще не решена, рекомендуется обратиться в службу технической поддержки Microsoft или производителя вашего принтера для получения дальнейшей помощи.
Установите принтер в операционной системе Windows 10
Если у вас возникли проблемы с печатью в приложении Word и вам высветилось сообщение «Приложению Word не удалось выполнить печать, не установлен ни один принтер Windows 10», следует проверить наличие и правильность установки принтера в системе Windows 10.
Для начала, откройте меню «Пуск», щелкните правой кнопкой мыши на значок «Настройки» (шестеренка), а затем выберите «Устройства».
В открывшемся окне «Настройки» выберите вкладку «Принтеры и сканеры» в меню слева. Здесь вы увидите список всех установленных принтеров.
Если в списке нет вашего принтера, значит он не был правильно подключен или не установлен на компьютере. В этом случае необходимо следовать инструкциям по установке принтера, предоставленным производителем устройства, и подключить его к компьютеру.
Если ваш принтер отображается в списке, но возникают проблемы с печатью, щелкните на нем правой кнопкой мыши и выберите «Свойства принтера».
В открывшемся окне «Свойства принтера» убедитесь, что принтер выбран как «По умолчанию». Проверьте также все настройки печати и убедитесь, что ничего не неверно или неправильно сконфигурировано.
Вы также можете попытаться удалить принтер из списка и затем добавить его заново, чтобы исправить возможные неполадки.
Если ваш принтер подключен к компьютеру с помощью порта USB, убедитесь, что кабель USB правильно подключен и отлично работает. Вы можете попробовать подключить принтер к другому порту USB или использовать другой USB-кабель.
Если у вас есть другие устройства, такие как CD/DVD-приводы или аудиоустройства, подключенные к компьютеру, возможно, они мешают правильной работе принтера. Лучше отключить или временно отключить эти устройства и повторить попытку печати в Word.
Если вы не уверены, какие драйверы должны быть установлены для вашего принтера, лучше обратиться к сайту производителя устройства или установить универсальные драйверы для принтера.
Если все настройки в порядке и проблема с печатью в Word все еще остается, попробуйте выполнить следующие действия:
- Откройте задачу «Диспетчер устройств» (нажмите сочетание клавиш Win + X, а затем выберите «Диспетчер устройств»).
- Разверните раздел «Принтеры» и найдите свой принтер.
- Щелкните правой кнопкой мыши на принтере и выберите «Обновить драйвер».
После обновления драйвера попробуйте снова печатать в Word. Если проблема с печатью все еще не устранена, обратитесь к производителю принтера для получения дополнительной поддержки.
Таким образом, установка и правильная настройка принтера в операционной системе Windows 10 является важным шагом для успешной печати документов в приложении Word. Проверьте все вышеуказанные настройки и следуйте инструкциям, чтобы устранить проблемы и печатать безопасное и является качественное оборудование обеспечить печать документов.
Проверьте наличие драйвера принтера
Чтобы исправить эту проблему, выполните следующее:
- Перейдите в раздел «Параметры» в приложении Word.
- На панели управления вашего компьютера перейдите в раздел «Устройства и принтеры».
- В списке устройств найдите свой принтер и откройте его свойства.
- Во вкладке «Общие» убедитесь, что ваш принтер «Подключенный» и «Основной». Если ваш принтер не отображается в списке, значит он не подключен к компьютеру или его драйвер устарел.
- Если принтер подключен, но его статус в разделе «Состояние» указывает на неполадки, попробуйте перезагрузить принтер и проверить его работу.
- Если принтер не подключен, проверьте его наличие питания и убедитесь, что он включен.
- Если принтер является автономным оборудованием (то есть не подключен к компьютеру), установите его драйверы вручную. Для этого обратитесь к документации к принтеру или посетите официальный сайт производителя, чтобы скачать и установить необходимые драйверы.
- Если принтер подключен и работает нормально, но Word по-прежнему не может выполнить печать, попробуйте выключить и включить принтер, чтобы перезапустить его задачи печати.
- В Windows 10 перейдите в меню «Параметры» -> «Оборудование и звук» -> «Принтеры и сканеры». Убедитесь, что ваш принтер установлен как устройство по умолчанию.
- Если ничего из выше перечисленного не помогло, возможно, у вас проблема с учетной записью или в режиме безопасного печати. Попробуйте открыть файл в другом приложении или на другом компьютере.
Проверка наличия и настройка драйвера принтера может помочь в решении проблемы с печатью в приложении Word на Windows 10. Если проблема не устранена, рекомендуем обратиться к производителю вашего принтера или получить поддержку от Microsoft.
Перезагрузите компьютер и принтер
Часто проблемы с печатью в Word возникают из-за ошибок в драйверах принтера или конфликтов с другими установленными программами. Вышеописанное решение поможет избавиться от временных сбоев в системе и настроек принтера.
Если компьютер был включен в течение длительного времени или имеет проблемы с ОС, перезагрузка может помочь исправить ошибку с печатью. Также возможно, что в процессе работы вы внесли изменения в систему, которые могут вызывать конфликты.
Не забывайте, что принтер должен быть подключен к компьютеру правильно и физически. Убедитесь, что все кабели подключены к соответствующим портам, а питание включено. Если принтер подключен через сеть, проверьте, что он подключен и настроен правильно.
Перезагрузка также поможет восстановить неполадки, связанные с настройками печати. Если вы недавно внесли изменения в свойства печати или запустили печать в режиме «печать в фоне» или «печать в строгой очередности», перезагрузка системы может сбросить эти настройки и исправить проблему.
Если после перезагрузки компьютера и принтера проблема все еще не решена и приложению Word по-прежнему не удается выполнить печать, возможно, причина кроется в других блокирующих факторах. В таком случае лучше обратиться к производителю принтера или поискать дополнительные решения проблемы в соответствующей документации или на сайте поддержки.
Удалите и установите заново приложение Microsoft Word
Если приложению Word не удалось выполнить печать, не установлен ни один принтер в Windows 10, возможно, ваши драйверы принтера неправильно установлены или ваше оборудование не подключено.
Чтобы решить эту проблему, вам следует проверить следующее:
- Проверьте, что ваш принтер правильно подключен к компьютеру и включен.
- Проверьте, что драйверы принтера правильно установлены в операционной системе.
- Убедитесь, что в режиме печати в приложении Word выбран ваш принтер.
- Проверьте, что в вашем оборудовании нет неполадок или повреждений.
Если все перечисленные пункты выше не помогут, вы можете попробовать удалить и установить приложение Microsoft Word заново. Чтобы выполнить это действие, следуйте следующим шагам:
- Откройте меню «Пуск» в Windows 10.
- Найдите приложение Microsoft Word в списке установленных программ и щелкните правой кнопкой мыши.
- Выберите «Удалить» из контекстного меню.
- После удаления приложения Microsoft Word перезагрузите компьютер.
- Скачайте последнюю версию приложения Microsoft Word с официального сайта и установите его.
После того, как вы переустановите приложение Word, проверьте, что ваш принтер правильно подключен, и выберите его в качестве принтера по умолчанию в настройках приложения.
Если проблема с печатью в Word не решена, возможно, у вас есть другие мешающие факторы, такие как поврежденный документ, неверно настроенные свойства принтера или проблемы с драйверами принтера. В этом случае рекомендуется обратиться к специалисту или службе поддержки Microsoft Office для получения дополнительной помощи.
Проверьте настройки печати в Word
Если приложение Word не может выполнить печать документа и вы получаете сообщение «не установлен ни один принтер», вам следует проверить настройки печати в Word.
1. Проверьте, подключен ли принтер и включено ли оборудование
Убедитесь, что принтер правильно подключен к компьютеру и включен. Проверьте, нет ли неполадок с питанием и что все кабели и провода соединены должным образом. Если ваш принтер является сетевым, убедитесь, что он подключен к сети и работает корректно.
2. Проверьте настройки принтера в Windows
Удостоверьтесь, что принтер правильно установлен в системе и доступен для использования. Перейдите в панель управления Windows, выберите «Устройства и принтеры» и убедитесь, что ваш принтер отображается в списке. Если вашего принтера там нет, то возможно, вам нужно установить его драйверы или подключить его к компьютеру.
3. Проверьте настройки печати в Word
Откройте документ, который вы хотите распечатать, и выберите вкладку «Файл» в верхнем меню Word. Нажмите на пункт «Печать», чтобы открыть настройки печати.
Убедитесь, что выбранный принтер является тем, который вы хотите использовать для печати. Если в списке принтеров отображается не тот принтер, выберите нужный из выпадающего списка.
Также проверьте, что у вас достаточно прав и разрешений на печать документа. Убедитесь, что вы не находитесь в «режиме просмотра веб-страницы» или «режиме чтения», так как эти режимы могут предотвращать печать документа.
4. Проверьте оборудование и драйверы принтера
Иногда наличие неполадок с принтером может мешать печати в Word. Проверьте, что оборудование либо подключено и работает исправно, либо его драйверы не повреждены. Вы также можете попытаться установить обновленные драйверы для вашего принтера, чтобы устранить возможные проблемы.
Если вы используете принтер Xerox, проверьте, что он установлен по умолчанию в системе. Обратитесь к документации или поддержке производителя принтера для получения дополнительной информации.
Также обратите внимание на то, что ваш блок питания может быть повреждён и не подавать достаточную мощность для работы принтера.
5. Попробуйте распечатать другой файл или в другом приложении
Если у вас есть другие файлы для печати, попробуйте распечатать их в Word или в другом приложении. Если принтер печатает другие файлы, это может означать, что проблема заключается в самом файле, который вы пытаетесь распечатать в Word. В таком случае, попробуйте сохранить файл в другом формате (например, в формате PDF) и попробуйте распечатать его снова.
Если принтер не печатает ни один файл из разных приложений, обратитесь в службу поддержки или сервисный центр, чтобы устранить неисправности принтера.
В случае, если все вышеперечисленное не помогло решить проблему, рекомендуем обратиться за помощью к специалистам или обратиться в службу поддержки Microsoft для получения дополнительной помощи.
Попробуйте выполнить печать в автономном режиме
Если у вас возникла проблема с печатью в приложении Word и вы не обнаружили ни одного установленного принтера в Windows 10, можно попробовать выполнить печать в автономном режиме. В этом разделе мы расскажем, почему Word может не распознавать принтеры, и как решить эту проблему.
Причин, почему у вас может не быть принтера, может быть несколько. Во-первых, проверьте, установлены ли правильно драйверы для вашего принтера. Устаревшие или поврежденные драйверы могут привести к тому, что Windows не будет видеть ваш принтер при запуске приложения Word.
Во-вторых, возможно, у вас не подключен принтер, или принтер выключен. Проверьте подключение принтера к компьютеру и убедитесь, что он включен и готов к печати.
Кроме того, в некоторых случаях ворд может попытаться выполнить печать на устройство, отличное от принтера, например, на CD/DVD-рекордер. Проверьте свойства принтера и убедитесь, что в списке устройств для печати выбран ваш принтер.
Если все вышеперечисленное в порядке, возможно, проблема связана с настройками приложения Word. Запустите Word и откройте любой текстовый документ. В меню «Файл» выберите «Параметры» и перейдите в раздел «Разное». Убедитесь, что опция «Включить фоновую печать» включена. Если вы используете Word 2013 или более раннюю версию, убедитесь, что опция «Получить сведения о наличии оборудования и драйвера принтера» также включена.
Если проблемы с печатью все еще не устранены, попробуйте запустить Word в безопасном режиме. Для этого нажмите кнопку «Пуск» в Windows 10, найдите приложение Word в списке, удерживая клавишу Shift, щелкните правой кнопкой мыши на значке приложения и выберите «Запустить как администратор». Затем попробуйте выполнить печать документа.
Если все описанные выше методы не помогли, возможно, проблема кроется в других компонентах Windows 10. Мы рекомендуем выполнить проверку системы на наличие ошибок или обратиться в службу поддержки Microsoft для получения дополнительной помощи.
Обратитесь к специалисту, если проблема не устранена
Если у вас возникла проблема с печатью в приложении Word и вы не смогли ее решить самостоятельно, рекомендуется обратиться к специалисту. Несколько вариантов причин, по которым приложение Word не может выполнить печать, могут быть связаны со следующими аспектами:
|
|
Если после проверки всех указанных причин проблема с печатью остается, то рекомендуется обратиться к специалисту, который сможет более детально изучить причину проблемы и предложить соответствующее решение.
Видео:
Epson XP 342 прочистка промывка прокачка печатающей головки после долгого простоя, диагностика платы
Epson XP 342 прочистка промывка прокачка печатающей головки после долгого простоя, диагностика платы door Сервисный центр Spravno 403 weergaven 2 dagen geleden 15 minuten