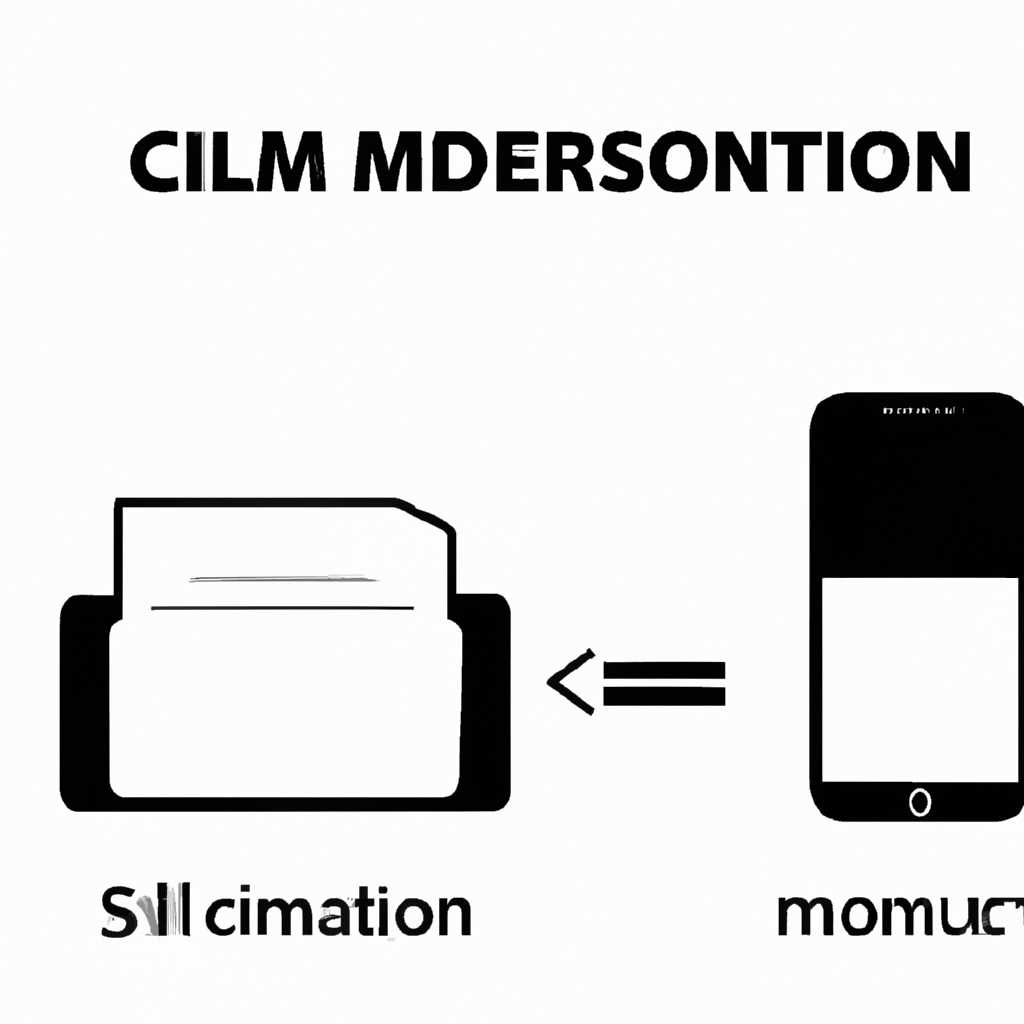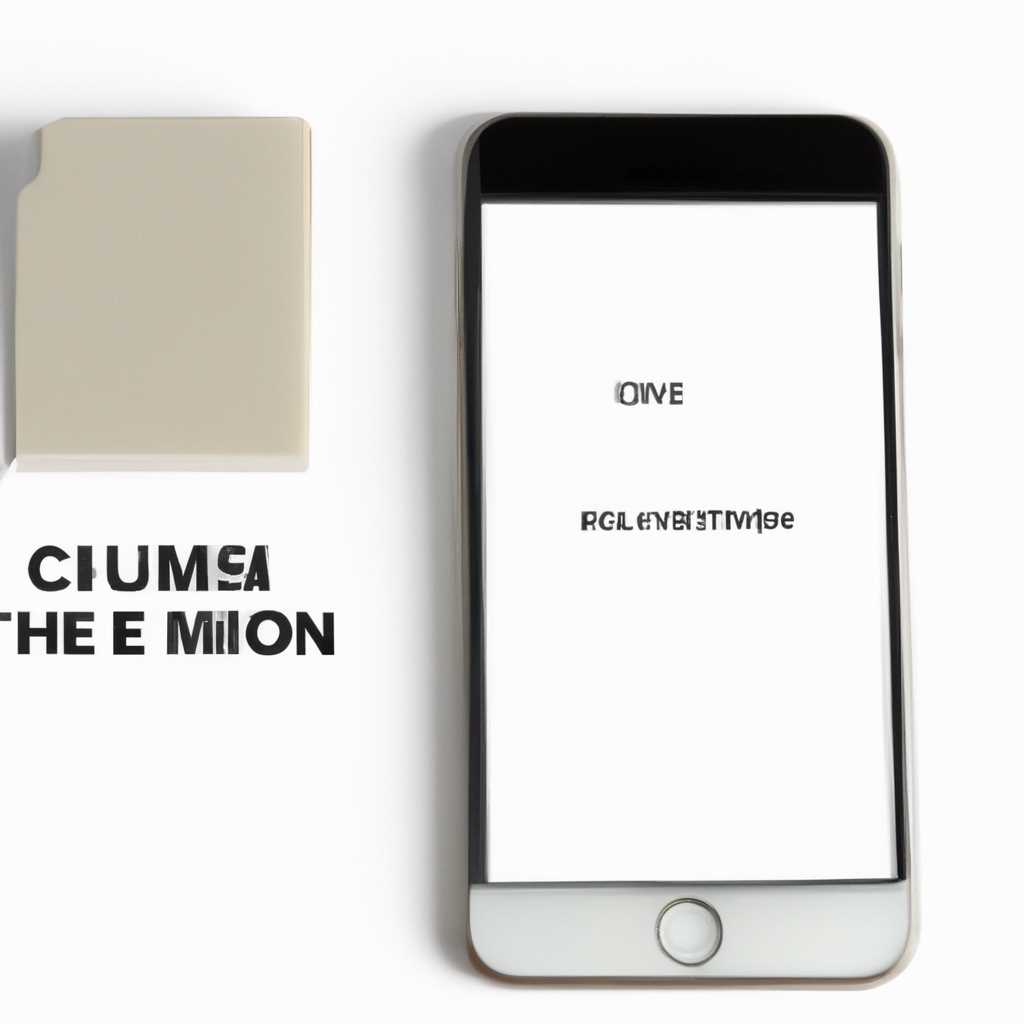- Что делать, если папка DCIM на iPhone пуста или внутренняя память не распознается при подключении к компьютеру
- Решение проблемы пустой папки DCIM или отсутствия внутренней памяти iPhone при подключении к компьютеру
- Если компьютер не видит iPhone
- 1. Проверьте подключение и внутреннюю память
- 2. Проверьте настройки USB-подключения
- 3. Перезагрузите iPhone и компьютер
- 4. Проверьте учетную запись iCloud
- 5. Проверьте настройки безопасности компьютера
- 6. Попробуйте использовать другой USB-кабель и порт USB
- 7. Установка драйверов iPhone
- 8. Восстановление iPhone
- Установка обновления или восстановление драйверов iOS через iTunes
- Объясняем почему компьютер не видит iPhone через USB и как это исправить
- Причины проблемы
- Как исправить проблему
- ДОМОСТРОЙ — Сантехника и строительство
- Исправление пустой папки Internal Storage или DCIM на iPhone
- Видео:
- компьютер не видит папки в телефоне (андроид 10)
Что делать, если папка DCIM на iPhone пуста или внутренняя память не распознается при подключении к компьютеру
Если вы когда-либо сталкивались с проблемой, когда ваш iPhone подключается к компьютеру, но при попытке открыть папку DCIM вы видите, что она пуста, или даже если вы не можете получить доступ к внутренней памяти телефона, то, вероятно, вам пригодится несколько полезных советов. Несмотря на то, что это может быть стрессовой ситуацией, существует несколько методов, чтобы решить эту проблему и вернуть доступ к вашим фотографиям.
Первый шаг, который вы можете сделать, заключается в том, чтобы установить драйверы для вашего iPhone. Иногда компьютер не может обнаружить ваш телефон из-за отсутствия соответствующих драйверов. Для этого приступите к поиску драйверов в Интернете и следуйте инструкциям по их установке. После этого перезапустите компьютер и проверьте, исправилась ли проблема.
Если первый метод не сработал, есть еще один метод, который может помочь вам решить проблему. Для этого вам потребуется выполнить несколько шагов на самом iPhone. Сначала перейдите на экране телефона в раздел «Настройки». Затем введите раздел «Общие» и найдите пункт «Восстановление». Нажмите на него и выберите опцию «Сброс всех настроек». После этого ваш телефон должен отключиться и перезагрузиться. Повреждения или проблемы с драйвером обычно устраняются после этого.
Если ни один из этих методов не сработал, возможно, причина в том, что ваша память забита и телефон не может обрабатывать больше фотографий. В таком случае вам придется удалить некоторые фотки, чтобы освободить место на диске. Чтобы сделать это, откройте приложение «Фото» на вашем телефоне и выберите фотки для удаления. Нажмите кнопку «Удалить» внизу экрана и подтвердите свой запрос. После этого ваше хранилище должно быть полностью видно при подключении к компьютеру.
В случае, если после выполнения всех вышеупомянутых действий проблема не решена, возможно, вам потребуется обратиться к специалисту или сервисному центру, чтобы провести диагностику вашего iPhone и найти более глубокие причины, почему ваше устройство не подключается к компьютеру. В любом случае, не паникуйте и дайте себе немного времени, чтобы найти исправление для вашей ситуации.
Решение проблемы пустой папки DCIM или отсутствия внутренней памяти iPhone при подключении к компьютеру
Если после подключения iPhone к компьютеру и открытии папки DCIM вы видите, что она пустая или отображается странная информация, возможно, проблема заключается в неправильной установке драйверов устройства.
Вот несколько шагов для исправления данной проблемы:
- Убедитесь, что ваш iPhone разблокирован и на экране не отображается запрос пароля или ввода учетной записи Apple ID. Если запрос отображается, введите пароль или выполните пункт сброса пароля.
- Проверьте подключение к компьютеру. Убедитесь, что iPhone подключен к компьютеру с помощью оригинального кабеля Lightning или USB-C, а также что у вас установлены новейшие версии iTunes и драйверов устройства.
- Отключите и затем снова подключите iPhone к компьютеру. Иногда это помогает восстановить подключение и отображение фотографий и видео файлов.
- Проверьте доверие компьютера на iPhone. При первом подключении iPhone к компьютеру, на вашем устройстве может появиться запрос о доверии компьютера. Убедитесь, что вы разрешили доступ с помощью данного запроса.
- Убедитесь, что на компьютере не используются неправильные контроллеры USB. Часто компьютер может использовать неправильные контроллеры USB для подключения устройства, что приводит к проблемам с отображением фотографий и видео. Попробуйте удалить неисправные контроллеры USB в диспетчере устройств Windows или настройках системы Mac.
- Попробуйте использовать другой USB-порт. Иногда неисправные USB-порты могут вызывать проблемы с подключением и отображением фотографий и видео.
- Проверьте настройки учетной записи на iPhone. Убедитесь, что в настройках учетной записи Apple ID вы разрешили синхронизацию фотографий и видео через iCloud.
- Обновите iTunes до последней версии. Иногда проблемы с отображением фотографий и видео могут быть связаны с устаревшей версией программы.
- Если проблема не решена после выполнения всех вышеперечисленных действий, попробуйте выполнить сброс сетевых настроек на iPhone и компьютере. Это может помочь исправить исходные проблемы подключения.
Если все описанные выше инструкции не помогли решить проблему, рекомендуется обратиться за помощью к администратору компьютера или в сервисный центр Apple.
Если компьютер не видит iPhone
Если ваш компьютер не видит iPhone при подключении, это может быть вызвано разными причинами. В этой статье мы объясняем, что делать в такой ситуации.
1. Проверьте подключение и внутреннюю память
Во-первых, убедитесь, что iPhone подключен к компьютеру через кабель USB. В случае, если компьютер не распознал телефон, попробуйте подключиться к другому USB-порту.
Проверьте, есть ли в папке DCIM на iPhone фотографии. Для этого откройте приложение Фото на iPhone и посмотрите, есть ли записи на вкладке «Фото» и «Альбомы». Если папка DCIM пустая, это может быть одной из причин отсутствия видимости iPhone на компьютере. В таком случае, сделайте несколько фотографий и убедитесь, что они хранятся в папке DCIM на самом iPhone.
2. Проверьте настройки USB-подключения
На iPhone есть настройки USB-подключения, которые можно настроить для установки режима работы iPhone при подключении к компьютеру. Чтобы проверить эти настройки, перейдите на следующий экран: «Настройки» > «Общие» > «iTunes Store и App Store» > «Синхронизация с компьютером». Убедитесь, что переключатель «Синхронизировать» включен.
3. Перезагрузите iPhone и компьютер
Иногда проблемы с подключением могут быть вызваны неполадками в программном обеспечении. Попробуйте перезагрузить и iPhone, и компьютер. Выключите iPhone, нажав и удерживая кнопку включения/выключения, и после полного выключения повторно включите его. То же самое сделайте с компьютером.
4. Проверьте учетную запись iCloud
Если на iPhone включен и активирован аккаунт iCloud, то некоторые функции могут быть сброшены по умолчанию, что может вызвать проблемы с подключением. В таком случае, перейдите на экран «Настройки» > «Ваше имя» > «iCloud» и убедитесь, что переключатели рядом с нужными функциями, такими как «Фото» и «iCloud Drive», включены.
5. Проверьте настройки безопасности компьютера
Если ваш компьютер не видит iPhone, это может быть вызвано настройками безопасности компьютера. Проверьте настройки своего антивирусного или защитного программного обеспечения и убедитесь, что они не блокируют подключение iPhone.
6. Попробуйте использовать другой USB-кабель и порт USB
Иногда проблема может быть вызвана поврежденным USB-кабелем или портом USB на компьютере. Попробуйте использовать другой USB-кабель и другой порт USB на компьютере, чтобы исключить возможность неисправности оборудования.
7. Установка драйверов iPhone
Для подключения iPhone к компьютеру с операционной системой Windows может потребоваться установка драйверов. Если у вас возникают проблемы с подключением, попробуйте установить драйверы iPhone на компьютере. Это можно сделать путем подключения iPhone к компьютеру и следования инструкциям в появившемся окне установки драйверов.
8. Восстановление iPhone
Если все предыдущие методы не решают проблему, попробуйте восстановить iPhone через iTunes. Важно отметить, что эта процедура может удалить все данные на iPhone, поэтому перед восстановлением обязательно сделайте резервную копию. Подключите iPhone к компьютеру, откройте iTunes, выберите устройство iPhone в окне iTunes и выполните восстановление.
Надеемся, что эти рекомендации помогут вам решить проблему с подключением iPhone к компьютеру. Если у вас остались вопросы или требуется дополнительная помощь, обратитесь в службу поддержки Apple.
Установка обновления или восстановление драйверов iOS через iTunes
Если при подключении вашего iPhone, iPad или iPod к компьютеру, вы видите пустую папку DCIM или отсутствие внутренней памяти, возможно, проблема заключается в неправильных или устаревших драйверах iOS. Для исправления этого, вы можете попробовать установить обновленные драйвера iOS или восстановить их через приложение iTunes.
| Шаг 1: | Убедитесь, что ваш iPhone, iPad или iPod подключен к компьютеру с помощью кабеля USB. Если ваше устройство было заблокировано, разблокируйте его. |
| Шаг 2: | Откройте приложение iTunes на вашем компьютере. Если iTunes не установлено, скачайте и установите его с официального сайта Apple. |
| Шаг 3: | Войдите в iTunes, используя ваш Apple ID и пароль. |
| Шаг 4: | Подключите ваш iPhone, iPad или iPod к компьютеру и выберите его в списке устройств iTunes. |
| Шаг 5: | Если ваши устройства не отображается в iTunes слева, кликните правой кнопкой мыши на значке вашего устройства и выберите «Авторизовать этот компьютер». Введите ваш Apple ID и пароль. |
| Шаг 6: | В разделе «Основные» убедитесь, что опция «Разрешить доступ к устройству фотографий» разрешена. Если она не разрешена, установите галочку. |
| Шаг 7: | Если ваше устройство с iOS 14 или новее, убедитесь, что опция «Фото» разрешена в разделе «Локации» подписки iCloud. |
| Шаг 8: | Если вы все еще не видите папку DCIM или отсутствие внутренней памяти, удалите все контроллеры USB из диспетчера устройств Windows и повторите шаги сначала. |
| Шаг 9: | Если ни один из вышеуказанных методов не помог в устранении проблемы, попробуйте восстановить драйверы iOS через iTunes, следуя инструкциям Apple. |
После выполнения всех вышеуказанных действий, вам должно быть видно содержимое папки DCIM и доступ к внутренней памяти вашего iPhone, iPad или iPod должен быть восстановлен.
Если проблема всё еще не решена, рекомендуется обратиться за помощью к официальной службе поддержки Apple.
Объясняем почему компьютер не видит iPhone через USB и как это исправить
Когда вы подключаете ваш iPhone к компьютеру через USB-кабель, вы ожидаете, что он отобразится в проводнике и вы сможете открыть папку DCIM, чтобы просмотреть фотографии и видео на вашем устройстве. Однако, иногда компьютер не видит ваш iPhone или папка DCIM пустая. В этой статье мы объясним причины этой проблемы и предложим несколько шагов, чтобы ее исправить.
Причины проблемы
1. Необходимо разблокировать ваш iPhone: если ваше устройство имеет блокировку экрана с паролем, вы должны разблокировать его перед тем, как компьютер сможет видеть его.
2. Установка неправильного режима подключения: ваш iPhone может быть установлен в режиме «Только зарядка», который не позволяет компьютеру видеть его содержимое. Убедитесь, что ваше устройство находится в режиме «USB-устройство» или «Медиаустройство» через Настройки -> Общие -> iTunes Wi-Fi Sync.
3. Недоверенный компьютер: ваш iPhone может запрашивать у вас разрешение на доступ, если это новый компьютер, к которому он не подключался ранее. Вам необходимо разрешить доступ, чтобы компьютер мог видеть ваш iPhone.
Как исправить проблему
1. Убедитесь, что ваш iPhone разблокирован. Если у вас есть блокировка экрана с паролем, введите пароль на экране устройства.
2. Откройте Настройки на вашем iPhone, прокрутите вниз до раздела «iTunes Wi-Fi Sync» и убедитесь, что режим подключения установлен на «USB-устройство» или «Медиаустройство». Если он установлен в режиме «Только зарядка», измените его на один из режимов, позволяющих компьютеру видеть содержимое вашего iPhone.
3. На вашем iPhone может появиться запрос от компьютера о разрешении доступа. Разрешите доступ, чтобы компьютер мог видеть ваше устройство. Если вы вводите слишком много неправильных паролей, ваш iPhone может быть заблокирован на минуту или даже дольше.
4. Подключите ваш iPhone к компьютеру с помощью USB-кабеля. После подключения ваше устройство должно быть видно в проводнике компьютера.
5. Если проблема не решена, попробуйте перезапустить компьютер и ваш iPhone, а затем подключите их снова. Иногда простой перезапуск устройств может решить проблему.
6. Если вы все еще не видите ваш iPhone в проводнике компьютера, проверьте кабель USB. Убедитесь, что он не поврежден или не сломан. Если у вас есть другой кабель, попробуйте его.
7. Попробуйте использовать другой USB-порт на вашем компьютере. Иногда проблема может быть связана с конкретным портом, и использование другого порта может решить проблему.
8. Если все вышеперечисленные шаги не помогли, попробуйте обновить ПО на вашем iPhone. На вашем устройстве откройте Настройки -> Общие -> Обновление ПО и следуйте инструкциям по обновлению.
Эти шаги должны помочь вам исправить проблему, когда компьютер не видит ваш iPhone через USB-кабель. Если проблема остается, вы можете обратиться в службу поддержки Apple для получения дополнительной помощи.
ДОМОСТРОЙ — Сантехника и строительство
Вы обнаружили, что ваше устройство iPhone или iPod touch показывает пустую папку DCIM или отсутствие внутренней памяти при подключении к компьютеру? Не волнуйтесь, в этой статье мы рассмотрим причины этой проблемы и предложим несколько методов ее решения.
Первым делом, убедитесь, что ваш iPhone или iPod touch подключен к компьютеру с помощью оригинального кабеля, который был поставлен в комплекте с устройством. Использование другого кабеля может быть причиной несовместимости или неправильной передачи данных.
Также важно проверить наличие драйверов для вашего устройства. Если вы подключаете свое устройство к компьютеру впервые, то драйверы могут быть не установлены. Обычно драйверы автоматически устанавливаются при подключении устройства к компьютеру с помощью кабеля. Если этого не происходит, попробуйте обновить драйверы вручную.
Если папка DCIM все равно пуста, то проблема может быть вызвана неправильным доступом к устройству. Проверьте, настроено ли ваше устройство на разрешение доступа. Для этого зайдите на вашем устройстве в раздел «Настройки» и найдите пункт «Компьютер». В данном пункте убедитесь, что доступ разрешен.
Если вы используете iCloud для хранения ваших фотографий и видео, то они могут быть доступны только в облаке и не видны на вашем компьютере. Проверьте настройки iCloud на вашем устройстве и убедитесь, что данные синхронизируются с вашим компьютером.
Еще одним вариантом решения проблемы может быть сброс настроек на вашем устройстве. Зайдите в раздел «Настройки» на вашем устройстве и выберите пункт «Общие». Перейдите в раздел «Сброс» и выберите вариант «Сбросить все настройки». При этом все данные на вашем устройстве будут удалены, поэтому перед сбросом убедитесь, что важные файлы были сохранены.
Если все предыдущие методы не дали результатов, возможно, проблема связана с вашим компьютером. Попробуйте подключить ваше устройство к другому компьютеру и посмотрите, будет ли видна папка DCIM. Если на другом компьютере все работает нормально, то проблема скорее всего связана с вашим ноутбуком или компьютером.
Если ничего не помогло, обратитесь за помощью к специалисту или обратитесь в сервисный центр. Они смогут дать вам более точное представление о проблеме и помочь ее решить.
Важно помнить, что все действия, связанные с изменением настроек устройства, должны быть выполнены с осторожностью и на ваше собственное усмотрение. Перед внесением изменений рекомендуется создать резервную копию важных данных и быть осторожным при использовании сторонних программ, таких как антивирусные программы или программы для управления устройством.
Вернуться к предыдущему состоянию можно с помощью метода сброса. Зайдите в раздел «Настройки» на вашем устройстве и выберите пункт «Общие». Перейдите в раздел «Сброс» и выберите вариант «Сбросить все содержимое и настройки». Перед сбросом устройства вам может потребоваться ввести пароль от вашей учетной записи iCloud.
Если вы все еще столкнулись с проблемой пустой папки DCIM или отсутствия внутренней памяти при подключении вашего устройства к компьютеру, мы рекомендуем обратиться за помощью к специалисту или обратиться в сервисный центр. Только опытные профессионалы могут точно определить причину проблемы и предложить верное решение.
Надеемся, что вы найдете помощь в этой статье, и ваша проблема будет успешно решена!
Исправление пустой папки Internal Storage или DCIM на iPhone
Проблема с пустой папкой Internal Storage или DCIM на iPhone может возникнуть при подключении смартфона к компьютеру. В этой статье мы рассмотрим несколько шагов, которые помогут вам исправить эту проблему.
Шаг 1: Перезагрузите телефон
Первым шагом в решении этой проблемы можно попытаться перезагрузить телефон. Для этого нажмите и удерживайте кнопку выключения на вашем iPhone, пока не появится экран слайдера для выключения. Передвиньте слайдер вправо, чтобы выключить телефон. После этого снова нажмите кнопку выключения, чтобы включить телефон.
Шаг 2: Проверьте подключение к компьютеру
Убедитесь, что вы правильно подключаете iPhone к компьютеру при помощи кабеля USB. Попробуйте использовать другой кабель USB или порт USB на компьютере. Обычно компьютер автоматически обнаруживает подключенное устройство, однако иногда может возникнуть проблема с подключением.
Шаг 3: Подключите iPhone к iTunes
Откройте iTunes на вашем компьютере и подключите iPhone с помощью кабеля USB. Если у вас появится окно с запросом разрешения доступа телефона с этим компьютером, разрешите его и введите код-пароль, если это необходимо.
Шаг 4: Авторизуйте компьютер
Если ваш iPhone еще не авторизован с помощью iTunes на этом компьютере, вы увидите окно с предложением авторизовать его. Щелкните «Авторизовать» и введите свой Apple ID и пароль, чтобы разрешить доступ.
Шаг 5: Обновите доверие
На вашем iPhone может быть необязательный шаг для обновления настроек доверия. Чтобы это сделать, зайдите в «Настройки» на вашем телефоне, затем выберите «Общие», «Сброс» и «Сброс настроек доверия». После этого введите код-пароль вашего телефона для подтверждения.
Шаг 6: Запустите синхронизацию
После выполнения всех вышеуказанных шагов попробуйте снова подключить iPhone к компьютеру и запустите синхронизацию с iTunes. Обычно данная операция решает проблему с пустыми папками Internal Storage или DCIM на iPhone.
Если после выполнения всех этих шагов проблема не исчезает, может потребоваться связаться с службой поддержки Apple для получения дальнейших инструкций по решению проблемы.
Видео:
компьютер не видит папки в телефоне (андроид 10)
компьютер не видит папки в телефоне (андроид 10) by Игорь Сизов 10,250 views 2 years ago 5 minutes, 56 seconds