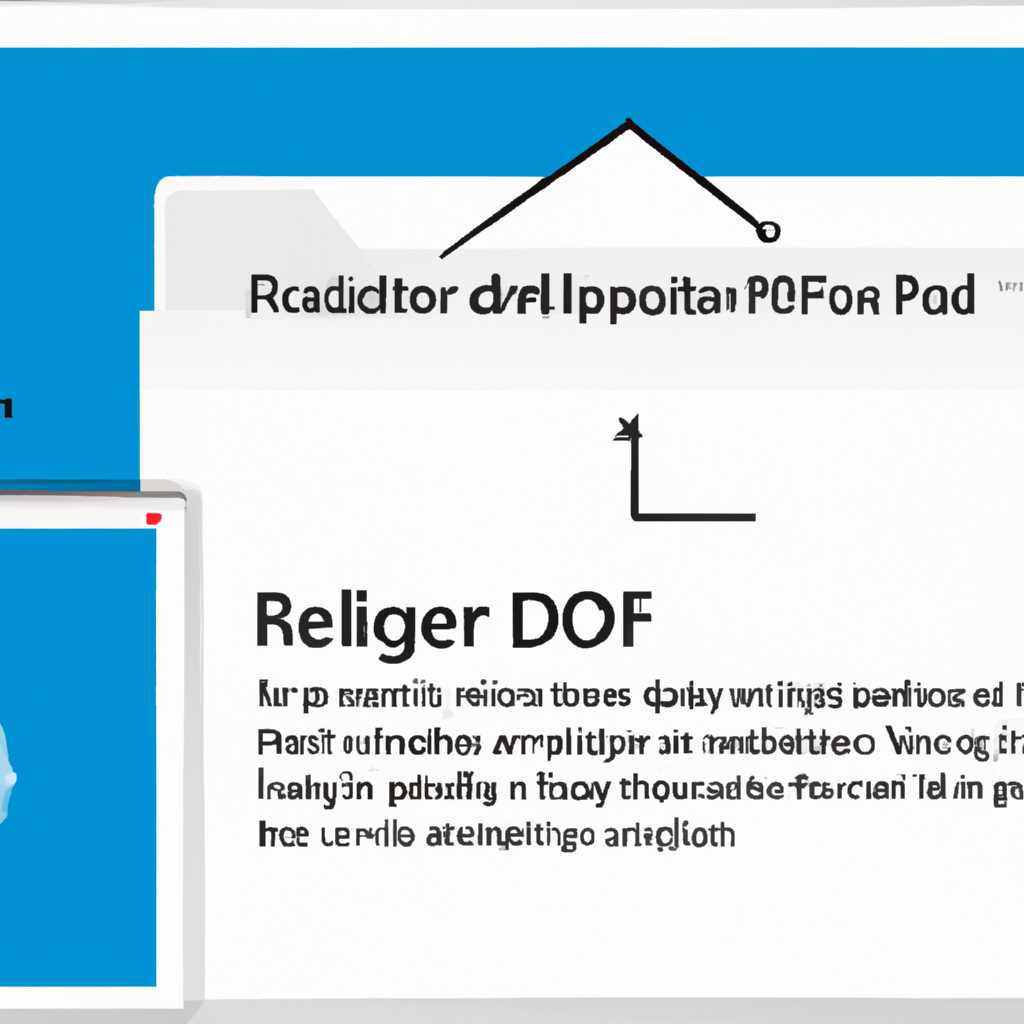- Рабочий стол и Проводник не обновляются автоматически в Windows 10
- Рабочий стол и Проводник не обновляются автоматически в Windows 10
- Решение проблемы
- Проверьте параметр обновления
- Проверьте режим выделения файлов
- Сброс файлов и папок проводника
- Использование сторонних программ
- Проводник не обновляется автоматически
- Обновление за апрель 2021 года
- Рабочий стол или Проводник не обновляются автоматически под Windows 10, 8, 7
- Видео:
- Мигает и мерцает экран монитора в Windows 11/10
Рабочий стол и Проводник не обновляются автоматически в Windows 10
Windows 10 — это последняя версия операционной системы от Microsoft, но даже в ней бывают некоторые проблемы. Одна из таких проблем — это отсутствие автоматического обновления значков на рабочем столе и в Проводнике. Если раньше вы создали папки или файлы на рабочем столе, или переместили их в другие папки, значки файлов могут не обновляться автоматически, отображая старые значки или неправильную информацию. Это может быть раздражающей проблемой, особенно если вы делаете много изменений в своей файловой системе.
Если вы столкнулись с этим, прежде всего проверьте, активирован ли параметр обновления автоматически. Для этого щелкните правой кнопкой мыши на Проводник Windows на панели задач и выберите «Параметры». В разделе «Параметры Проводника» обратите внимание на параметр «Обновлять автоматически при внесении изменений в папку». Убедитесь, что он включен. Если нет, включите его и нажмите «Применить».
Если это не решает проблему, вы можете вручную обновить значки файлов. Для этого откройте папку с файлами или папками, в которых вы хотите обновить значки. Затем щелкните правой кнопкой мыши на свободном месте в окне Проводника и выберите «Обновить». Проводник обновит все файлы и папки в этой папке, чтобы отобразить их последнюю информацию.
Если вы все еще сталкиваетесь с проблемой, можно попробовать проверить следующую папку: C:\Users\Ваше_имя_пользователя\AppData\Local\Microsoft\Windows\Explorer. В этой папке располагаются файлы explorer.exe и обновление либо удаление этого файла может помочь в решении проблемы неправильного обновления значков и файлов на рабочем столе и в Проводнике Windows 10.
Если все вышеперечисленные методы не решают проблему, не отчаивайтесь. Существуют сторонние программы, такие как Nirsoft ShellExView, которые могут помочь устранить проблемы с обновлением значков файлов и папок в Проводнике Windows 10. Эти программы обычно предоставляют дополнительные инструменты для управления расширениями оболочки Windows и могут быть полезными, если вы хотите более глубоко настроить Проводник.
Надеемся, что эти решения помогут вам решить проблему с автоматическим обновлением значков на рабочем столе и в Проводнике Windows 10. Если проблема по-прежнему не решена, рекомендуем обратиться в службу поддержки Microsoft или обратиться к сообществу пользователей Windows для более подробной помощи.
Рабочий стол и Проводник не обновляются автоматически в Windows 10
Если у вас возникла проблема, когда Рабочий стол и Проводник в Windows 10 не обновляются автоматически, есть несколько решений, которые вы можете попробовать:
1. Проверьте параметр обновления в проводнике:
— Щелкните правой кнопкой мыши на пустом месте на рабочем столе и выберите «Настроить вида Проводника».
— В разделе «Параметры Проводника» убедитесь, что параметр «Обновлять автоматически при возврате фокуса» включен.
2. Проверьте параметр обновления в Проводнике:
— Откройте любую папку в проводнике.
— Щелкните правой кнопкой мыши на пустом месте в папке и выберите «Вид» из контекстного меню.
— Убедитесь, что в разделе «Обновление» параметр «Обновлять автоматически» включен.
3. Проверьте, есть ли проблемы с файлами explorer.exe:
— Завершите процесс explorer.exe, нажав Ctrl + Shift + Esc, выбрав «Диспетчер задач» и правой кнопкой мыши на процессе explorer.exe, а затем нажав «Завершить задачу».
— Затем щелкните файл explorer.exe из папки Windows на уровне C:\Windows, чтобы запустить его заново.
4. Попробуйте выполнить сброс Проводника:
— Откройте командную строку, нажав Win + R, введите «cmd» и нажмите Enter.
— В командной строке введите «taskkill /im explorer.exe /f» и нажмите Enter.
— Затем введите «start explorer.exe» и нажмите Enter.
5. Проверьте наличие обновлений Windows 10:
— Щелкните правой кнопкой мыши на значке Проводника на панели задач и выберите «Проверить наличие обновлений».
— Установите все доступные обновления и перезагрузите компьютер.
Надеемся, эти решения помогут вам решить проблемы с автоматическим обновлением Рабочего стола и Проводника в Windows 10. Если проблема остается, может быть полезно обратиться к технической поддержке Microsoft или попробовать специализированные программы, такие как Nirsoft FolderChangesView, которые могут помочь отслеживать изменения в файлах и папках проводника.
Решение проблемы
Если ваш рабочий стол и проводник в Windows 10 не обновляются автоматически, есть несколько способов, которые могут помочь вам решить эту проблему:
Проверьте параметр обновления
В начале убедитесь, что ваша система настроена на автоматическое обновление. Щелкните правой кнопкой мыши на значке «Проводник» на панели задач и выберите «Параметры». Затем в разделе «Обновление проводника» убедитесь, что параметр «Обновлять папку после изменений» установлен на «Обновление папки в реальном времени».
Проверьте режим выделения файлов
Когда проблема с обновлением рабочего стола и проводника возникает, проверьте, в каком режиме выделения файлов находитесь. Зайдите в проводник и щелкните правой кнопкой мыши на любой папке. В контекстном меню выберите «Вид» и убедитесь, что режим выделения файлов установлен на «Один щелчок для выделения элементов».
Сброс файлов и папок проводника
Если прежде упомянутые методы не помогли, вы можете попробовать сбросить файлы и папки проводника. Для этого выполните следующие действия:
- Закройте все программы, в том числе проводник.
- Откройте диспетчер задач, нажав клавиши Ctrl + Shift + Esc.
- На вкладке «Процессы» найдите процесс «explorer.exe».
- Щелкните правой кнопкой мыши на процессе «explorer.exe» и выберите «Завершить задачу».
- На вкладке «Приложения» нажмите «Новая задача» и введите «explorer.exe», затем нажмите «ОК».
Использование сторонних программ
Если ни один из предыдущих методов не решает проблему, вы можете попробовать использовать сторонние программы для обновления рабочего стола и проводника. Некоторые популярные программы в этой области включают в себя «Windows Repair Tool» и «Nirsoft’s ShellExView». Однако, прежде чем начать использовать такие программы, убедитесь, что вы понимаете, что они делают и какую ответственность они несут.
| Windows 7 и 8 | Если вы используете Windows 7 или 8, надежды на использование этих методов для решения проблемы обновления рабочего стола и проводника можете понести тяжелые потери, поскольку в Windows 10 проводник получил значительные изменения и улучшения. |
В целом, проблема с обновлением рабочего стола и проводника в Windows 10 может иметь разные причины. Рекомендуется сначала проверить настройки обновления, режим выделения файлов и при необходимости сбросить файлы и папки проводника. Если все остальное не работает, можно попробовать использовать сторонние программы для решения данной проблемы.
Проводник не обновляется автоматически
Если ваш рабочий стол и папка проводника не обновляются автоматически в Windows 10, есть несколько возможных причин и решений для этой проблемы:
| Причина | Решение |
|---|---|
| 1. Неправильный параметр реестра | Проверьте параметр реестра, отвечающий за обновление рабочего стола и папки проводника. Чтобы это сделать, нажмите клавишу Win + R, введите «regedit» и нажмите Enter. Перейдите к следующему разделу:
|
| 2. Программа-шпион или злонамеренное ПО | Ваша система может быть заражена прогамой-шпионом или злонамеренным ПО. Чтобы начать борьбу с этим, обновите вашу антивирусную программу и выполните полное сканирование системы. |
| 3. Файлы проводника повреждены | Попробуйте сбросить файлы проводника, чтобы исправить возможные повреждения. Нажмите клавишу Win + R, введите «explorer.exe» и нажмите Enter. Если это не решит проблему, попробуйте следующие шаги:
|
| 4. Программы третьих лиц мешают обновлению | Перейдите в режим «Очистки загрузки» Windows и отключите все программы третьих лиц, которые могут влиять на поведение проводника. Для этого нажмите клавишу Win + R, введите «msconfig» и нажмите Enter. Перейдите на вкладку «Загрузка», снимите выделения со всех программ и нажмите «ОК». Перезагрузите компьютер и проверьте, начались ли автоматические обновления проводника. |
| 5. Обновление Windows | Проверьте, есть ли доступные обновления для вашей операционной системы Windows. Чтобы это сделать, нажмите клавишу Win + I, выберите «Обновление и безопасность» и нажмите на «Проверить наличие обновлений». Установите все доступные обновления и перезагрузите компьютер. |
После применения этих решений в большинстве случаев проблема с обновлением проводника должна быть решена. Если не сработало ни одно из предложенных решений, обратитесь за помощью к специалисту или проведите дополнительные исследования на специализированных форумах и ресурсах.
Обновление за апрель 2021 года
Если у вас возникла проблема с автоматическим обновлением рабочего стола и Проводника в Windows 10, вы можете начать с обновления Проводника вручную. Для этого выполните следующие действия:
- Щелкните правой кнопкой мыши на папке Проводника и выберите параметры.
- На уровне папки есть параметр «Обновление». Убедитесь, что у вас есть значки папок и файлов ниже этого параметра.
- Щелкните значок «Обновление», чтобы установить фокуса\вида этот параметр.
- Проверьте, что параметр «Периодически обновлять папку, чтобы увидеть изменения» установлен. Если нет, щелкните его и нажмите ОК.
- Затем проверьте, обновляется ли Проводник после этого.
Если проблема с обновлением Проводника остается, вы можете воспользоваться программой NirSoft ShellExView. С помощью этой программы вы сможете обнаружить и отключить расширения, которые могут вызывать проблемы с обновлением Проводника. Вы можете скачать NirSoft ShellExView и найти инструкции по его использованию на официальном сайте NirSoft.
Не стоит терять надежду, когда ваш Проводник перестает обновляться автоматически. Назовите эту проблему и начало проводника. Возможно, после обновления за апрель 2021 года все проблемы будут решены, и ваш Проводник будет обновляться снова.
Рабочий стол или Проводник не обновляются автоматически под Windows 10, 8, 7
Если вы столкнулись с проблемой, когда рабочий стол или Проводник в ОС Windows 10, 8 или 7 не обновляются автоматически, это может стать источником некоторых неудобств. Например, вы можете не видеть созданные или измененные файлы и папки сразу после их создания или изменения. Это может затормозить выполнение ваших задач и вызвать раздражение.
Если ваша проблема заключается в том, что значки на рабочем столе не обновляются автоматически, то прежде всего проверьте параметр обновления значков на уровне этого стола. Для этого щелкните правой кнопкой мыши рабочую область, выберите «Вид» и убедитесь, что параметр «Обновлять автоматически» выбран.
Проверьте, обновляются ли папки Проводника автоматически. Чтобы начать с этого, откройте Проводник, щелкнув правой кнопкой мыши на значке Проводника в панели задач или выбрав его в меню «Пуск». В меню Проводника выберите «Вид» и убедитесь, что параметр «Обновлять автоматически» включен.
Если проблема с обновлением папок или значков все еще не решена, вы можете попробовать сбросить параметры Проводника. Щелкните правой кнопкой мыши значок Проводника в панели задач или выберите его в меню «Пуск». Затем нажмите правой кнопкой мыши на значке Проводника в контекстном меню и выберите «Сбросить». Это может помочь исправить проблемы с обновлением.
Если после перезапуска компьютера проблема все еще не решена, воспользуйтесь следующими методами.
| Windows 7/8 | Windows 10 |
|---|---|
| 1. Создайте произвольное имя папки на рабочем столе или в Проводнике. | 1. Откройте проводник и создайте новую папку. |
| 2. Удалите эту папку, нажмите Shift + Delete, чтобы удалить папку навсегда. | 2. Нажмите правой кнопкой мыши на созданной папке и выберите «Удалить». |
| 3. Перезапустите компьютер. | 3. Перезапустите компьютер. |
Если проблема с обновлением все еще не решена, вы можете воспользоваться программами третьих сторон, такими как NirSoft ShellExView, чтобы проверить расширения Проводника. Вы можете найти и отключить любые подозрительные программы или расширения, которые могут вызывать проблемы обновления.
Надеемся, что одно из вышеуказанных решений поможет решить проблему обновления рабочего стола и Проводника в Windows 10, 8 или 7. Если проблема все еще сохраняется, рекомендуем обратиться к специалисту.
Видео:
Мигает и мерцает экран монитора в Windows 11/10
Мигает и мерцает экран монитора в Windows 11/10 by myWEBpc 150,569 views 2 years ago 9 minutes, 37 seconds