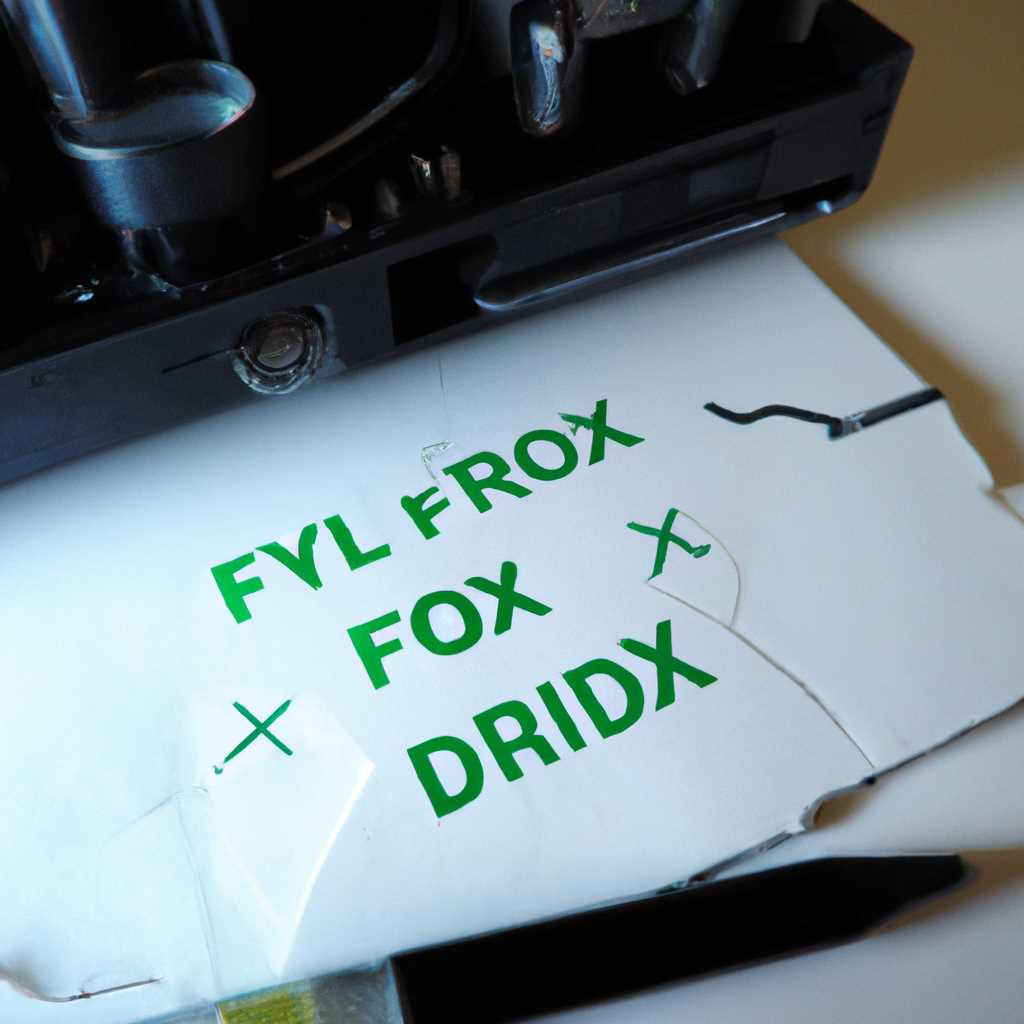- Решение проблемы с драйвером видеокарты: простые способы для исправления ошибок
- Спецификация
- Как обновить драйвера видеокарты для Minecraft TLauncher
- Решение проблемы видеодрайвера у Intel G41 в Windows 10/8
- Определение проблемы
- Как решить проблему
- Примечание
- Решение проблемы видеодрайвера у Intel G41 в Windows 7/Vista
- Решение проблемы видеодрайвера у Intel G41 в Windows XP
- Решение проблемы с несовместимостью драйвера у Intel G41 в Minecraft на Windows 7, 8 и 10
- Как исправить ошибку майнкрафт «Был закрыт по причине несовместимости»
- Проверьте версию драйвера видеокарты и обновите ее до последней
- Установите подходящую версию Java и настройте Minecraft
- Проблемы с несовместимостью из-за видеокарты Intel G41
- Что такое «No OpenGL Context »
- Видео:
- Как "обновить драйвера видео карты" на Windows 10 чтобы майнкрафт работал.
Решение проблемы с драйвером видеокарты: простые способы для исправления ошибок
Одной из наиболее распространенных проблем, с которой сталкиваются пользователи компьютеров, являются ошибки с драйвером видеокарты. Эта проблема может возникнуть по ряду причин: устаревшая версия драйвера, несовместимость с операционной системой, настройки не оптимальны для запуска игр, необходимо обновление DirectX и многое другое. В данной статье мы рассмотрим несколько простых способов, как исправить ошибки с драйвером видеокарты и обеспечить более стабильную работу вашего компьютера и игр.
Первое, что необходимо сделать при возникновении проблем с драйвером видеокарты, это проверить его версию. Для этого откройте «Свойства видеоадаптера» на вашей операционной системе (например, для Windows 10 это можно сделать через «Пуск» — «Параметры» — «Система» — «О программе» — «Сведения об установленной версии ОС»). Вам будет видно, какая версия драйвера у вас установлена.
Если вы обнаружили, что у вас установлена устаревшая версия драйвера видеокарты, то вам необходимо скачать последнюю версию с официального сайта производителя вашей видеокарты. Обычно на сайте компании-производителя (например, Palit, Intel) есть раздел «Драйверы» или «Поддержка», где вы сможете найти и скачать последнюю версию драйвера для вашей видеокарты в соответствии с ее моделью и спецификацией.
После скачивания драйвера выполните его установку. Обычно это происходит автоматически, но в некоторых случаях может потребоваться ручная установка. Если у вас возникнут проблемы с установкой или драйвер не работает после установки, попробуйте перезагрузить компьютер и повторить попытку.
Одним из распространенных вопросов пользователей является как исправить ошибку «no video adapter found» или «OpenGL 2.0 context not found». Эти ошибки могут возникнуть из-за того, что ваша видеокарта не поддерживает требуемый уровень OpenGL, необходимый для запуска некоторых игр или программ. В этом случае вам придется пробовать разные версии OpenGL или писать разработчикам игры с просьбой объяснить, какие изменения вам необходимо внести для запуска игры.
Еще одна распространенная проблема с драйвером видеокарты связана с DirectX. DirectX — это набор технологий, который обеспечивает взаимодействие между программами и аппаратным обеспечением, включая видеокарту. Если у вас возникли проблемы с запуском игр или программ, связанные с DirectX, вам необходимо проверить, установлена ли последняя версия этой технологии. Для этого откройте «Сведения об установленной версии ОС» (как было описано выше) и посмотрите, какая версия DirectX у вас установлена. Если она не является последней, вы можете скачать и установить последнюю версию DirectX с официального сайта Microsoft.
В конечном итоге, проблемы с драйвером видеокарты могут быть не только из-за устаревшей версии или несовместимости, но и из-за конфликтов с другими установленными программами или настройками вашей системы. В таком случае вам может потребоваться настроить драйвер видеокарты в соответствии с рекомендациями разработчика игр или попытаться установить альтернативную версию драйвера. Если после всех попыток проблема не решается, рекомендуется обратиться за помощью к специалистам или на форумы, где пользователи обсуждают подобные проблемы и делятся своими способами решения.
Спецификация
Для решения проблемы с драйвером видеокарты можно пробовать различные способы, чтобы исправить ошибки, возникающие при запуске игр или программ, требующих графических возможностей вашей видеокарты. Если вы столкнулись с проблемой, связанной с драйвером видеокарты, вам может помочь настройка и определение версии драйвера.
Если ваша видеокарта слишком старая, то последняя версия драйвера может быть несовместима с вашей видеокартой. В такой ситуации вы можете попробовать установить более старую версию драйвера и проверить, будет ли это рабочим решением. Если вы используете видеокарту Palit, то спецификация и последнюю версию драйвера можно найти на официальном сайте производителя.
Также возможно, что проблема связана с несовместимостью драйвера с вашим видеоадаптером или свойствами OpenGL. Вы можете попробовать установить старшую версию драйвера, настроить свойства OpenGL или попытаться исправить проблему поиском в Интернете и технической поддержкой.
Если проблема возникла при запуске игры Minecraft, то может помочь скачать и установить другую версию Java или запустить игру в режиме совместимости с Java 7 или 8. Также возможно, что проблема связана с драйвером видеокарты в Java-приложении. В этом случае попробуйте обновить драйвер видеокарты или изменить настройки Java.
Обратите внимание, что игра Minecraft требует поддержки DirectX, поэтому убедитесь, что DirectX установлен и настроен правильно на вашем компьютере. Если вы все еще не можете играть в Minecraft из-за ошибки «No suitable graphics card found» или проблемы с видеодрайвером, пишите в комментариях с описанием вашей ситуации, мы постараемся объяснить причину и помочь вам решить проблему с драйвером видеокарты.
Как обновить драйвера видеокарты для Minecraft TLauncher
Если вы играете в Minecraft с использованием TLauncher и столкнулись с ошибками, связанными с драйверами видеокарты, то можете попробовать обновить свои драйвера. Возможно, проблема заключается именно в несовместимости версий драйверов и игры.
Для начала вам понадобится узнать точно, какая у вас видеокарта. Чтобы это сделать, щелкните правой кнопкой мыши по значку «Мой компьютер» на рабочем столе или в меню «Пуск» и выберите «Свойства». В открывшемся окне найдите раздел «Свойства» и перейдите во вкладку «Устройство». Там вы увидите информацию о вашем видеоадаптере.
После того, как вы узнали о производителе и модели вашей видеокарты, можно приступить к поиску последнего драйвера для нее. Драйвера можно скачать с официального сайта производителя видеокарты или использовать поиском в интернете. Обратите внимание, что некоторые производители предлагают разные версии драйверов в зависимости от операционной системы (Windows 7, 8, 10) или типа вашей видеокарты.
Скаченный драйвер необходимо установить на ваш компьютер. Запустите загруженный файл и следуйте инструкциям установщика. После установки перезагрузите компьютер, чтобы изменения вступили в силу.
После того, как вы обновили драйвера видеокарты, попробуйте запустить Minecraft TLauncher снова. Если проблема с драйверами была причиной ошибок и несовместимости, то решить их этим способом должно помочь.
Учитывайте, что иногда даже обновленный драйвер не решает проблему. В таком случае, попробуйте поискать решение на форумах или обратитесь за помощью к разработчикам TLauncher.
Надеемся, что эти простые шаги помогут вам устранить проблемы с драйверами видеокарты и насладиться игрой в Minecraft TLauncher на вашем компьютере без ошибок и несовместимости при запуске.
Решение проблемы видеодрайвера у Intel G41 в Windows 10/8
Если у вас возникли проблемы с видеодрайвером на вашей видеокарте Intel G41 в операционных системах Windows 10 или 8, в этом сообщении я объясню, как решить эту ошибку.
Определение проблемы
Многие пользователи Intel G41 жалуются на те или иные проблемы с этим видеодрайвером. Однако, скаченный и установленный драйвер не всегда исправляет эту ситуацию. В большинстве случаев проблема заключается в несовместимости данного драйвера с вашей операционной системой — Windows 10 или Windows 8.
Одной из самых распространенных ошибок является невозможность запустить игры или приложения, которые требуют поддержки DirectX и OpenGL. При попытке играть вы можете столкнуться с ошибкой, сообщающей о несовместимости видеодрайвера с поддерживаемыми версиями этих технологий.
Как решить проблему
Чтобы исправить эту ошибку при установке драйверов Intel G41, вам необходимо пробовать различные версии драйверов и выбрать наиболее подходящую для вашей системы. Следующими шагами можно решить эту проблему:
- Посетите официальный сайт Intel и найдите раздел поддержки.
- Воспользуйтесь поиском по вашей видеокарте — Intel G41.
- Выберите последнюю доступную версию видеодрайвера для вашей операционной системы.
- Скачайте драйвер и запустите программу установки.
- Следуйте инструкциям на экране для установки драйвера.
Примечание
Если после установки нового драйвера проблема все еще не решена, попытайтесь обновить вашу операционную систему до последней версии или проверьте, есть ли доступные обновления для драйверов видеокарты Intel G41. Также стоит уделить внимание компьютерной игре, которую вы пытаетесь запустить — возможно, она имеет ограниченные возможности на вашей видеокарте.
| Операционная система | Версия DirectX | Версия OpenGL |
|---|---|---|
| Windows 10 | 12 | 4.6 |
| Windows 8 | 11.1 | 4.0 |
| Windows 7 | 11.0 | 3.3 |
| Windows Vista | 10 | 2.1 |
| Windows XP | 9.0c | 2.0 |
Не забывайте, что ваш монитор должен быть подключен к видеокарте, а не к встроенной видеокарте процессора.
В целом, проблема с видеодрайвером Intel G41 в Windows 10/8 может быть решена путем установки подходящего драйвера и проверкой совместимости вашей системы с требуемыми версиями DirectX и OpenGL.
Решение проблемы видеодрайвера у Intel G41 в Windows 7/Vista
Владельцы компьютеров с установленной видеокартой Intel G41 могут столкнуться с проблемами при установке и обновлении драйверов. В этом разделе мы рассмотрим несколько простых способов решения этих проблем.
1. Проверьте, установлен ли на вашем компьютере последняя версия драйвера для видеокарты. Вы можете скачать последнюю версию драйвера с официального сайта производителя или использовать автоматическую установку через программу, такую как TLauncher.
2. Если после установки или обновления драйвера по-прежнему возникают ошибки, убедитесь, что у вас установлена последняя версия DirectX. DirectX обеспечивает поддержку графики на уровне операционной системы и может влиять на работу видеодрайвера.
3. Проверьте подключение монитора. В некоторых ситуациях проблемы с видеокартой могут возникать из-за неправильного подключения монитора или его настроек. Убедитесь, что монитор точно подключен и включен.
4. Если у вас возникают ошибки при запуске игр, особенно Minecraft, убедитесь, что ваша видеокарта соответствует спецификации игры. В случае жалоб на ошибку «no OpenGL context found in the current thread» пробуйте обновить драйвера видеокарты или проверить совместимость между версией игры и видеокартой.
5. Если все вышеперечисленные способы не решают вашу проблему, можете попробовать скачать и установить драйвера с сайта производителя видеокарты или обратиться за помощью к специалисту.
Обратите внимание, что в ряде случаев неправильная установка или несовместимость драйверов может привести к ошибкам и проблемам с работой видеокарты. Решите проблему совместимости, обновив драйвера или проверив соответствие версий установленных программ.
Итак, в этом разделе мы рассмотрели процесс решения проблемы с видеодрайвером у Intel G41 в ОС Windows 7/Vista. Надеемся, что данная информация будет полезна и поможет вам решить возникающие проблемы.
Решение проблемы видеодрайвера у Intel G41 в Windows XP
Если у вас возникают проблемы с видеодрайвером для графического чипа Intel G41 на Windows XP, в данной статье мы объясним, как их исправить. Несовместимость драйвера с Windows XP может стать причиной различных ошибок, таких как «No OpenGL context found in the current thread» или закрытие окна игры в случае попытки ее запуска.
Первым шагом решения проблемы является установка последней версии драйвера для вашего видеоадаптера. Для этого можно воспользоваться спецификацией вашей видеокарты и найти драйвер на официальном сайте производителя. Также вы можете воспользоваться автоматическим поиском и обновлением драйверов через службу Windows Update.
Если у вас возникают проблемы с установкой драйвера или вы не видите подходящей версии для Windows XP, можно попробовать скачать драйвер с других источников, таких как официальные сайты или специализированные форумы. Однако, будьте осторожны и скачивайте драйвер только с надежных и проверенных ресурсов, чтобы избежать установки вредоносного ПО.
После установки драйвера перезагрузите компьютер и убедитесь, что проблема с видеодрайвером была исправлена. Если проблемы все еще возникают, можно попробовать настроить драйвер вручную.
Для этого выполните следующие действия:
- Нажмите правой кнопкой мыши на рабочем столе и выберите «Свойства».
- Перейдите на вкладку «Настройки» и нажмите «Дополнительно».
- Перейдите на вкладку «Адаптер» и нажмите «Свойства».
- В открывшемся окне видно, что драйвер видеоадаптера — это Intel G41. Проверьте, что версия драйвера соответствует вашей видеокарте.
Если драйвер видеоадаптера Intel G41 установлен правильно, но проблемы все равно возникают, попробуйте обратиться к производителю вашей видеокарты для получения помощи. Они могут предоставить более подробную информацию о проблеме и помочь ее исправить.
Надеемся, что наше решение поможет вам решить проблему с видеодрайвером Intel G41 в Windows XP и вы сможете наслаждаться игрой или работой на вашем компьютере без неприятностей.
Решение проблемы с несовместимостью драйвера у Intel G41 в Minecraft на Windows 7, 8 и 10
Многие пользователи, установившие Minecraft на свои компьютеры, жалуются на ошибку «No OpenGL context found», которая связана с несовместимостью видеодрайвера с игрой. Эта ошибка часто возникает из-за устаревшей версии драйвера или неправильной конфигурации системы. В этом разделе мы объясним, как решить проблему с драйвером видеокарты Intel G41 в Minecraft на операционных системах Windows 7, 8 и 10.
1. Проверьте, какая версия драйвера у вас установлена:
| 1) Нажмите кнопку «Пуск» и выберите «Панель управления». | |
| 2) В окне настройки Панели управления выберите раздел «Монитор». | |
| 3) В открывшемся окне «Монитор» найдите и выберите «Диспетчер устройств». | |
| 4) В Диспетчере устройств найдите раздел «Видеоадаптеры» и разверните его. | |
| 5) Там вы увидите вашу видеокарту, название которой будет указано. | |
| 6) Правой кнопкой мыши нажмите на вашу видеокарту и выберите пункт «Свойства». | |
| 7) В открывшемся окне перейдите на вкладку «Драйвер» и увидите информацию о версии драйвера. |
Убедитесь, что у вас установлена последняя версия драйвера для вашей видеокарты.
2. Если у вас установлена устаревшая версия драйвера, обновите ее:
| 1) Посетите веб-сайт производителя вашей видеокарты (например, Intel Download Center) и найдите последнюю версию драйвера для вашей модели видеокарты. | |
| 2) Скачайте скаченный драйвер на ваш компьютер. | |
| 3) Запустите установку драйвера и следуйте указаниям мастера установки. |
После установки драйвера попробуйте запустить Minecraft и проверьте, исправилась ли ошибка.
3. Если обновление драйвера не помогло, попробуйте автоматический поиск драйверов:
| 1) Повторите шаги 1-5 из первого способа, чтобы открыть окно свойств видеокарты. | |
| 2) В окне свойств видеокарты перейдите на вкладку «Драйвер». | |
| 3) Щелкните по кнопке «Обновить драйвер». | |
| 4) Выберите пункт «Автоматический поиск обновленного программного обеспечения драйвера». | |
| 5) Подождите, пока система найдет и установит последнюю версию драйвера. |
После завершения поиска и установки драйвера перезагрузите компьютер и попробуйте запустить Minecraft снова.
В случае, если ни один из вышеуказанных методов не решает проблему, возможно, причина в других факторах, таких как конфликты с Direct X или установленными играми. В этом случае рекомендуется проконсультироваться с профессионалами или технической поддержкой.
Как исправить ошибку майнкрафт «Был закрыт по причине несовместимости»
Проверьте версию драйвера видеокарты и обновите ее до последней
Первым шагом для решения проблемы с несовместимостью Minecraft с видеодрайвером является проверка версии драйвера вашей видеокарты. Для этого перейдите в раздел «Свойства» вашей видеокарты через контекстное меню на рабочем столе.
В окне свойств монитора найдите вкладку «Драйвер» и там будет видно версия драйвера вашей видеокарты. Если эта версия меньше, чем необходимая для запуска Minecraft, вам необходимо обновить драйвер. Вы можете найти последнюю версию драйвера на сайте производителя вашей видеокарты и скачать его.
После скачивания драйвера запустите его и следуйте инструкциям по установке. После установки драйвера перезагрузите компьютер.
Установите подходящую версию Java и настройте Minecraft
Если после обновления драйвера проблема сохраняется, попробуйте установить подходящую версию Java. Версия 8 Java, вышедшая в спецификации 1.8, обеспечивает поддержку последней версии Minecraft.
Вы можете скачать и установить соответствующую версию Java с официального сайта Oracle. Убедитесь, что у вас установлена 32-битная или 64-битная версия Java, соответствующая вашей операционной системе.
После установки Java, откройте лаунчер Minecraft, выберите нужную версию игры и запустите ее. Если ошибка «Был закрыт по причине несовместимости» не исчезла, попробуйте настроить параметры запуска игры, используя командную строку.
Проблемы с несовместимостью из-за видеокарты Intel G41
Примечание: Если у вас установлена видеокарта Intel G41, возможно, вы столкнулись с похожей проблемой. Некоторые пользователи жалуются на ошибку «Был закрыт по причине несовместимости» из-за неподдерживаемого OpenGL или отсутствия поддержки новейших версий Java.
В этом случае вы можете решить проблему путем поиска и установки старой версии драйвера для вашей видеокарты. Также необходимо убедиться, что ваша версия Java поддерживает вашу видеокарту и настроить параметры запуска игры Minecraft.
В данном случае решение проблемы может быть сопряжено с необходимостью обновления системы Windows до последней версии. Если все остальные методы не помогли, попробуйте обновить операционную систему до Windows 10, что может решить проблему с несовместимостью Minecraft и видеокарты Intel G41.
Надеемся, что эти рекомендации помогут вам исправить ошибку «Был закрыт по причине несовместимости» и начать играть в Minecraft без проблем.
Что такое «No OpenGL Context »
Многие пользователи, особенно владельцы старых компьютеров, часто сталкиваются с этим сообщением об ошибке при попытке играть в популярные игры, такие как Minecraft или Java. Проблема часто возникает из-за использования устаревших версий видеодрайверов или из-за несовместимости между видеокартой и игрой, которую пользователь пытается запустить.
Чтобы исправить ошибку «No OpenGL Context », следует скачать и установить последнюю версию драйвера видеокарты, которую можете найти на официальном веб-сайте производителя вашей видеокарты. Если вы не знаете производителя и модель видеокарты, можете узнать их, открыв свойства видеоадаптера в Windows. Для этого, щелкните правой кнопкой мыши по значку «Пуск», выберите «Свойства», затем перейдите в раздел «Диспетчер устройств». В разделе «Видеоадаптеры» будет видно, какие видеодрайвера установлены.
Если жалуетесь на ошибку «No OpenGL Context », пробуйте сначала обновить драйвера видеокарты. Если это не решает проблему, то попробуйте найти и установить более старую, но рабочую версию драйвера, которая подходит для вашей видеокарты. Обратите внимание, что разные драйверы могут работать на разных версиях Windows, поэтому будьте внимательны при выборе подходящей версии драйвера для своей операционной системы.
Такое явление как «No OpenGL Context » может возникнуть по разным причинам. Если у вас в Windows стоит видеокарта Intel G41, то OpenGL может быть несовместим с вашей видеокартой, и в этом случае у вас возникнет ошибка. Также видеокарта Palit может не поддерживать OpenGL, наиболее вероятно, из-за того, что это закрытая видеокарта, где производитель оптимизирует драйвера только под DirectX.
Чтобы исправить ошибку «No OpenGL Context » и снова играть в популярные игры, вы можете попытаться настроить видеодрайвер с использованием доступных возможностей или попробовать установить альтернативный драйвер, который обеспечивает совместимость OpenGL с вашей видеокартой. Как уже было сказано, вы можете попробовать скачать и установить последнюю версию драйвера с официального сайта производителя вашей видеокарты, или попробовать найти и установить рабочую версию драйвера для вашей видеокарты в случае необходимости.
TLauncher — это популярный лаунчер для игры Minecraft, для которого также может возникнуть ошибка «No OpenGL Context ». Если вы сталкиваетесь с этой ошибкой при попытке запустить TLauncher, то как и в предыдущем случае, решение проблемы заключается в обновлении драйвера вашей видеокарты. Убедитесь, что у вас установлена последняя версия драйвера и попробуйте запустить TLauncher снова.
Итак, чтобы исправить проблему с ошибкой «No OpenGL Context », необходимо обновить или установить подходящий драйвер видеокарты, который обеспечивает совместимость с требуемым графическим интерфейсом OpenGL. Если обновление драйвера не помогло решить проблему, попробуйте найти и установить рабочую версию драйвера для вашей видеокарты. Все это поможет вам настроить и исправить ошибку «No OpenGL Context », чтобы снова наслаждаться играми и приложениями, использующими OpenGL.
Видео:
Как "обновить драйвера видео карты" на Windows 10 чтобы майнкрафт работал.
Как "обновить драйвера видео карты" на Windows 10 чтобы майнкрафт работал. Автор: InAble 115 696 просмотров 5 лет назад 5 минут 22 секунды