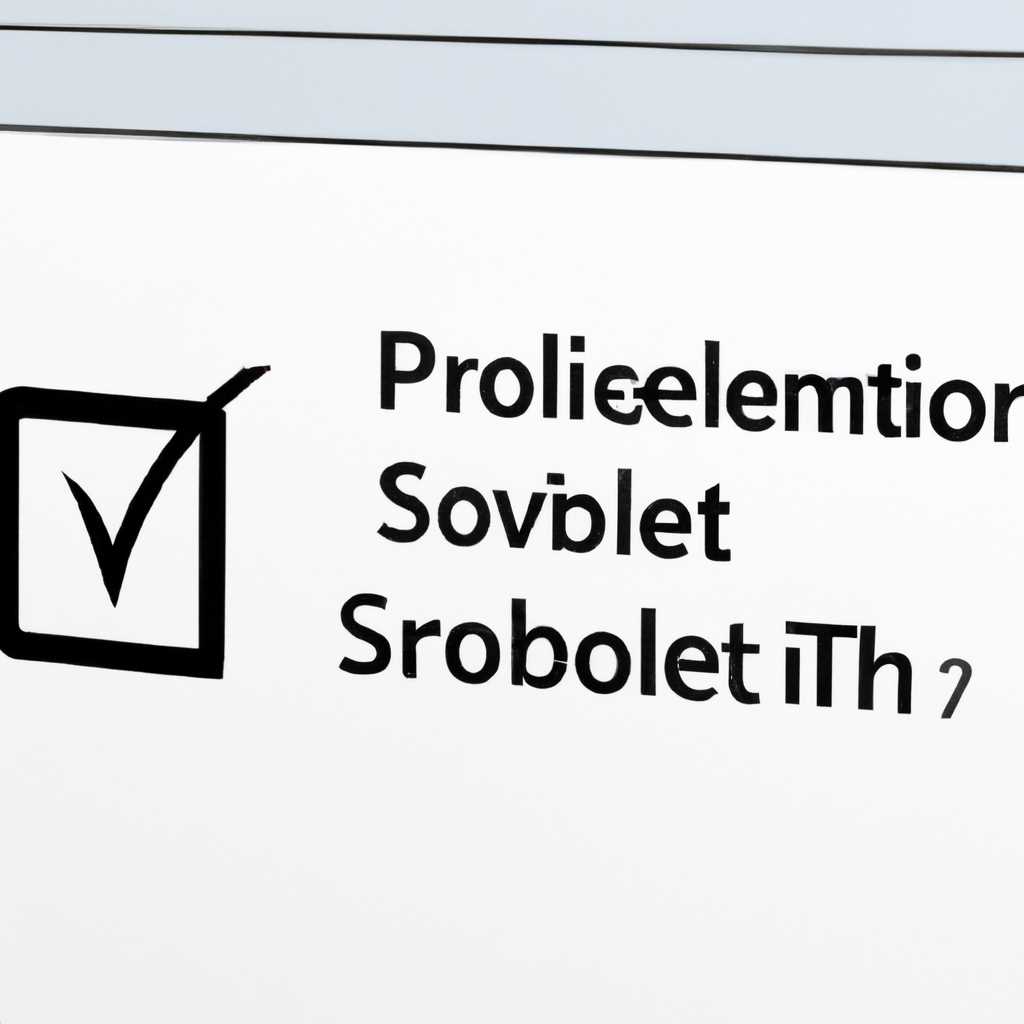- Как исправить неработающий планировщик заданий в Windows 10
- Как исправить службу планировщика заданий не доступную в Windows 10
- Шаг 1: Проверка состояния службы планировщика заданий
- Шаг 2: Удаление поврежденного задания планировщика
- Шаг 3: Проверка и удаление поврежденного кэша планировщика заданий
- Шаг 4: Исправление ошибки доступа к резервной копии реестра
- Способ 3 – Удаление поврежденного кэша планировщика заданий
- Проверка состояния службы
- Шаги для проверки состояния службы планировщика задач:
- Исправление ошибки планировщика задач:
- Ошибка Планировщика заданий «Удаленный компьютер не найден» и способ ее исправить
- Шаг 1: Проверка состояния служб планировщика
- Шаг 2: Исправление ошибки реестра
- Шаг 3: Восстановление планировщика задач из резервной копии
- Три типичных ошибки Планировщика заданий Windows 8.1 и 10
- Планировщик заданий пишет ошибку «удаленный компьютер не найден». Как исправить эту проблему?
- Причины возникновения ошибки
- Решение проблемы
- Windows 10 — Служба планировщика задач не доступна
- Проверка и исправление реестра
- Удаление и повторная установка служб планировщика задач
- Исправление реестра
- Шаг 1: Открыть редактор реестра
- Шаг 2: Проверка резервной копии реестра
- Шаг 3: Исправление ошибок в реестре
- Шаг 4: Возврат кэша планировщика задач
- Удаление кэша
- Возврат системы в предыдущее состояние
- Видео:
- Не открывается (не работает) Диспетчер Задач в Windows | 7,8,10. Как запустить (открыть)?
Как исправить неработающий планировщик заданий в Windows 10
В последнем обновлении операционной системы Windows 10 пользователи столкнулись с проблемой неработающего планировщика заданий. Планировщик задач в Windows 10 — это мощный инструмент автоматизации, позволяющий вводить задачи и указывать время и дату их выполнения.
Однако, множество пользователей столкнулись с ошибками при запуске планировщика, что представляет серьезную проблему для автоматизации системы. Чтобы решить эту проблему, необходимо знать несколько шагов.
Первым шагом является проверка состояния службы планировщика задач. Введите команду «services.msc» в строке поиска на панели задач и откройте службы. Найдите службу «Планировщик заданий» и проверьте ее состояние. Если она не запускается или выдает ошибку, можно попробовать исправить ее следующим способом.
Следующим шагом является проверка редактора реестра. Откройте редактор реестра, нажав комбинацию клавиш Win + R, введите «regedit» и нажмите Enter. В редакторе реестра перейдите к следующему пути: HKEY_LOCAL_MACHINE\SYSTEM\CurrentControlSet\Services\Schedule. Проверьте состояние службы — оно должно быть в значении «3». Если оно отличается, измените его на «3».
Также возможно, что в системе накопилась ошибка планировщика задач, и необходимо ее удалить. Чтобы это сделать, откройте командную строку от имени администратора и введите команду «schtasks /delete /tn Microsoft\Windows\RemovalTools\MRT_HB». Нажмите Enter, чтобы выполнить эту команду.
Если все вышеперечисленные шаги не помогли, то можно попробовать очистить кэш задач планировщика. Для этого откройте командную строку от имени администратора и введите следующую команду: «powershell -ExecutionPolicy Unrestricted Add-AppxPackage -DisableDevelopmentMode -Register $Env:SystemRoot\WinStore\AppxManifest.XML». Затем нажмите Enter.
Если после выполнения всех описанных выше шагов проблема с планировщиком задач в Windows 10 не была исправлена, возможно, вам потребуется искать решение других типичных ошибок планировщика задач и снова обратиться к редактору реестра для ее исправления.
Как исправить службу планировщика заданий не доступную в Windows 10
Если служба планировщика заданий не работает или недоступна в Windows 10, это может быть проблемой, которую можно решить с помощью нескольких шагов.
Шаг 1: Проверка состояния службы планировщика заданий
1. Нажмите клавишу Win + R, чтобы открыть окно «Выполнить».
2. Наберите services.msc и нажмите Enter, чтобы открыть окно «Службы».
3. Найдите службу Планировщик заданий в списке служб.
4. Проверьте ее состояние. Если оно отображается как «Не запускается» или «Неизвестно», перейдите к следующему шагу.
Шаг 2: Удаление поврежденного задания планировщика
1. Откройте командную строку от имени администратора.
2. Введите команду schtasks /query и нажмите Enter.
Шаг 3: Проверка и удаление поврежденного кэша планировщика заданий
| Состояние | Команда |
|---|---|
| 81 | schtasks /delete /tn «\Microsoft\Windows\SystemRestore\SR» |
| 83 | schtasks /delete /tn «\Microsoft\Windows\DiskCleanup\SilentCleanup» |
| 85 | schtasks /delete /tn «\Microsoft\Windows\DiskCleanup\RegularMaintenance» |
Шаг 4: Исправление ошибки доступа к резервной копии реестра
1. Откройте командную строку от имени администратора.
2. Введите команду sfc /scannow и нажмите Enter, чтобы выполнить проверку целостности системных файлов.
3. После окончания проверки перезагрузите компьютер и проверьте, исправилась ли проблема.
Следуя этим шагам, вы сможете исправить проблему с неработающим или недоступным планировщиком заданий в Windows 10 и восстановить его функциональность.
Способ 3 – Удаление поврежденного кэша планировщика заданий
Для исправления этого, вы можете попробовать удалить поврежденный кэш планировщика заданий следующими шагами:
- Откройте командную строку как администратор, для этого нажмите правой кнопкой мыши на кнопку «Пуск» и выберите «Командная строка (Администратор)». Если по какой-то причине эта возможность недоступна, вы можете открыть командную строку как обычный пользователь и ввести команду «net start schedule» для запуска службы планировщика разово.
- В командной строке введите команду «schtasks /query > C:\Tasks.txt». Это создаст копию задач планировщика в файле «Tasks.txt» на диске C:
- Откройте редактор реестра, нажав сочетание клавиш Win + R, введите «regedit» и нажмите Enter.
- В редакторе реестра перейдите к следующему пути: HKEY_LOCAL_MACHINE\SOFTWARE\Microsoft\WindowsNT\CurrentVersion\Schedule\TaskCache\Tree
- Удалите все ветви, которые начинаются с «TaskCacheTree».
- Перезапустите компьютер, чтобы изменения вступили в силу.
После выполнения этих шагов ваш планировщик заданий должен снова работать без ошибок. Если проблема остается, попробуйте следующий способ для исправления ошибки планировщика заданий в Windows 10.
Проверка состояния службы
Шаги для проверки состояния службы планировщика задач:
- Откройте панель задач, нажав комбинацию клавиш
Ctrl + Shift + Esc. - В панели меню выберите раздел
Задачи. - В открывшемся окне редактора задач выберите на левой панели пункт
«Удаленный компьютер». - На последнем пункте слева «Службы планировщика задач» вы должны увидеть текст «Ошибки: доступна резервная копия планировщика задач для планировщика задач. Удалите задачу, чтобы исправить ошибку планировщика.» Если вы видите это сообщение, перейдите к следующему шагу.
- Введите команду в командной строке:
schtasks /query /tn "_restore{guid}". Замените{guid}на значение, которое отображается в предыдущем сообщении об ошибке. - Если команда возвращает сообщение «Ошибку отката не найдено», это означает, что резервная копия планировщика задач уже была удалена. Продолжите снова, начиная с шага 4.
- Если команда возвращает сообщение «Ошибка: Не найдена предыдущая задача. Неправильная операция», это означает, что резервная копия планировщика задач повреждена. Для исправления ошибки планировщика задач выполните следующие действия:
Исправление ошибки планировщика задач:
- Введите команду в командной строке:
schtasks /delete /tn "_restore{guid}" /f. Замените{guid}на значение, которое отображается в предыдущем сообщении об ошибке. - Введите команду в командной строке:
schtasks /repair. - Запустите планировщик задач и проверьте, запускается ли он без ошибок.
Теперь вы знаете, как проверить состояние службы планировщика задач и исправить возможные ошибки, связанные с ним. Это может помочь в автоматизации задач и решении проблемы со запуском заданий в Windows 10.
Ошибка Планировщика заданий «Удаленный компьютер не найден» и способ ее исправить
Шаг 1: Проверка состояния служб планировщика
Первым шагом в решении этой проблемы является проверка состояния служб планировщика заданий. Для этого откройте панель управления, введите «службы» в поле поиска и выберите «Службы».
В окне «Службы» найдите службу «Планировщик заданий». Убедитесь, что состояние службы активно (должно быть «выполняется») и тип запуска установлен на «Автоматически». Если служба не запущена или у нее неправильный тип запуска, щелкните правой кнопкой мыши на службе и выберите «Свойства». В окне свойств установите правильное состояние и тип запуска, а затем нажмите «ОК».
Шаг 2: Исправление ошибки реестра
Если проверка служб не помогла решить проблему, приступим к исправлению ошибки в реестре планировщика задач.
- Откройте редактор реестра, нажав комбинацию клавиш Win + R, введите «regedit» и нажмите «ОК».
- В редакторе реестра перейдите к следующему пути:
HKEY_LOCAL_MACHINE\SOFTWARE\Microsoft\Windows NT\CurrentVersion\Schedule\TaskCache\Tree. - Найдите задание, вызывающее ошибку, и удалите его.
- Проверьте, запускается ли планировщик задач без ошибок.
Шаг 3: Восстановление планировщика задач из резервной копии
Если предыдущее решение не дало результатов, можно попробовать восстановить планировщик задач из резервной копии.
- Откройте панель управления, введите «планировщик заданий» в поле поиска и выберите «Планировщик заданий».
- В окне «Планировщик заданий» щелкните правой кнопкой мыши на папке «Задачи» и выберите «Импортировать задачи…».
- Укажите путь к резервной копии планировщика задач (обычно это файл с расширением «.job») и нажмите «Открыть».
- Проверьте, запускается ли планировщик задач без ошибок.
В большинстве случаев один из этих трех способов помогает исправить ошибку «Удаленный компьютер не найден» в планировщике задач Windows 10. Если ни одно из этих решений не помогло, вам может потребоваться обратиться за помощью специалиста или обратиться в службу поддержки Windows.
Три типичных ошибки Планировщика заданий Windows 8.1 и 10
При работе с Планировщиком задач в операционных системах Windows 8.1 и 10 могут возникать некоторые типичные ошибки. В этом разделе рассмотрим три наиболее распространенных проблемы и предложим шаги по их решению.
- Поврежденная служба планировщика задач
- Открыть Панель управления и введите «службы» в строке поиска.
- Найдите «Планировщик заданий» в списке служб и кликните правой кнопкой мыши.
- Выберите «Свойства» и проверьте состояние службы.
- Если служба не запускается, нажмите кнопку «Старт».
- Если возникает ошибка, снова откройте свойства службы и перейдите на вкладку «Восстановление».
- Выберите опцию «Перезапустить службу» для всех трех событий, а также установите время задержки перед повторными попытками.
- Нажмите «Применить» и «ОК».
- Поврежденный кэш планировщика заданий
- Откройте командную строку с правами администратора.
- Введите «sfc /scannow» и нажмите Enter.
- Дождитесь завершения проверки системных файлов.
- Если найдены ошибки, введите «dism /online /cleanup-image /restorehealth» и нажмите Enter.
- После завершения процесса введите «sfc /scannow» снова для проверки исправления ошибок.
- Удаление поврежденных задач Планировщика
- Откройте Редактор задач.
- Перейдите в папку, в которой находится поврежденная задача.
- Щелкните правой кнопкой мыши на задаче и выберите «Удалить».
- Проверьте, не осталось ли других поврежденных задач.
Таким образом, зная о типичных ошибках Планировщика задач в Windows 8.1 и 10 и применяя предложенные выше решения, вы сможете исправить проблему, связанную с неработающим Планировщиком задач на вашем компьютере.
Планировщик заданий пишет ошибку «удаленный компьютер не найден». Как исправить эту проблему?
Планировщик заданий в Windows 10 представляет собой удобный инструмент для автоматизации задач. Однако иногда пользователи сталкиваются с ошибкой, когда планировщик пишет сообщением «удаленный компьютер не найден», и задачи перестают выполняться.
Причины возникновения ошибки
Такая ошибка может возникнуть, если служба планировщика заданий повреждена или ее конфигурационные файлы испорчены. Если предыдущее удаление задания было некорректно выполнено, это также может привести к ошибке. Также, проблема может возникнуть из-за некорректной настройки удаленных компьютеров в службах планировщика заданий.
Решение проблемы
Для исправления ошибки «удаленный компьютер не найден» в планировщике заданий в Windows 10, вы можете выполнить следующие шаги:
- Откройте Панель управления, введите в поиске «Планировщик заданий» и откройте его.
- В левой панели кликните правой кнопкой мыши на «Планировщик заданий (локальный)» и выберите «Создать папку».
- Введите имя папки и нажмите «OK».
- Кликните правой кнопкой мыши на новой папке и выберите «Создать задачу». В открывшемся окне заполните необходимые поля (название задачи, действие, расписание и т.д.) и нажмите «OK».
- Затем удалите предыдущее поврежденное задание, выбрав его и нажав кнопку «Удалить задание».
- После этого, повторите шаги 3-5 для созданной папки и задания.
Если данные шаги не помогли, вы можете попробовать другой способ исправления ошибки. Для этого откройте Редактор реестра (нажмите Win + R, введите «regedit» и нажмите «OK») и пройдите по следующему пути:
- HKEY_LOCAL_MACHINE\SOFTWARE\Microsoft\Windows NT\CurrentVersion\Schedule\Configuration
Удалите папку «Configuration» и перезапустите компьютер. После перезапуска создайте резервную копию кэша заданий с помощью команды «schtasks /cache» в командной строке.
После выполнения этих шагов, планировщик заданий должен быть исправлен и работать корректно без ошибки «удаленный компьютер не найден». Теперь вы можете снова использовать планировщик для автоматизации задач в Windows 10.
Windows 10 — Служба планировщика задач не доступна
Одним из типичных сообщений об ошибке состояния службы планировщика задач может быть «Удаленный компьютер не доступен» или «Не удалось открыть копию удаленного кэша». Если вы столкнулись с этой проблемой, есть способ исправить ошибку и возвратить планировщик задач в работоспособное состояние.
Проверка и исправление реестра
- Откройте меню Пуск и введите команду «regedit».
- В редакторе реестра перейдите к следующему пути:
HKEY_LOCAL_MACHINE\SOFTWARE\Microsoft\Windows NT\CurrentVersion\Schedule\TaskCache. - Удалите папку «TaskCache».
- Откройте командную строку от имени администратора.
- Введите команду «sfc /scannow» и дождитесь завершения проверки и исправления состояния системных файлов.
- Перезагрузите компьютер и проверьте работу службы планировщика задач.
Если предыдущее решение не помогло исправить ошибку, можно попробовать удаление и повторную установку служб планировщика задач. Для этого выполните следующие шаги:
Удаление и повторная установка служб планировщика задач
- Откройте панель управления и перейдите в раздел «Система и безопасность».
- Выберите «Административные инструменты» и откройте «Диспетчер служб» (или введите команду «services.msc» в выпадающем меню Пуск).
- Найдите службы «Планировщик заданий» и «Планировщик на работу Windows».
- Щелкните правой кнопкой мыши на каждой службе и выберите «Остановить».
- Затем щелкните правой кнопкой на каждой службе еще раз и выберите «Запустить».
- Перезагрузите компьютер и проверьте работу служб планировщика задач.
После выполнения этих шагов рекомендуется проверить состояние службы планировщика задач, чтобы убедиться, что проблема была успешно исправлена.
Исправление реестра
Если вы столкнулись с ошибкой планировщика заданий в Windows 10, вы можете попробовать исправить ее путем изменения реестра.
Шаг 1: Открыть редактор реестра
Чтобы открыть редактор реестра, нажмите комбинацию клавиш Win + R, введите «regedit» (без кавычек) и нажмите Enter.
Шаг 2: Проверка резервной копии реестра
Перед внесением изменений рекомендуется создать резервную копию реестра. Для этого выберите «Файл» в редакторе реестра, затем «Создать резервную копию» и сохраните ее в безопасном месте.
Шаг 3: Исправление ошибок в реестре
В левой панели редактора реестра перейдите к следующему пути: HKEY_LOCAL_MACHINE\SYSTEM\CurrentControlSet\Services\Schedule
Проверьте значение параметра «Start» — оно должно быть равно 2. Если значение отличается, измените его на 2.
Шаг 4: Возврат кэша планировщика задач
Чтобы исправить проблему с кэшем планировщика задач, выполните следующие действия:
- Нажмите комбинацию клавиш Win + R, введите «services.msc» (без кавычек) и нажмите Enter.
- Найдите службу «Планировщик заданий», щелкните правой кнопкой мыши и выберите «Остановить».
- Перейдите к папке «C:\Windows\System32\Tasks», найдите файл «Microsoft\Windows\TaskScheduler\Regular Maintenance» и удалите его.
- Вернитесь к редактору реестра и перейдите к пути HKEY_LOCAL_MACHINE\SOFTWARE\Microsoft\Windows NT\CurrentVersion\Schedule\TaskCache\Tree.
- Удалите папку «Regular Maintenance».
- Перезагрузите компьютер.
После выполнения этих шагов проверьте, запускается ли задача планировщика. Если проблема не решена, можно попробовать восстановить предыдущую версию Windows 10 или обратиться в службу поддержки Microsoft.
Удаление кэша
Для удаления кэша планировщика заданий необходимо открыть «Панель управления» системы Windows 10. Для этого можно воспользоваться одним из следующих способов:
Способ 1: Щелкните правой кнопкой мыши на кнопке «Пуск» в левом нижнем углу экрана, затем выберите пункт «Панель управления».
Способ 2: Нажмите клавишу «Win+X» на клавиатуре, чтобы открыть контекстное меню, и выберите пункт «Панель управления».
Способ 3: Откройте «Параметры» системы Windows 10, нажав комбинацию клавиш «Win+I». В открывшемся окне выберите пункт «Панель управления».
После открытия «Панели управления» найдите и откройте раздел «Администрирование». Затем дважды щелкните на пункте «Планировщик заданий».
В планировщике заданий откройте предыдущую задачу, которую вы пытались выполнить, и запишите текст последнего сообщения об ошибке. Это может быть полезно при последующей проверке или исправлении проблемы.
Для удаления кэша планировщика заданий введите команду «schtasks.exe /delete /tn Майкрософт\Windows\Задания\RecoveryCD /f», где «Майкрософт\Windows\Задания\RecoveryCD» — это путь к задаче, которую вы пытались выполнить. Запустите команду в командной строке.
Теперь кэш задач планировщика был удален. Вы можете снова открыть планировщик заданий и проверить, доступна ли задача после удаления кэша.
Если ошибка не была исправлена или возникла новая ошибка, связанная с службами планировщика заданий, вы можете продолжить выполнение типичных шагов по исправлению ошибок планировщика задач, таких как проверка типичных ошибок реестра или запуска службы планировщика заданий на компьютере Windows 10.
Возврат системы в предыдущее состояние
Чтобы исправить ошибку, связанную с неработающим планировщиком заданий, вам потребуется выполнить три типичных шага. В первую очередь откройте редактор реестра, введя команду «regedit» в строку поиска на панели задач. Вторым шагом найдите следующий путь:
ХKEY_LOCAL_MACHINE\SOFTWARE\Microsoft\Windows NT\CurrentVersion\Schedule\Configuration
На последнем шаге удалите группу с именем ««Удаленный заданий»» и перезапустите компьютер. После перезапуска планировщик заданий снова станет доступен, и ошибка с сообщением ««Ошибкаповреждена и казалась,чтострока найденкак о так ошибка!» не будет вас беспокоить.
Если решить проблему с планировщиком заданий с помощью удаления группы ««Удаленный заданий»» не удалось, можно попробовать восстановить резервную копию состояния планировщика задач. Для этого выполните следующие шаги:
1. Откройте командную строку CMD от имени администратора.
2. Введите команду: «schtasks /repair /xml <путь к файлу .xml>«.
3. Проверьте, что возвращается сообщение «Задачи планировщика задач, необходимые для выполнения планировщика задач, найдены».
4. Перезапустите компьютер.
Если ни один из этих методов не помог решить проблему, возможно, в реестре есть какие-то повреждения или ошибки, которые приводят к ошибке с планировщиком заданий. В этом случае можно попробовать восстановить предыдущее состояние реестра. Но перед тем как приступить к этому, рекомендуется сделать резервную копию реестра или создать точку восстановления системы.
6. Откройте редактор реестра, введя команду «regedit» в строку поиска на панели задач.
7. Найдите ключ HKEY_LOCAL_MACHINE\SOFTWARE\Microsoft\Windows NT\CurrentVersion\Schedule\Configuration.
8. Удалите этот ключ или переименуйте его (например, добавьте к его имени «_backup»).
9. Перезапустите компьютер.
После выполнения этих шагов планировщик заданий должен быть исправлен, и вам больше не придется сталкиваться с ошибкой, связанной с его неработающими службами. Если же проблема все еще не устранена, рекомендуется обратиться к специалисту, который поможет вам точно найти и исправить неполадки в системе.
Видео:
Не открывается (не работает) Диспетчер Задач в Windows | 7,8,10. Как запустить (открыть)?
Не открывается (не работает) Диспетчер Задач в Windows | 7,8,10. Как запустить (открыть)? Автор: †Yuran’ka† 77 317 просмотров 7 лет назад 9 минут 13 секунд