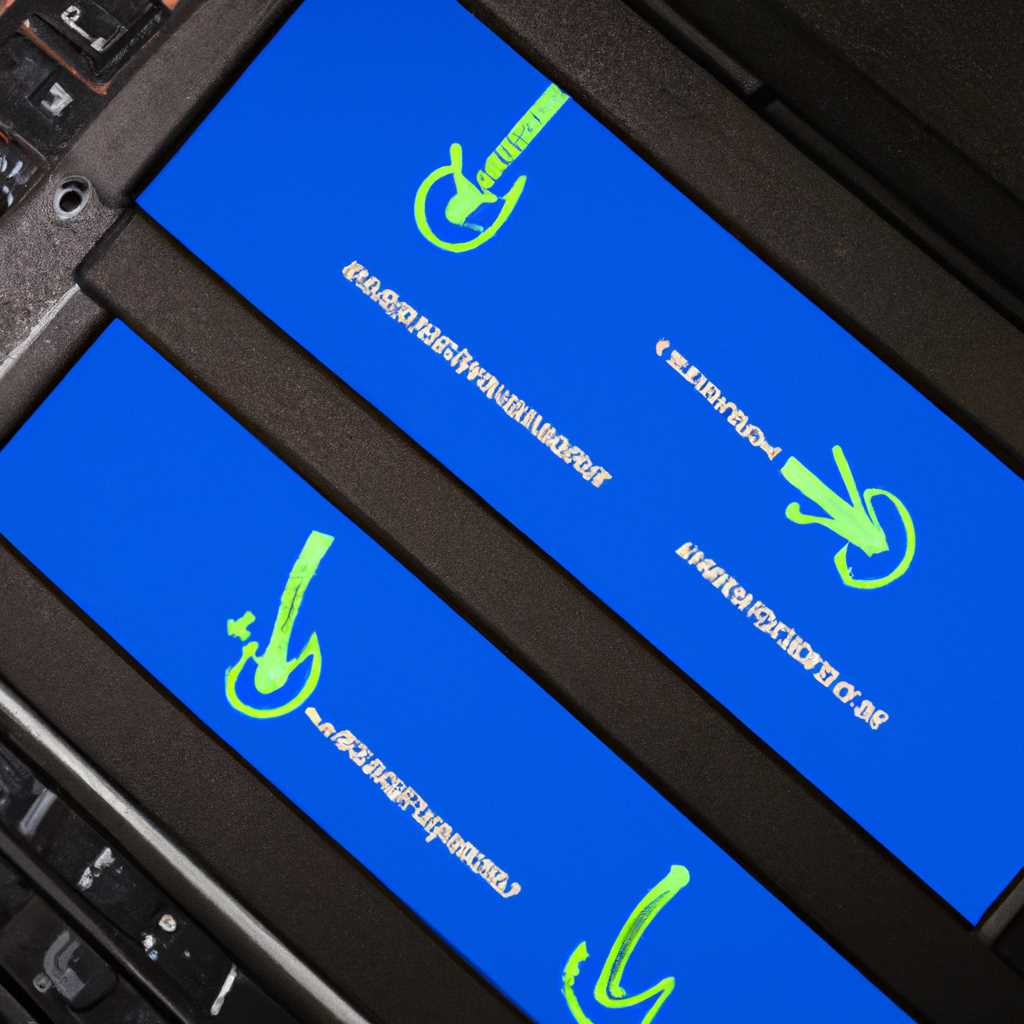- Как исправить проблему с отключенными сетевыми дисками в Windows 10
- Решение проблемы с неработающими сетевыми дисками в Windows 10
- 1. Проверьте сетевое подключение
- 2. Используйте Powershell для переподключения дисков
- 3. Измените настройки групповой политики
- 4. Используйте команду Netsh для сетевых дисков
- Подключение сетевых дисков через GPO
- Скрипт автоматического переподключения сетевых дисков при входе в Windows
- Создание скрипта
- Настройка триггеров для выполнения скрипта
- Проверка работоспособности скрипта
- Создание сценариев для подключения к сетевому диску
- 1. Создание скрипта подключения
- 2. Настройка запуска скрипта через GPO
- 3. Проверка и устранение возможных проблем
- Возможные способы выполнения скрипта для подключения сетевых дисков
- Сбой подключения сетевых дисков после обновления до Windows 10 1809
- 1. Проверьте состояние подключения
- 2. Измените настройки реестра
- 3. Создайте скрипт для автоматического переподключения
- Видео:
- ЗАГРУЗКА ДИСКА 100% в Windows 10. 8 причин и решений
Как исправить проблему с отключенными сетевыми дисками в Windows 10
Если у вас возникают проблемы с работой сетевых дисков в Windows 10, то вы не одиноки. Многие пользователи сталкиваются с такими неприятностями после обновления операционной системы или установки новых программ. В этой статье мы рассмотрим несколько возможных способов исправить эту проблему.
Один из самых распространенных сценариев неработающих сетевых дисков — это ситуация, когда подключенные диски отваливаются после перезагрузки компьютера. Если у вас возникает такая проблема, то вам может понадобиться внести некоторые изменения в реестр.
Для начала откройте редактор реестра, введя команду «regedit» в строке поиска меню «Пуск». Затем перейдите к следующему пути: HKEY_LOCAL_MACHINE\SYSTEM\CurrentControlSet\Services\CSC\Parameters. Создайте новый параметр типа DWORD с именем «FormatDatabase» и значением «1». Сохраните изменения и перезагрузите компьютер.
Если этот способ не помог, вы можете использовать PowerShell скрипт для автоматического подключения сетевых дисков при входе в систему. Для этого создайте новый текстовый файл и сохраните его с расширением «.ps1». Вставьте следующий скрипт:
$mapDrivesScriptPath = "\\сетевой\путь\к\скрипту\mapdrives.ps1" Start-Process -FilePath "powershell.exe" -ArgumentList "-executionpolicy bypass -file `"$mapDrivesScriptPath`"" -Verb RunAs
Замените «\\сетевой\путь\к\скрипту\mapdrives.ps1» на путь к файлу с вашим скриптом. Затем откройте групповую политику Windows, выберите «Конфигурация компьютера» -> «Сценарии запуска» -> «Вход» и добавьте этот скрипт. После перезагрузки компьютера ваши сетевые диски должны подключаться автоматически.
Если все остальные способы не помогли, вы можете попробовать использовать команду «netsh» для переподключения сетевых дисков. Откройте командную строку от имени администратора и введите следующую команду:
netsh interface ipv4 set global adminenabled=disabled
Затем выполните перезагрузку компьютера. После входа в систему используйте команду «netsh interface ipv4 set global adminenabled=enabled», чтобы включить автоматическое подключение сетевых дисков. После этого ваши сетевые диски должны работать исправно.
Возможно, вам понадобится применение нескольких способов, чтобы решить проблему с неработающими сетевыми дисками в Windows 10. Помните, что каждый компьютер уникален, и есть много возможных причин для таких сбоев. Если вы не можете самостоятельно исправить проблему, рекомендуется обратиться за помощью к специалисту.
Решение проблемы с неработающими сетевыми дисками в Windows 10
Подключение сетевых дисков в Windows 10 может вызывать ряд проблем, таких как задержки при подключении, долгое время ожидания подключения и неработающие диски. Эта статья предлагает несколько способов решения данной проблемы.
1. Проверьте сетевое подключение
Прежде чем приступать к диагностике и решению проблемы, убедитесь, что ваше сетевое подключение работает исправно. Проверьте соединение с сетью и убедитесь, что другие сетевые ресурсы доступны.
2. Используйте Powershell для переподключения дисков
Один из способов исправить проблему с неработающими сетевыми дисками — использовать Powershell для переподключения дисков. Для этого может потребоваться выполнить следующие действия:
- Создайте скрипт с именем «mapdrives.ps1».
- В открывшемся окне Powershell выполните команду «Set-ExecutionPolicy -Scope CurrentUser Unrestricted», чтобы разрешить выполнение скриптов.
- Откройте файл «mapdrives.ps1» в редакторе текста и добавьте следующий код:
$net = new-object -ComObject ("WScript.Network")
$net.MapNetworkDrive("Диск", "\\Путь\к\диску")
Замените «Диск» на букву диска, которую вы хотите использовать, и «\\Путь\к\диску» на путь к сетевому диску.
- Сохраните файл «mapdrives.ps1».
- Запустите Powershell и выполните команду «.\mapdrives.ps1».
3. Измените настройки групповой политики
В некоторых случаях проблему с неработающими сетевыми дисками можно решить изменением настроек групповой политики. Для этого выполните следующие действия:
- Откройте «Групповую политику» через меню «Пуск» или выполните команду «gpedit.msc».
- Перейдите к «Компьютерной конфигурации» → «Административные шаблоны» → «Сеть» → «Подключение к сети».
- В правой панели выберите опцию «Использовать групповую политику автоматического подключения подключенных сетевых дисков» и отключите её.
4. Используйте команду Netsh для сетевых дисков
Если все остальные методы не помогли решить проблему, попробуйте воспользоваться командой Netsh. Для этого выполните следующие действия:
- Откройте командную строку с правами администратора.
- Введите команду «netsh int ipv4 reset» и нажмите Enter.
- Перезагрузите компьютер и проверьте, работают ли сетевые диски.
Надеемся, что один из предложенных методов поможет вам исправить проблему с неработающими сетевыми дисками в Windows 10. Если проблемы продолжаются, обратитесь к специалисту или посетите форум Windows для получения дополнительной помощи.
Подключение сетевых дисков через GPO
Для создания GPO, которая будет подключать сетевые диски, следуйте инструкциям:
- Создайте новую GPO и назовите его, например, «Подключение сетевых дисков».
- Выберите созданную GPO и перейдите к разделу «Настройки GPO».
- Выберите «Создание Mapped диска» и нажмите «Добавить».
- Выберите нужное письмо диска из раскрывающегося списка.
- Укажите путь к сетевому ресурсу в поле «Remote path».
- Установите флажок «Переподключение» для возможности переподключения в случае обрыва связи.
- Нажмите «ОК» для сохранения на
Скрипт автоматического переподключения сетевых дисков при входе в Windows
Если у вас возникли проблемы с подключенными сетевыми дисками в Windows 10, вы можете создать скрипт, который будет выполнять переподключение этих дисков при входе в систему.
Создание скрипта
Для создания скрипта вы можете использовать PowerShell, который входит в стандартный набор инструментов Windows.
Создайте новый текстовый файл с расширением .ps1 (например, mapdrives.ps1) и откройте его в редакторе текста.
Вставьте в файл следующий код:
$NetworkDrives = Get-WmiObject -Class Win32_MappedLogicalDisk | Select-Object DeviceID, ProviderName foreach ($Drive in $NetworkDrives) { $DriveLetter = $Drive.DeviceID $RemotePath = $Drive.ProviderName if (-not (Test-Path -Path $DriveLetter)) { net use $DriveLetter $RemotePath } }Настройка триггеров для выполнения скрипта
Для автоматического выполнения скрипта при входе в систему можно использовать задачу планировщика Windows.
Откройте Планировщик задач (Task Scheduler) через меню «Пуск» или используя команду «taskschd.msc» в командной строке.
Выберите «Создать базовое задание» (Create Basic Task) и следуйте инструкциям мастера создания задачи:
- Укажите имя и описание задачи, которые удобны для вас.
- Выберите «При входе в систему пользователя» (When I log on) в качестве триггера.
- Укажите пользователей, для которых будет выполняться задача.
- Выберите «Начать программу» (Start a program) в качестве действия.
- Укажите путь к файлу PowerShell (обычно «C:\Windows\System32\WindowsPowerShell\v1.0\powershell.exe») в качестве программы и путь к созданному скрипту в качестве аргументов.
Проверка работоспособности скрипта
После создания скрипта и настройки задачи планировщика, вы можете проверить его работоспособность.
Выйдите из системы и войдите в нее снова. Если подключенные сетевые диски не работали до этого, они должны быть автоматически переподключены при входе.
Примечание: В некоторых случаях может потребоваться перезагрузка системы для полного применения настроек задачи планировщика.
Создание сценариев для подключения к сетевому диску
Подключенные сетевые диски в Windows 10 могут вызывать проблемы, такие как отваливание после перезагрузки, зависание при доступе к файлам или проблемы с подключением к сети.
Для решения данной задачи вы можете создать сценарий на языке PowerShell, который будет автоматически подключать сетевой диск при входе в систему. Вот следующее, что вы можете сделать:
1. Создание скрипта подключения
Создайте текстовый файл с расширением .ps1, например, mapdrives.ps1, и скопируйте следующий скрипт:
$group = «Группа»
net use Z: \\servername\sharename
Замените «Группа» на имя вашей группы, а «servername» и «sharename» на соответствующие значения сетевого диска. Путь к нему будет подключен с помощью буквы Z:
2. Настройка запуска скрипта через GPO
Вам потребуется создать групповую политику (GPO) для выполнения этого скрипта после входа в систему. Для этого выполните следующее:
а. Войдите в аккаунт администратора на своей Windows 10 машине.
б. Откройте «Управление Основными политиками Группы» в меню «Пуск».
в. Выберите «Создать политику» и дайте ей имя, например, «Подключение к сетевому диску».
г. Выберите созданную политику и щелкните правой кнопкой мыши, затем выберите «Редактировать».
д. Перейдите к «Конфигурация компьютера» -> «Параметры Windows» -> «Сценарии (вход/выход)» -> «Задачи входа в систему».
е. Щелкните правой кнопкой мыши в правой панели и выберите «Создать задачу входа в систему».
ж. Введите имя задачи, например, «Подключение к сетевому диску».
з. Нажмите кнопку «Обзор» и найдите созданный скрипт mapdrives.ps1. Выберите его и нажмите кнопку «Открыть».
и. Нажмите кнопку «Применить» и «ОК».
3. Проверка и устранение возможных проблем
После того, как все настройки будут выполнены, проверьте, работают ли подключенные сетевые диски. Если есть какие-то проблемы, вы можете обратиться к следующим возможным решениям:
а. Проверьте подключенный диск в Проводнике Windows и убедитесь, что он отображается.
б. Перезагрузите компьютер и проверьте, выполняется ли подключение к сетевому диску после входа в систему.
в. Используйте команду «netsh int ipv4 show interfaces» в командной строке, чтобы узнать текущий IP-адрес вашей сети.
г. Проверьте, выполняется ли сценарий при входе в систему с помощью команды «gpresult /H C:\temp
esult.html».
После выполнения этих шагов вы должны быть успешно подключены к сетевому диску каждый раз при входе в систему.
Возможные способы выполнения скрипта для подключения сетевых дисков
- Использование PowerShell скрипта: Создайте файл с расширением .ps1 и содержащий команды для подключения сетевых дисков. Запустите данный скрипт после входа в систему.
- Изменение реестра: В реестре Windows 10 измените параметр «EnableLinkedConnections» на значение 1. После этого перезагрузите компьютер, чтобы изменения вступили в силу.
- Использование задачи автоматического выполнения: Создайте задачу для выполнения скрипта при входе в систему. Выберите триггеры, чтобы указать, когда выполнение задачи должно происходить, например, при каждом входе пользователя или при старте системы.
- Использование политики группы: Создайте групповую политику, которая будет запускать скрипт при входе в систему пользователей. Установите опцию «EnableLinkedConnections» в значении «Enabled».
- Использование команды netsh: В командной строке выполните команду «netsh interface ipv4 add mappeddriveremotepath=\\СЕТЕВОЙ_ПУТЬ ДИСКА ИМЕЯ ИНТЕРФЕЙС_НОМЕР». После выполнения команды перезагрузите компьютер.
Возможно, для исправления проблемы с подключением сетевых дисков потребуется использование нескольких способов в зависимости от конкретной ситуации. Пожалуйста, обратитесь к инструкциям починки или к технической поддержке, если у вас есть вопросы или проблемы с подключенными сетевыми дисками.
Сбой подключения сетевых дисков после обновления до Windows 10 1809
Сбой подключения сетевых дисков может быть вызван различными причинами, такими как изменение политики безопасности, проблемы в реестре или некорректные настройки сети. Однако существуют несколько способов, которые могут помочь решить эту проблему.
1. Проверьте состояние подключения
Первым делом необходимо убедиться, что ваше сетевое подключение работает корректно. Откройте «Проводник» и выберите «Сеть» в боковой панели. Если сетевые диски помечены красным крестиком, это означает, что они не подключены. Попробуйте переподключиться к сетевому диску, кликнув правой кнопкой мыши и выбрав «Подключить сетевой диск». Если после переподключения диск продолжает не работать, перейдите к следующему способу.
2. Измените настройки реестра
Если переподключение сетевого диска не помогло, попробуйте изменить некоторые настройки в реестре. Откройте редактор реестра, нажав комбинацию клавиш Win + R и введя «regedit». Найдите следующий путь: HKEY_LOCAL_MACHINE\SYSTEM\CurrentControlSet\Services\LanmanWorkstation\Parameters. Создайте новый параметр типа «DWORD» с именем «AllowInsecureGuestAuth» и значением «1». После этого выполните перезагрузку компьютера и проверьте, работают ли сетевые диски.
3. Создайте скрипт для автоматического переподключения
Если ни одно из вышеперечисленных решений не помогло, вы можете создать скрипт, который будет автоматически переподключать сетевые диски при входе в систему. Создайте новый текстовый файл и скопируйте в него следующее содержимое:
net use \\сетевой_диск /delete net use \\сетевой_диск /persistent:yes
Замените «сетевой_диск» на путь к вашим сетевым дискам. Сохраните файл с расширением «.bat» (например, reconnect.bat) и поместите его в автозагрузку. При каждом входе в систему этот скрипт будет выполняться и переподключать сетевые диски.
Если все вышеперечисленные способы не помогли решить проблему с подключением сетевых дисков, рекомендуем обратиться за помощью к мастеру по настройке сети или к модератору форума Windows 10. Они смогут помочь вам определить возможные причины сбоя подключения и предложить решение, наиболее подходящее для задачи.
Видео:
ЗАГРУЗКА ДИСКА 100% в Windows 10. 8 причин и решений
ЗАГРУЗКА ДИСКА 100% в Windows 10. 8 причин и решений by ПК без проблем 661,245 views 2 years ago 9 minutes, 43 seconds