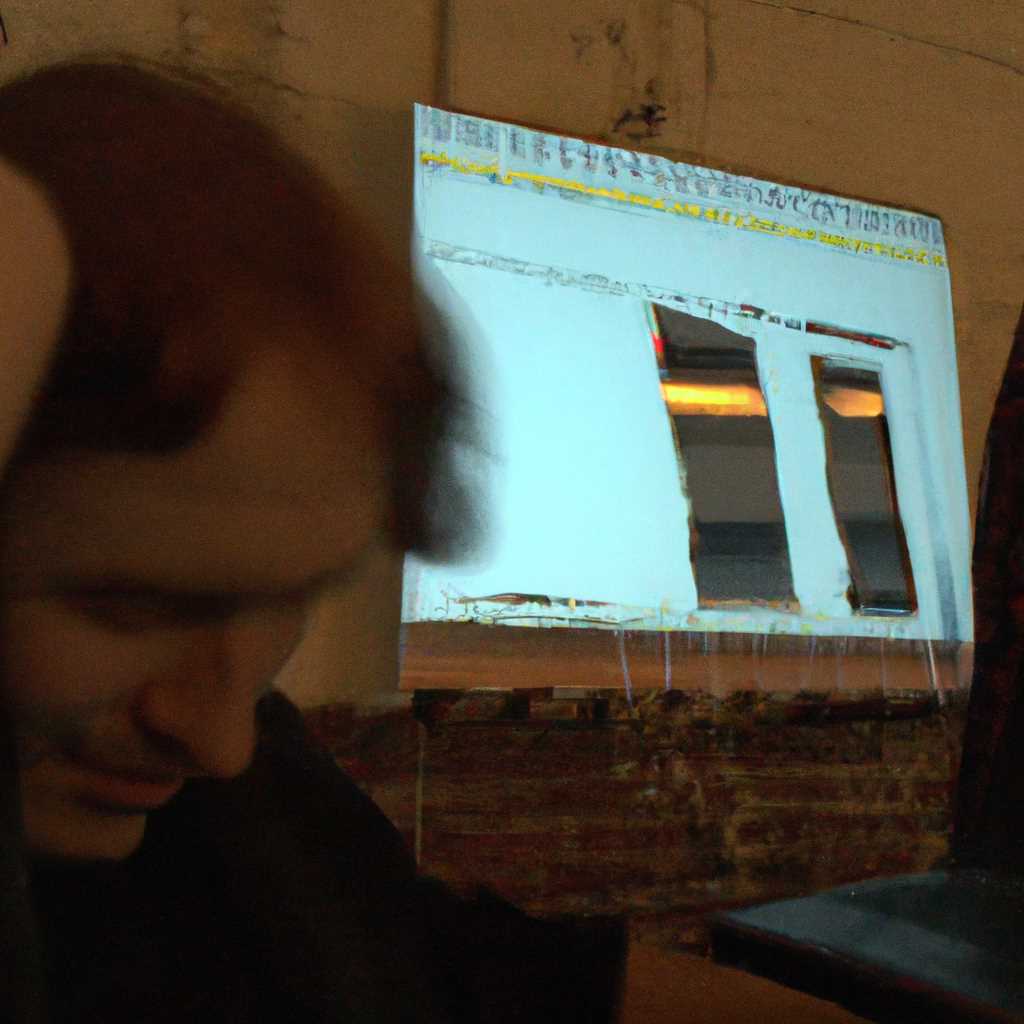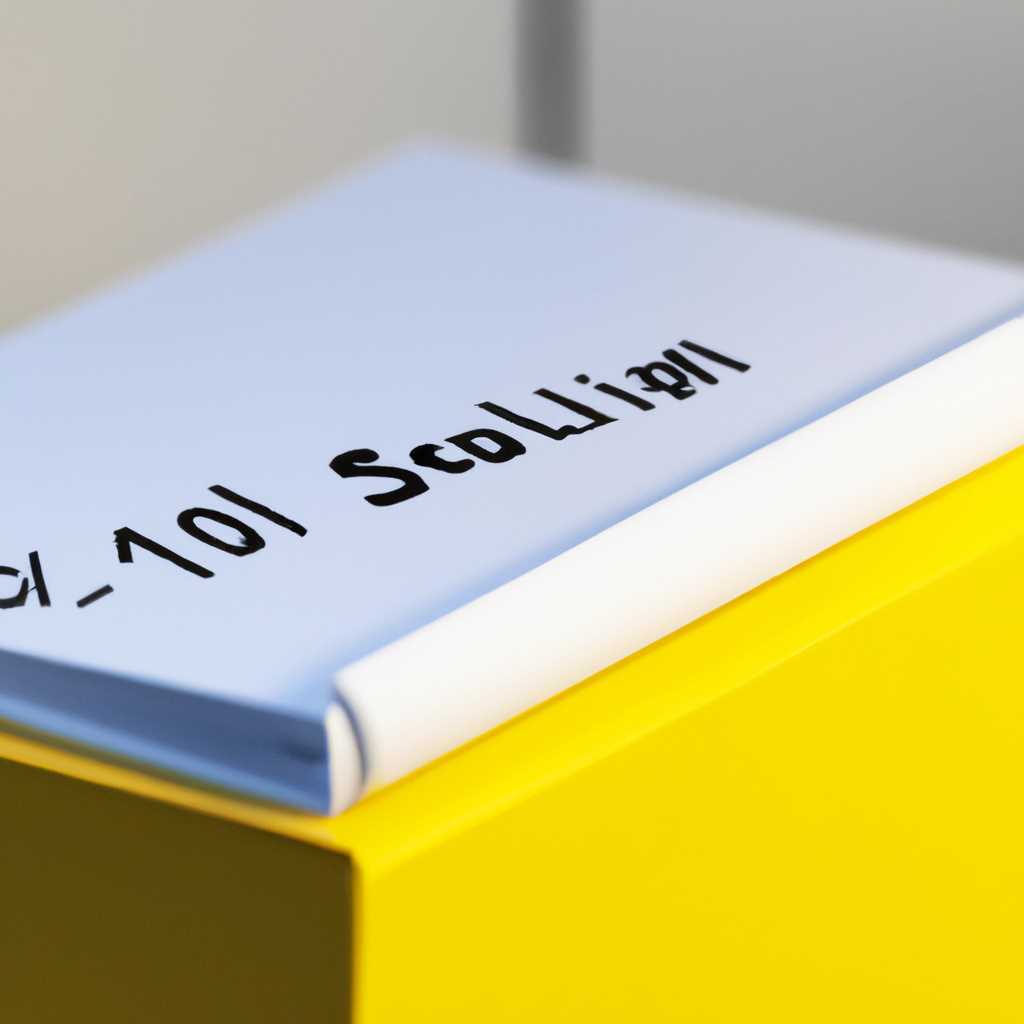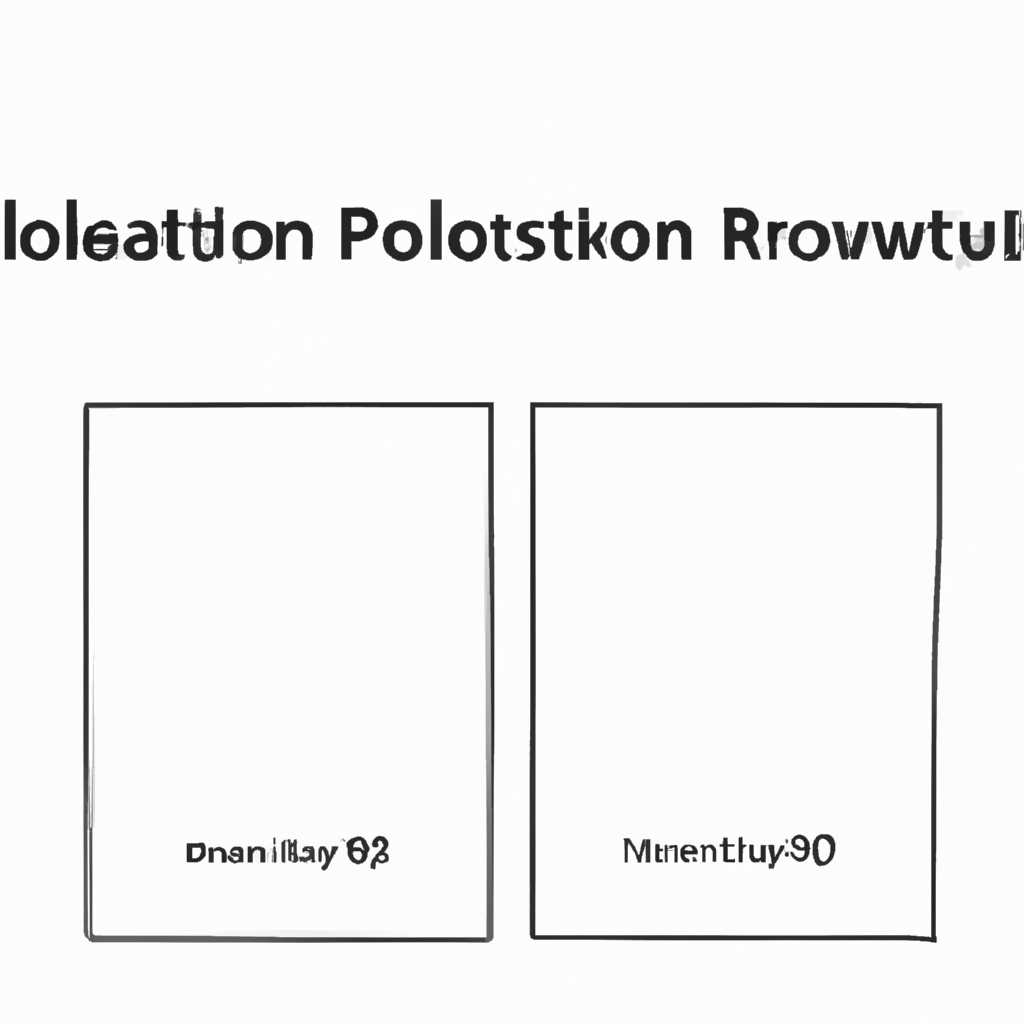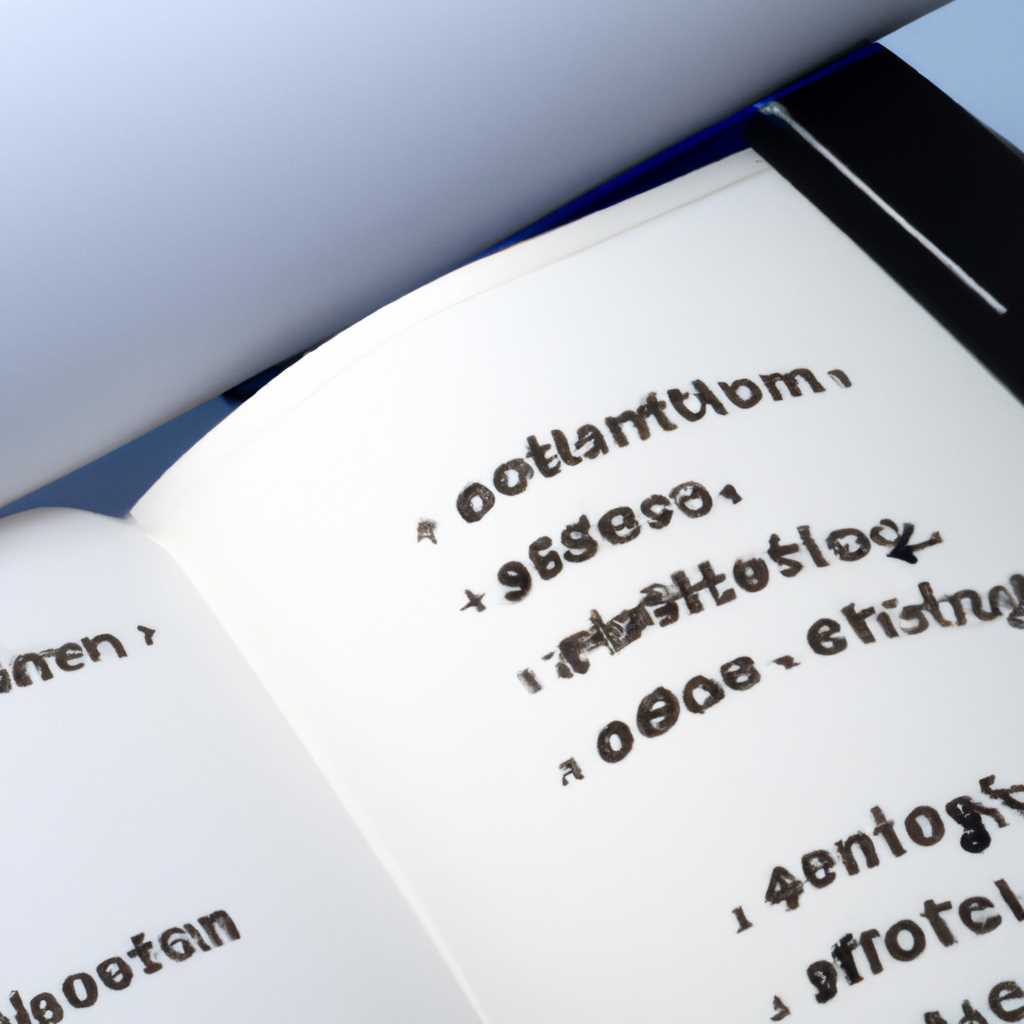- Как исправить проблему с огромными окнами программ в Windows 10
- Каскадные окна
- Слишком большие окна программ в Windows
- Проблемы с масштабированием окон в Windows 10
- Регулировка размера окон программ
- Появление гигантских окон программ в Windows 10
- Настройка масштаба окон в Windows
- Почему окна открываются с огромными размерами?
- Как настроить масштаб окон в Windows?
- 1. Ручное изменение размеров окон:
- 2. Автоматическое восстановление размера окон:
- Заключение
- Использование каскадных окон для решения проблемы с масштабированием
- Видео:
- Input not supported при запуске компьютера / Как вернуть свое разрешение экрана
Как исправить проблему с огромными окнами программ в Windows 10
Если у вас на компьютере открывается программа или руководство, и размеры окна на экране слишком велики, это может быть причиной неудобств. Нажимаем на кнопки вручную для обновления или запуска программы, и окна все равно открываются с огромными размерами. В этом руководстве мы расскажем вам, как просто исправить эту проблему.
В Windows 10 можно вручную изменить размеры окон программ и решить проблему. Для этого используйте комбинацию клавиш «Shift» + правая кнопка мыши на панели задач или иконке программы, которая отображается на экране. В меню, которое откроется, выберите пункт «Переключение режима работы». Индивидуальные размеры и расположение окон можно задать вручную.
Также вы можете отключить автоматическое изменение размера и расположение окон программ при запуске. Для этого зажмите клавишу «Shift» перед запуском программы или приложения. Если вы все-таки хотите восстановить размеры окна программы к настройкам по умолчанию, просто перетащите курсор мыши на элементы окна и выполняйте перемещение или масштабирование с помощью мыши.
Исправить проблему с огромным масштабом окон программ в Windows 10 можно также с помощью управления настройками операционной системы. Зайдите в раздел «Настройки» и найдите опцию «Отображение». В этом разделе вы сможете восстановить и изменить размеры и расположение окон программ. Если проблема с масштабом окон появилась недавно после обновления или установки новых программ, попробуйте выполнить восстановление системы до более ранней даты или использовать функцию восстановления Windows 10.
Воспроизведите описанные инструкции, чтобы исправить проблему с огромным масштабом окон программ в Windows 10. С помощью простых действий и индивидуальных настроек размеров и расположения, вы легко сможете решить эту проблему и снова наслаждаться комфортной работой на компьютере.
Автор: [Ваше имя], [Год публикации]
Каскадные окна
Если у вас возникла проблема с огромным масштабом окон программ в Windows 10, вы можете исправить эту проблему, отключив автоматическое изменение размеров окон и элементов управления. Каскадные окна позволяют вам открывать окна программ в маленьких размерах и перемещать их вокруг экрана вашего компьютера.
Основные настройки каскадных окон можно найти в разделе «Настройки» системы Windows 10. Для выполнения этого просто нажмите кнопку «Пуск» и найдите раздел «Настройки». Откройте его и выберите раздел «Система». Если у вас нет запоминающейся кнопки «Настройки», используйте поиск вокруг дома. В настройках системы найдите раздел «Элементы управления и размеры окон».
В этом разделе вы можете отключить автоматическое изменение размеров окон и элементов управления, выбрав опцию «Мой режим». Вы также можете вручную настройть размеры окон, выбрав опцию «Индивидуальные размеры». Если у вас возникли проблемы с каскадными окнами после обновления системы Windows 10 в апреле 2021 года, вы можете выполнить сканирование и воспроизведение окон, чтобы исправить эти проблемы.
Чтобы воспроизвести каскадные окна, откройте несколько окон программ и выберите одно из них. Затем нажмите клавишу «Shift» и одновременно нажмите кнопку «Закрыть». Все открытые окна автоматически изменятся в размерах и будут перемещены на мониторах. Это поможет исправить проблему с пропорциями окон программ в Windows 10.
Слишком большие окна программ в Windows
Проблема с огромным масштабом окон программ в Windows 10 может быть очень раздражающей, особенно если вы работаете с компьютером на ежедневной основе. Однако, у вас есть несколько способов решить эту проблему.
Если окна программ открываются слишком большими, первым шагом будет отключение автоматического масштабирования окон в настройках вашей операционной системы Windows. Чтобы это сделать, выполните следующие действия:
- Запустите меню «Пуск» и найдите раздел «Настройки».
- В открывшемся окне выбираем «Система».
- На панели слева найдите и выберите «Отображение».
- В разделе «Масштаб и расположение» отключите параметр «Автоматически масштабировать приложения….»
Если проблема не решена, вы можете изменить настройки отдельно для каждой программы вручную. Для этого:
- Запустите программу, окно которой открывается слишком большим.
- Нажмите кнопку закрыть, удерживая клавишу «Shift».
- При следующем открытии программы окно будет открываться в запоминающейся позиции и размере.
Если ни одно из вышеперечисленных решений не помогло, попробуйте выполнить каскадное окно, которое автоматически изменит положение окон на вашем компьютере. Чтобы это сделать:
- Запустите программу, окна которой открываются слишком большими.
- Нажмите правой кнопкой мыши на панели заголовка окна и выберите «Каскадное расположение окон».
Если все вышеперечисленные индивидуальные настройки оказались неэффективными, вы можете обновить вашу операционную систему Windows до последней версии. Недавно выпущенные обновления могут решить проблему с огромным масштабом окон программ.
Если ни одно из перечисленных выше решений не помогло, вы можете попробовать выполнить сканирование компьютера на наличие вирусов и вредоносных программ. Многие трояны и вирусы могут изменять настройки окон, вызывая проблемы с их размерами.
В этом руководстве представлены основные способы решения проблемы слишком больших окон программ в Windows. Если вы продолжаете испытывать трудности, рекомендуется обратиться к официальной документации Windows или посетить форумы поддержки на официальном сайте Windows.
Проблемы с масштабированием окон в Windows 10
Операционная система Windows 10 предоставляет множество удобных функций для управления окнами компьютера. Однако, недавно некоторые пользователи столкнулись с проблемой масштабирования окон, когда их размеры автоматически изменяются, вызывая неудобства и затрудняя работу.
Если у вас возникла такая проблема, сначала попробуйте переключить режим работы окон, чтобы исправить ошибку. Закройте все открытые окна и перезагрузите компьютер. Затем, когда компьютер снова загрузится, откройте окна и выберите одно из них. Нажмите и удерживайте клавишу «Shift», а затем нажмите правой кнопкой мыши на заголовке выбранного окна и выберите «Размеры». Используя кнопки настройки размера на экране, восстановите правильные размеры окна.
Если этот метод не решает проблему автоматического изменения размеров окон, можно воспользоваться другим способом. Зайдите в настройки Windows 10, найдите раздел «Мой компьютер» и выберите «Управление размером и расположением окон». В этом режиме вы можете настроить автоматическое расположение окон, чтобы они открывались и перемещались по экрану согласно вашим предпочтениям.
Если оба вышеуказанных метода не решают проблему, попробуйте следующий способ. Зажмите клавишу «Shift» и щелкните правой кнопкой мыши на любой пустой области рабочего стола. В контекстном меню выберите «Открыть окно командной строки здесь». В командной строке введите следующую команду:
| explorer.exe /f /r /reg |
После ввода команды нажмите клавишу «Enter». Команда автоматически исправит размеры окон и доставит вам облегчение от проблемы.
Если ни один из вышеуказанных методов не помог, возможно, вам потребуется выполнить автоматическое восстановление системы. Найдите на компьютере программу для восстановления Windows, запустите ее и следуйте инструкциям на экране для восстановления системы к более ранней дате.
В общем, с проблемами масштабирования окон в Windows 10 можно справиться несколькими способами. Важно следить за настройками размера окон и при необходимости применять решения, описанные выше. Таким образом, у вас не будет проблем с автоматическим изменением размеров окон в операционной системе Windows 10.
Регулировка размера окон программ
Если вы недавно обновили операционную систему до Windows 10 и столкнулись с проблемой огромного масштаба окон программ, не отчаивайтесь, такую проблему можно легко исправить. В этом разделе мы расскажем вам, как решить эту проблему и настроить размеры окон программ по вашим предпочтениям.
- Запомните элементы управления окнами
- Используйте функцию автоматического расположения окон
- Нажмите и удерживайте клавишу «Windows» на клавиатуре, а затем нажмите клавишу «С».
- В открывшемся меню выберите «Настройки».
- В окне настроек выберите раздел «Система».
- В левой панели выберите «Мультитач».
- В правой панели найдите раздел «Автоматическое расположение окон» и установите переключатель в положение «Включено».
- Используйте функцию каскадных окон
- Изменение размеров окон вручную
- Основное окно программы должно быть активным, чтобы изменить его размеры. Нажмите и удерживайте клавишу «Alt» на клавиатуре, а затем нажмите клавишу «Пробел».
- В контекстном меню выберите «Размер».
- С помощью клавиш со стрелками выберите размеры окна, которые вы хотите установить. После выбора размеров, нажмите клавишу «Enter».
Перед тем как приступить к решению проблемы, вы должны быть знакомы с элементами управления окнами. Клавиша «Alt» позволяет вам переключаться между окнами программ, а клавиша «Ctrl» в сочетании с клавишами ««» позволяет вам изменить размеры окон. Также, вы можете закрыть окно программы, нажав на кнопку «X» в правом верхнем углу заголовка окна.
Windows 10 имеет функцию автоматического расположения окон, которая автоматически изменяет размеры окон, чтобы они приятно располагались на вашем экране. Чтобы включить это автоматическое расположение, можно использовать следующие шаги:
Если вы хотите открыть несколько окон одной программы, но при этом они не перекрывались и были видны одновременно, вы можете использовать функцию каскадных окон. Чтобы это сделать, просто выберите окно программы, зажмите клавишу «Shift» на клавиатуре и нажимайте кнопку «Правая» на окне программы. Каждый раз при нажатии кнопки «Правая» будет открыто новое окно программы в каскадном порядке.
Если вам не подходят автоматические размеры окон или вы просто хотите изменить их вручную, у вас по-прежнему есть такая возможность. Чтобы изменить размеры окон вручную, следуйте этим шагам:
Если ни одно из предложенных решений не работает для вас, вы можете попробовать перезагрузить компьютер. Когда компьютер перезагрузится, проблема с размерами окон программ может быть автоматически исправлена.
Появление гигантских окон программ в Windows 10
В Windows 10 иногда возникает проблема с гигантским масштабом окон программ, когда они открываются слишком большими, захватывая все элементы вокруг домашнего монитора. Чтобы решить эту проблему, мы предлагаем несколько способов, как исправить размеры окон программ в Windows 10.
- Перезагрузите компьютер и проверьте, исправилась ли проблема автоматически.
- В настройках Windows 10 найдите раздел «Расположение окон» и выберите «Маленькие» размеры в выпадающем меню.
- Если у вас есть элементы управления окнами, попробуйте выбрать опцию «Максимизация» вместо изменения размера окна вручную.
- Если у вас есть программа управления окнами, попробуйте закрыть и открыть окна программы, чтобы восстановить их размеры по умолчанию.
- Если эти методы не решают проблему, попробуйте выполнить каскадное обновление Windows 10. Найдите на официальном сайте Microsoft специальное обновление для решения проблемы с размерами окон программ.
Если проблема с гигантскими окнами программ возникла недавно после обновления Windows 10, есть возможность, что это обновление привело к проблеме. В этом случае попробуйте найти и удалить последнее обновление, чтобы вернуться к предыдущей версии ОС Windows 10.
Компьютер может автоматически изменять размер окон программ в зависимости от размера вашего монитора или настроек курсора. Если вы хотите иметь индивидуальные размеры окон программ, можете использовать программы управления окнами, которые позволяют создавать свои собственные настройки.
Надеемся, что наше руководство поможет вам решить проблему с гигантскими окнами программ в Windows 10 и вернуть нормальные размеры окон на вашем компьютере.
Настройка масштаба окон в Windows
Один из распространенных вопросов пользователей Windows 10 связан с проблемой огромного масштаба окон программ. Если окна программ открываются с огромными размерами, это может затруднить работу и негативно влиять на визуальный комфорт. В этом руководстве мы рассмотрим причины возникновения данной проблемы и покажем, как ее решить.
Почему окна открываются с огромными размерами?
Проблема с огромными масштабами окон может возникать по нескольким причинам:
- Автоматическое изменение размеров окон. Некоторые программы автоматически изменяют размер окна с учетом настроек операционной системы или предпочтений пользователя.
- Индивидуальные настройки программ. Некоторые программы запоминают последние выбранные размеры окна и открываются с ними при следующем запуске.
- Неправильные настройки монитора или видеокарты. Некорректные параметры монитора или видеокарты могут приводить к изменению размеров окон программ.
Как настроить масштаб окон в Windows?
Если вы столкнулись с проблемой огромного масштаба окон в Windows 10, вы можете решить ее следующими способами:
1. Ручное изменение размеров окон:
Вы можете вручную изменять размеры окон, чтобы они соответствовали вашим предпочтениям и комфорту работы. Для этого:
- Откройте программу, окно которой вам необходимо изменить.
- Поставьте курсор мыши на границу окна.
- Зажмите кнопку «Shift» на клавиатуре и нажмите правую кнопку мыши.
- Удерживая «Shift» и правую кнопку мыши, перемещайте курсор в нужном направлении для изменения размера окна.
- Отпустите кнопки мыши и «Shift», когда окно достигнет нужного размера.
Таким образом, вы можете настроить размеры окна программы вручную.
2. Автоматическое восстановление размера окон:
Windows 10 имеет функцию автоматического восстановления размера окон при их закрытии. Если вы хотите, чтобы программы открывались с теми же размерами, с которыми они были закрыты, вы можете включить эту функцию в настройках системы:
- Откройте меню «Пуск» и выберите «Настройки».
- В окне настроек выберите «Система».
- На панели слева выберите «Многозадачность».
- В разделе «Восстановление» переключатель «Запоминать расположение и размер окон» должен быть включен (в положении «Включено»).
После включения этой опции Windows 10 будет запоминать размеры и положение окон программ при их закрытии и восстанавливать их при следующем открытии.
Заключение
Решение проблемы огромного масштаба окон в Windows 10 может быть достаточно простым: вы можете изменить размер окон вручную или включить функцию автоматического восстановления. При настройке масштаба окон следует учесть свои предпочтения и особенности работы с программами.
Если проблема с огромными масштабами окон длится долгое время и остается нерешенной, рекомендуется проверить настройки монитора или видеокарты, а также выполнить сканирование системы на наличие вредоносных программ.
Использование каскадных окон для решения проблемы с масштабированием
Чтобы решить эту проблему вручную, следует использовать функцию каскадирования окон. Для этого откройте несколько окон программы, которую вы хотите масштабировать, и расположите их одно за другим, чтобы они частично перекрывались. Затем в окне с настройками программы найдите кнопку «Основные» или «Мой компьютер», где обычно хранятся настройки размера окон.
Окно с настройками размера будет открыто в каскадном режиме окон, что означает, что оно будет перекрыто другими окнами программы. В этом режиме вы можете изменить размер окна и его элементов, как вам потребуется. Запоминайте, что изменения, сделанные в этом режиме, применяются только к текущему запущенному окну программы, но не сохраняются после его закрытия.
Если вы хотите, чтобы эти настройки размера были применены автоматически каждый раз, когда программа запускается, выполните следующие действия:
- Закройте все открытые окна программы, чтобы сохранить изменения в настройках размера.
- Найдите ярлык программы на рабочем столе или в меню «Пуск» и щелкните правой кнопкой мыши по нему.
- Выберите пункт «Свойства» или «Настройки».
- В открывшемся окне выберите вкладку «Ярлык» или «Ссылка».
- На вкладке «Ярлык» найдите поле «Объект» или «Объект ярлыка».
- Добавьте в конце команды, указанной в поле «Объект», следующие параметры: «-windowsize
» (без кавычек), где и — это желаемые размеры окна в пикселях. - Пример команды: «C:\Program Files\Программа\программа.exe» -windowsize 800 600
- Нажмите кнопку «ОК», чтобы сохранить изменения в ярлыке программы.
Теперь, когда вы запустите программу с этого ярлыка, она будет автоматически открываться с выбранными размерами окна. Это позволит решить проблему с масштабированием окон программ в Windows 10.
Если вы недавно обновили Windows 10 и столкнулись с проблемой масштабирования окон программ, вы можете попробовать перезагрузить компьютер, чтобы проблема решена. Также стоит убедиться, что у вас установлено последнее обновление операционной системы, которое может исправить проблемы с масштабированием.
В случае, если перечисленные выше методы не решают проблему с масштабированием окон в Windows 10, вы можете использовать безопасный режим. Чтобы переключиться на безопасный режим, зажмите клавишу «Shift» при перезагрузке компьютера и выберите соответствующий пункт в меню. В безопасном режиме попробуйте открыть программу и изменить настройки масштабирования окон.
Видео:
Input not supported при запуске компьютера / Как вернуть свое разрешение экрана
Input not supported при запуске компьютера / Как вернуть свое разрешение экрана door PRO-Компьютер 163.231 weergaven 3 jaar geleden 2 minuten en 12 seconden