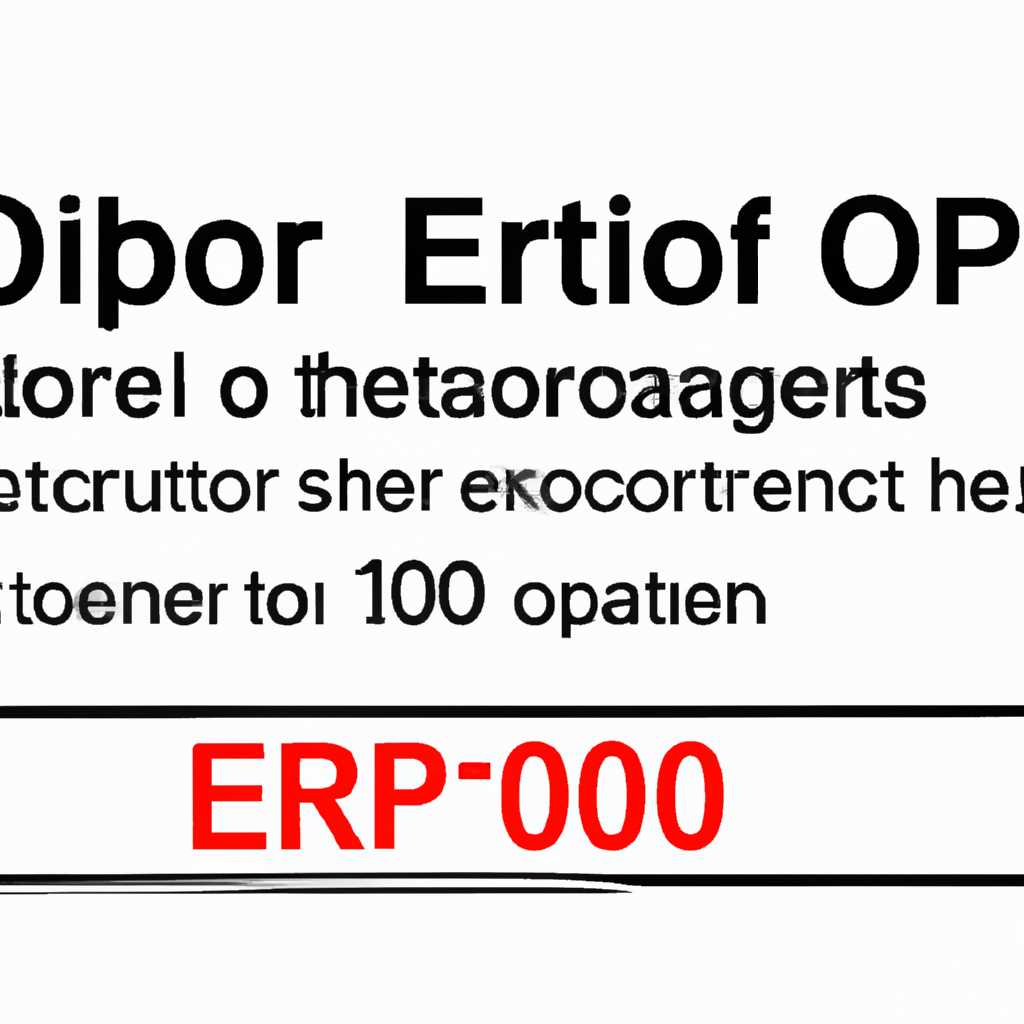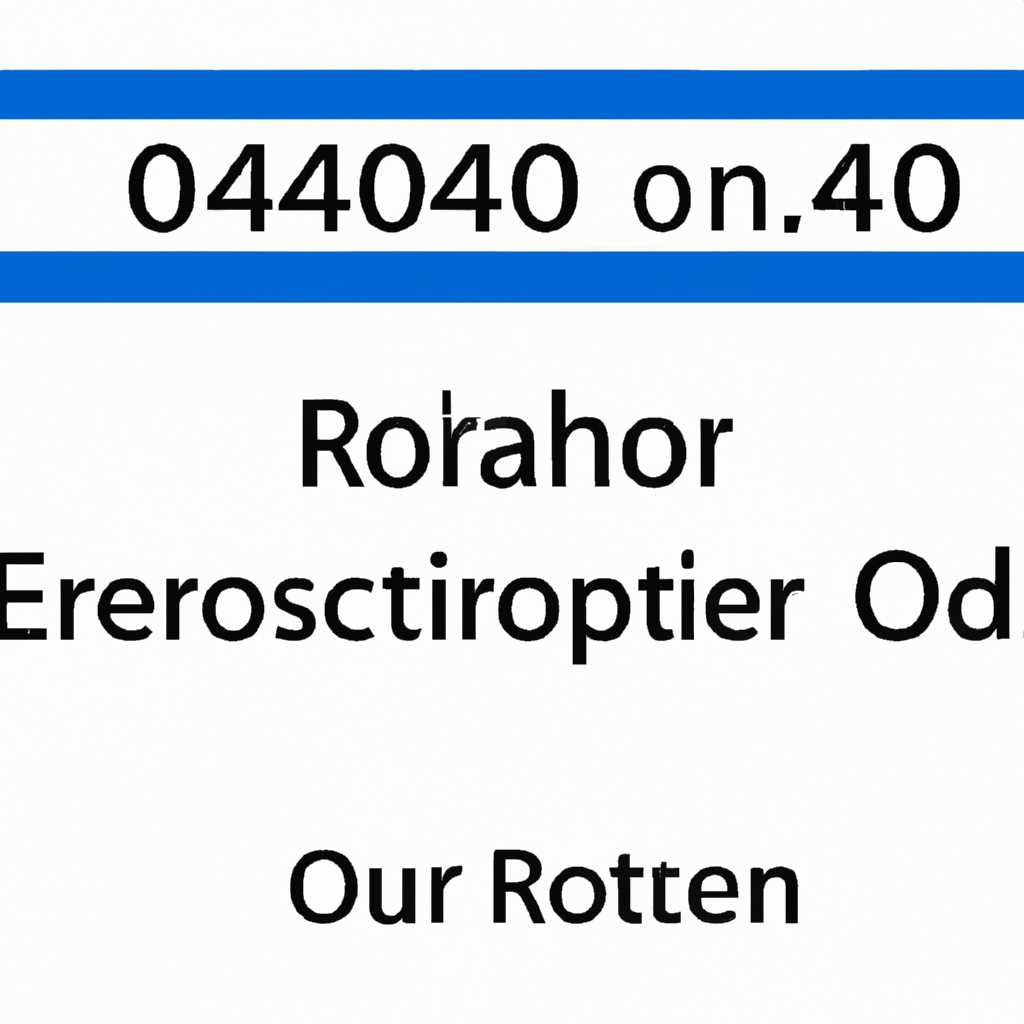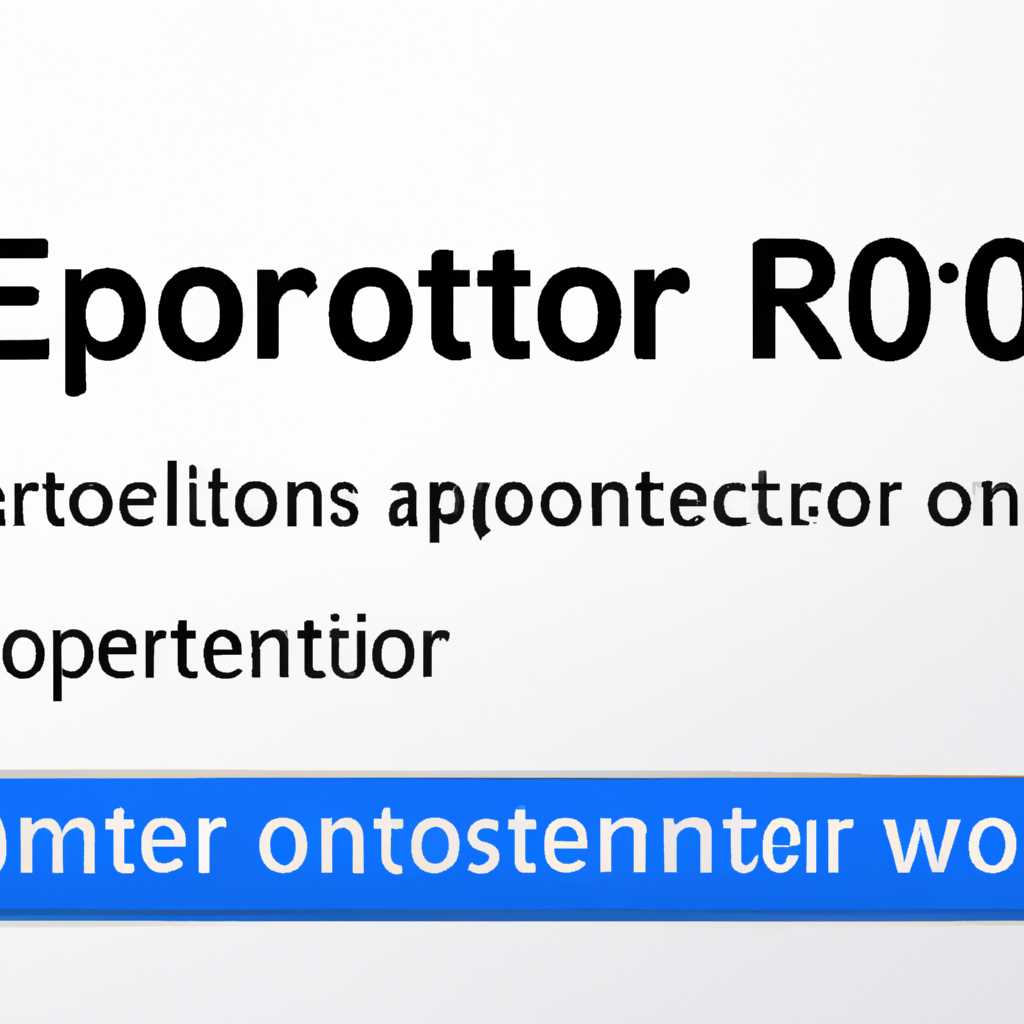- Решение проблемы с ошибкой 0x80210005 в Windows: советы по устранению неполадок
- Решение проблемы с ошибкой 0x80210005 в Windows
- Советы по устранению неполадок
- Почему компьютер не видит сканер или он не работает
- Что делать, если сканер не сканирует в Windows: 9 способов
- Видео:
- Как исправить ошибки обновления Windows: 0xc190011f, 0xa0000400, 0x8007007f
Решение проблемы с ошибкой 0x80210005 в Windows: советы по устранению неполадок
Если вы столкнулись с ошибкой 0x80210005 при попытке сканировать документы или изображения на компьютере под управлением операционной системы Windows, не паникуйте! Существует несколько простых способов, которые помогут вам восстановить работу сканера и избавиться от этой неприятной ошибки.
В первую очередь, проверьте, правильно ли подключен сканер к компьютеру и включена ли операционная система. Если у вас есть сомнения, отключите сканер от компьютера, подождите некоторое время и подключите его снова. Попробуйте снова сканировать документ, чтобы убедиться, что проблема была устранена.
Если переустановка не помогла, проблема может быть связана с неправильно установленным драйвером. Для исправления этой проблемы выполните следующие действия: откройте меню «Пуск» в операционной системе Windows и найдите пункт «Устройства и принтеры». В открывшемся окне найдите свой сканер и щелкните правой кнопкой мыши по его значку. В контекстном меню выберите пункт «Обновить драйвер».
Если обновление драйвера не решило проблему, попробуйте удалить программное обеспечение сканера и выполнить его переустановку. Для этого откройте меню «Пуск», найдите раздел с программами, связанными со сканером, и удалите все имеющиеся в этом разделе записи. После удаления программного обеспечения перезапустите компьютер, скачайте последнюю версию драйвера для своего сканера с официального сайта производителя, запустите загрузку и следуйте инструкциям на экране для установки программного обеспечения.
Если все эти действия не помогли вам решить проблему, обратитесь к производителю вашего сканера или воспользуйтесь помощью специалиста по ремонту компьютеров. Они смогут помочь вам в случае, если причина ошибки 0x80210005 заключается в аппаратной неполадке вашего сканера или компьютера.
Решение проблемы с ошибкой 0x80210005 в Windows
Ошибка 0x80210005 в Windows может возникать при использовании сканеров или других устройств, подключенных через USB-порт. Эта ошибка связана с проблемой в работе драйвера acquisition, отвечающего за сканирование и передачу данных от устройства.
Чтобы устранить ошибку 0x80210005, следуйте следующим советам:
- Перезагрузите компьютер. В некоторых ситуациях перезагрузка может помочь устранить временные сбои, вызывающие ошибку.
- Проверьте соединение и USB-порт. Убедитесь, что устройство правильно подключено и USB-порт работает исправно.
- Установите последние драйвера. Перейдите на сайт производителя устройства, найдите соответствующую модель и загрузите последнюю версию драйвера для вашей операционной системы. Установите драйвера в порядке, указанном на сайте производителя.
- Проверьте наличие службы acquisition. Запустите программу управления службами (например, введите «services.msc» в окне «Выполнить») и проверьте, запущена ли служба «Windows Image Acquisition (WIA)». Если служба не запущена, запустите ее и установите тип запуска «Автоматически».
- Удаление и переустановка программы. Если проблема сохраняется, попробуйте удалить программу, управляющую работой сканера, и переустановить ее с официального сайта производителя.
- Проверьте значения реестра. Откройте редактор реестра (напишите «regedit» в окне «Выполнить») и перейдите к следующему пути: HKEY_LOCAL_MACHINE\SOFTWARE\Microsoft\Windows\CurrentVersion\StillImage\Devices. Проверьте наличие значений с именем вашего сканера. Если такой значения нет, создайте его, указав полный путь до исполняемого файла сканера.
- Обратитесь к производителю. Если все вышеперечисленные действия не помогли устранить ошибку, обратитесь в техническую поддержку производителя вашего устройства или проконсультируйтесь на официальных форумах.
Если после выполнения этих инструкций проблема не устранена, вам возможно придется обратиться к специалисту или затратить время на более тщательное исследование причин ошибки.
Готово! Теперь вы знаете, как устранить ошибку 0x80210005 в Windows и продолжить работу с вашим сканером без лишних проблем.
Советы по устранению неполадок
При возникновении ошибки 0x80210005 в Windows, которая может мешать нормальной работе компьютера, обратите внимание на следующие причины и способы их устранения:
-
Проверьте подключение USB-кабеля к компьютеру. Убедитесь, что кабель надежно подключен и не поврежден.
-
Проверьте работоспособность устройства, которое вы пытаетесь подключить к компьютеру. Убедитесь, что устройство функционирует исправно, и нет проблем с его драйверами.
-
Перезагрузите компьютер. Иногда перезагрузка позволяет исправить временные проблемы с подключением устройств.
-
Проверьте наличие обновлений для операционной системы. Установка последних обновлений может решить проблему с ошибкой 0x80210005.
-
Проверьте наличие ошибок в системе и выполните очистку диска. Ошибки и переполнение диска могут вызывать проблемы с подключением устройств.
-
Проверьте наличие вредоносного программного обеспечения на компьютере. Запустите антивирусное программное обеспечение и проведите полное сканирование системы.
-
Переустановите драйвер USB-контроллера. Иногда драйверы могут выйти из строя или потребовать обновления, что может привести к ошибке 0x80210005.
-
Проверьте работу службы Plug and Play. Убедитесь, что эта служба активна и работает исправно.
-
Обратитесь к инструкциям устройства. Проверьте, есть ли специальные требования или настройки, необходимые для правильного подключения устройства к компьютеру.
Если после выполнения всех вышеперечисленных шагов проблема с ошибкой 0x80210005 не устранена, обратитесь за помощью к специалисту или воспользуйтесь другими способами исправления проблемы.
Почему компьютер не видит сканер или он не работает
Если ваш компьютер не видит подключенный сканер или сканер не работает, в этом разделе мы расскажем вам о возможных причинах проблемы и о способах ее устранения.
1. Проверьте правильность подключения: убедитесь, что сканер подключен к компьютеру с помощью рабочего USB-кабеля. Проверьте, что кабель правильно вставлен в соответствующие порты.
2. Убедитесь, что сканер включен и правильно настроен. Переключатель питания на сканере должен быть в положении «Включено». Если сканер работает от внешнего источника питания, убедитесь, что он подключен к рабочей розетке и включен.
3. Запустите встроенное средство обнаружения сканеров. На компьютере с операционной системой Windows вы можете использовать Средство управления сканированием и факсированием или Диспетчер устройств для обнаружения и устранения проблем со сканером.
4. Проверьте устройства сканирования и принтера в Диспетчере устройств. Если сканер не отображается или отображается с значком ошибки, попробуйте удалить устройство и перезагрузить компьютер. После перезагрузки компьютера сканер будет обнаружен заново и, возможно, проблема будет устранена.
5. Если проблема не устранена, загрузите и установите последнюю версию драйвера сканера с официального сайта производителя. Выберите драйвер, соответствующий модели вашего сканера и операционной системе.
6. При проблемах с обнаружением или установкой драйвера можно воспользоваться сторонними утилитами для обнаружения и устранения проблем со сканером. Некоторые такие утилиты помогут автоматически найти и установить необходимые драйверы.
7. Если все вышеперечисленные способы не привели к решению проблемы, попробуйте выполнить следующую последовательность действий:
- Отключите сканер и выдерните USB-кабель.
- Перезагрузите компьютер.
- Подключите сканер к другому порту USB на компьютере.
- Установите драйверы сканера, соответствующие модели и операционной системе, и перезагрузите компьютер.
Если ни один из этих способов не помог, обратитесь к сервисному центру или попробуйте использовать сканер на другом компьютере, чтобы убедиться, что проблема не в самом сканере.
Что делать, если сканер не сканирует в Windows: 9 способов
-
Проверьте подключение устройства:
- Убедитесь, что сканер подключен к компьютеру правильно, используя кабель USB или подключение по сети.
- Проверьте наличие питания у сканера и убедитесь, что он включен.
- Проверьте физическое состояние кабеля и порта подключения на компьютере.
-
Проверьте настройки сканера:
- Откройте «Панель управления» на вашем компьютере.
- Выберите «Устройства и принтеры» или «Принтеры и сканеры».
- Найдите ваш сканер в списке доступных устройств.
- Нажмите правой кнопкой мыши на сканере и выберите «Свойства».
- Убедитесь, что сканер установлен как устройство по умолчанию и функции сканирования включены.
- Если имя сканера указано не корректно, исправьте его.
-
Проверьте наличие сторонних приложений:
- Закройте все запущенные приложения кроме системных.
- Убедитесь, что другие устройства, подключенные к компьютеру, не используют Twain или WIA.
- Если в наличии приложение, которое может конфликтовать со сканером, отключите его или закройте.
-
Проверьте наличие драйверов:
- Откройте «Диспетчер устройств» на вашем компьютере.
- Раскройте раздел «Сканеры и камеры».
- Убедитесь, что ваш сканер отображается в списке устройств.
- Если сканер не установлен или отображается с ошибкой, попробуйте обновить или переустановить драйвера с официального сайта производителя.
-
Проверьте службу Windows Image Acquisition (WIA):
- Откройте «Службы» в системе Windows.
- Найдите службу «Windows Image Acquisition (WIA)».
- Убедитесь, что служба запущена.
- Если служба не запущена, щелкните правой кнопкой мыши на ней и выберите «Запустить».
-
Очистите систему от временных файлов:
- Пользуйтесь утилитами для очистки диска в Windows.
- Удалите временные файлы и кэш, которые могут негативно влиять на работу сканера.
-
Проверьте наличие других установленных сканеров:
- Откройте «Устройства и принтеры» в «Панели управления».
- Удалите другие сканеры, если они установлены, и оставьте только нужный сканер.
-
Проверьте наличие разрыва сети или проблем с подключением:
- Проверьте состояние вашей сети и подключения к интернету.
- Увеличьте качество сигнала Wi-Fi или измените порт подключения.
- Если используется сетевой сканер, убедитесь, что он настроен правильно.
-
Если ничего не помогает:
- Попробуйте отключить и снова включить сканер.
- Перезагрузите компьютер и попробуйте сканировать снова.
- Проверьте наличие обновлений для операционной системы и установите их, если есть.
- Обратитесь в службу технической поддержки производителя сканера.
Следуя указанным выше способам, вы сможете исправить ошибку 0x80210005 и настроить сканер для успешного сканирования документов на вашем компьютере.
Видео:
Как исправить ошибки обновления Windows: 0xc190011f, 0xa0000400, 0x8007007f
Как исправить ошибки обновления Windows: 0xc190011f, 0xa0000400, 0x8007007f by Hetman Software: Восстановление данных и ремонт ПК 25,338 views 1 year ago 11 minutes, 25 seconds