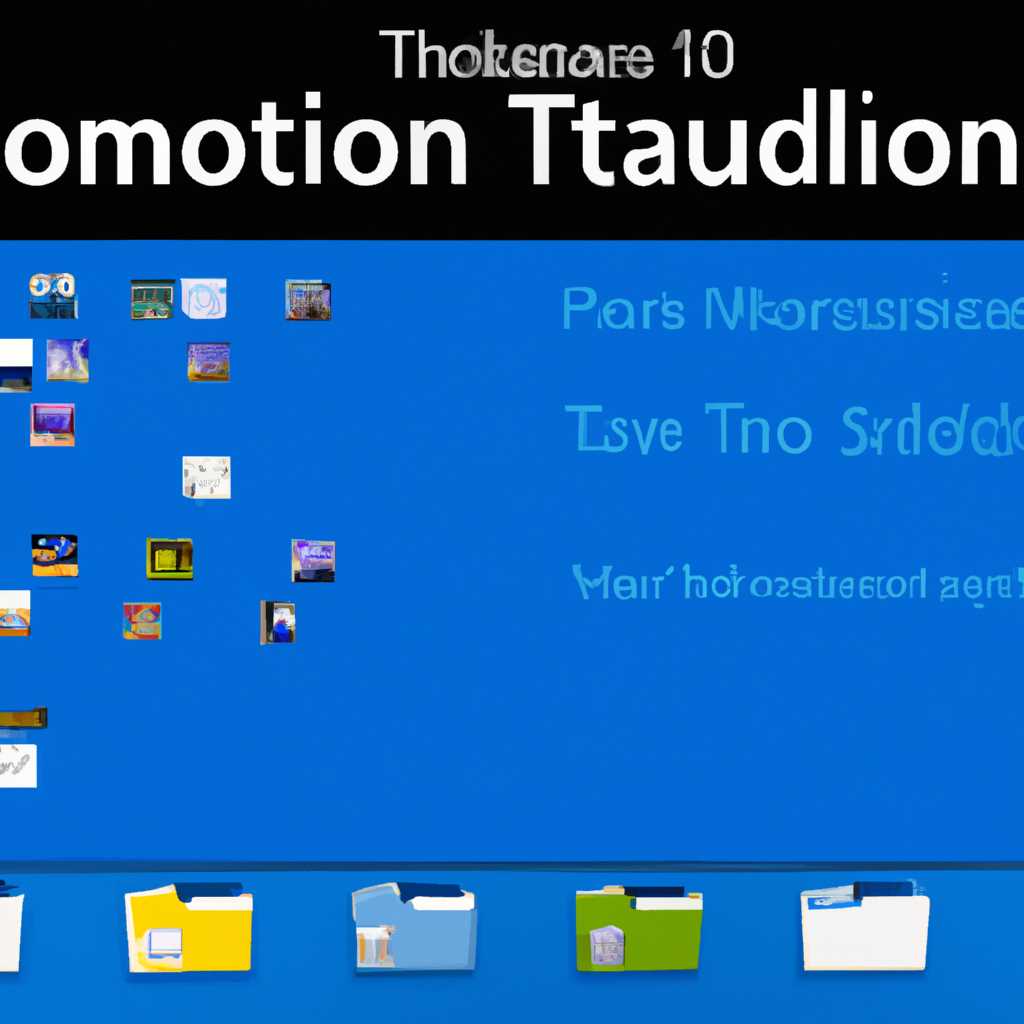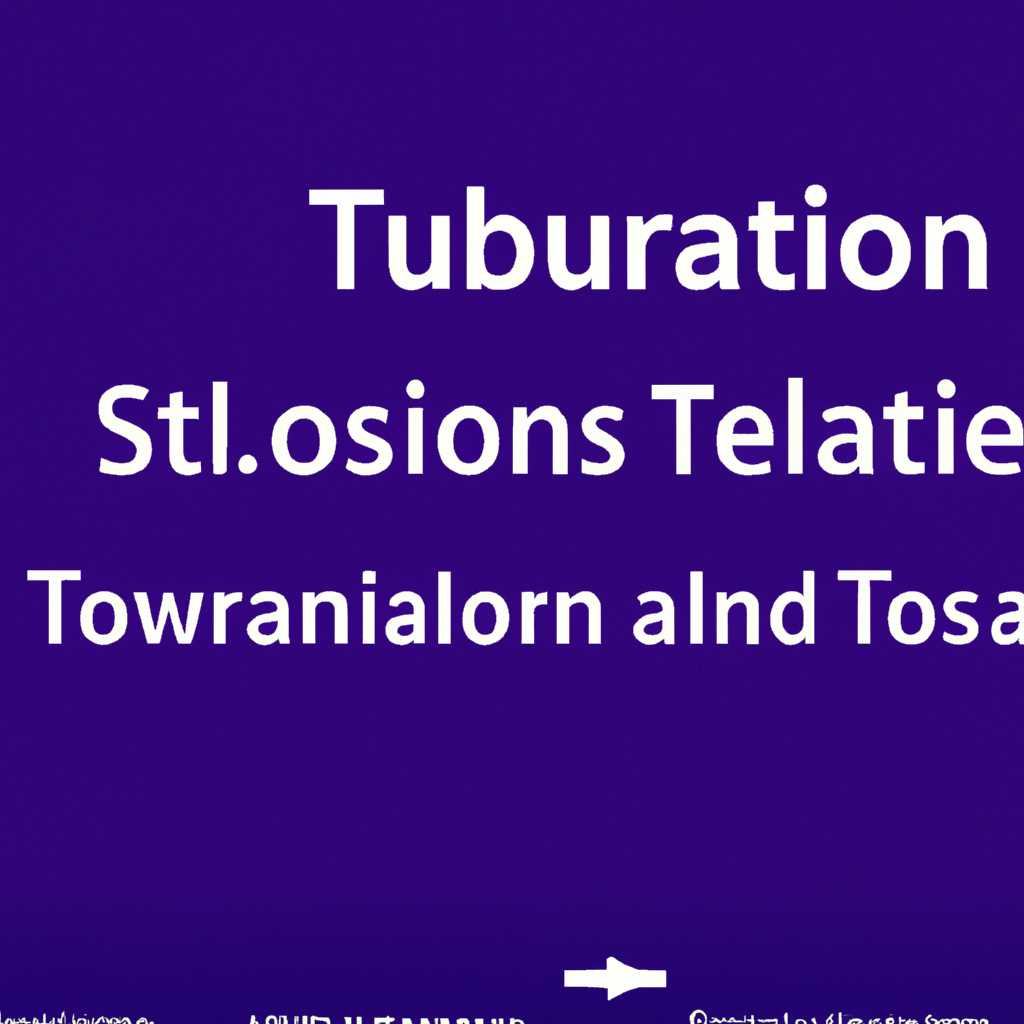- Решение проблемы с отображением распакованных тем в папке Темы Windows 10
- Установка других тем с официального сайта
- Установка стандартных тем на Windows 10 через раздел «Персонализация»
- Установка тем со сторонних источников
- 1. Скачивание тем
- 2. Установка UltraUXThemePatcher
- 3. Применение темы
- Как установить и применить тему в Windows 10
- Некорректно применяются сторонние темы
- Способ 2: UltraUXThemePatcher
- Шаг 1: Загрузка и установка UltraUXThemePatcher
- Шаг 2: Установка сторонних тем
- Установка темы на Windows 10
- Видео как включить тёмное оформление Windows 10
- Установка дополнительных тем с Windows Store
- Способ 1 Microsoft Store
- Как активировать тёмное оформление на Windows
- Видео:
- Как запретить удаление файлов и папок в Windows 10 — пошаговая инструкция
Решение проблемы с отображением распакованных тем в папке Темы Windows 10
Windows 10 предлагает множество вариантов оформления интерфейса, включая темы, которые меняют фоновые изображения, цвета окон и другие параметры. Однако, иногда возникают проблемы с установкой и применением тем, особенно когда мы пытаемся установить тёмные темы. В некоторых ситуациях, темы могут устанавливаться некорректно или не применяться вовсе.
Следующий способ позволяет решить эту проблему и установить тёмное оформление в Windows 10. Первым делом, нам потребуется установить программу UltraUXThemePatcher, которая активирует функцию применения сторонних тем.
1. Зайдите на официальный сайт UltraUXThemePatcher и скачайте программу. Установите ее, следуя инструкциям на экране.
2. После установки, перезагрузите компьютер. Это важный шаг, так что не забывайте выполнить его.
3. Теперь, когда компьютер перезагрузился, мы готовы к установке тем. Скачайте тему, которую хотите установить, с любого удобного для вас ресурса. Темы обычно предоставляются в виде архива формата .zip или .rar.
4. Распакуйте архив с темой в папку «Themes» на вашем компьютере. Где находится эта папка? Откройте проводник Windows и введите %windir%\Resources\Themes в адресную строку. Нажмите Enter. В появившемся окне вы увидите папку «Themes», откройте ее.
5. Перейдите к разделу «Персонализация», нажав правой кнопкой мыши на свободной области рабочего стола и выбрав пункт «Персонализация» из контекстного меню. В разделе «Смотрите идиво, выберите или создайте тему» нажмите на тему, которую вы хотите включить.
6. Дополнительно, вы можете установить тему через официальный магазин Windows. Откройте Магазин Windows, найдите тему через поиск или в разделе «Темы». Нажмите на тему, а затем на кнопку «Получить», чтобы скачать и установить ее. После установки темы, ее можно применить в разделе «Персонализация».
Теперь, когда у вас установлена и применена тема, вы можете наслаждаться новым оформлением Windows 10. Учтите, что установка сторонних тем может повлиять на стабильность операционной системы и вызвать функциональные сбои. Будьте внимательны при выборе и установке тем, и обязательно резервируйте важные данные перед изменением внешнего вида вашей системы.
Установка других тем с официального сайта
При установке Windows 10 на компьютере пользователи могут столкнуться с ограничениями в оформлении операционной системы. Официальные темы, доступные в разделе «Параметры» -> «Персонализация» -> «Темы» -> «Получить больше тем в Магазине Microsoft», предлагают ограниченное количество стандартных тем, таких как «Тёмное темное», «Тёмное товарное» и другие.
Однако, пользователи желающие установить другие темы со сторонних источников, теперь могут это сделать без использования сторонних программ. Как выяснилось, Windows 10 поддерживает темы в формате .theme, .msstyles, .msstyle и .ul файлы, которые можно установить и применить через раздел «Персонализация».
Для установки дополнительных тем, сначала скопируйте файлы темы в папку C:\Windows\Resources\Themes. В меню «Параметры» -> «Персонализация» -> «Темы» вы увидите новую тему в списке, которую можно установить и активировать, просто нажав на нее.
Пользователи также могут использовать программы, такие как UltraUXThemePatcher, чтобы активировать установку сторонних тем. Эта программа позволяет установить темы в формате .ul файлы с автоматическим применением без необходимости копировать темы вручную.
Когда вы устанавливаете темы, некорректно отображающиеся цвета можно исправить, открыв файл темы в текстовом редакторе и изменяя значения параметров.
Если у вас есть .msstyles файла темы, вышеупомянутые методы не сработают и требуется использовать программу Wini, чтобы включить тему. Эта программа автоматически применяет тему .msstyles без необходимости копирования файлов в другие папки.
При установке сторонних тем, оформление Windows 10 можно значительно изменить, добавив разнообразие визуальных эффектов и стилей.
Помимо официального раздела Магазине Microsoft, где предлагается небольшое количество стандартных тем, существует множество других источников, где можно найти и скачать дополнительные темы для Windows 10 со своим уникальным оформлением и стилем.
Таким образом, установка сторонних тем в Windows 10 возможна и несколько способов доступны для пользователя. Это позволяет настроить внешний вид операционной системы под собственные предпочтения и визуальные предпочтения.
Установка стандартных тем на Windows 10 через раздел «Персонализация»
Установка стандартных тем на Windows 10 очень проста и не требует использования сторонних источников оформления. В операционной системе Windows 10 доступно несколько дополнительных тем, которые можно установить через раздел «Персонализация».
Чтобы установить стандартные темы, следуйте этим шагам:
- Откройте раздел «Персонализация», нажав правой кнопкой мыши на свободном месте на рабочем столе и выбрав пункт «Персонализировать» из контекстного меню.
- В разделе «Персонализация» выберите пункт «Темы».
- В списке тем выберите желаемую тему.
- Примените выбранную тему, нажав на нее.
После нажатия на тему, она будет установлена и применена на вашем рабочем столе. Цвета, стили и оформление темы будут применяться автоматически.
Теперь вы можете наслаждаться новыми стандартными темами на Windows 10 без необходимости устанавливать сторонние программы или использовать сторонние источники оформления.
Установка тем со сторонних источников
Помимо предустановленных тем в Windows 10, есть возможность установки сторонних тем для персонализации внешнего оформления операционной системы. Этот способ позволяет добавлять новые темы в формате .themepack и активировать их на вашем компьютере.
Для установки тем со сторонних источников следуйте указанным ниже шагам:
1. Скачивание тем
Первым шагом необходимо загрузить тему из внешнего источника. Вы можете найти множество сторонних тем на различных сайтах, посвященных оформлению Windows. Выберите тему, которая вам нравится, и загрузите ее на ваш компьютер.
2. Установка UltraUXThemePatcher
Установка сторонних тем требует дополнительного патча для вашей операционной системы. Для этого необходимо установить программу UltraUXThemePatcher. Этот патч разблокирует ограничения в Windows 10 и позволит устанавливать темы со сторонних источников.
- Скачайте патч UltraUXThemePatcher с официального сайта разработчика.
- Запустите загруженный файл и следуйте инструкциям установщика.
- После завершения установки перезагрузите компьютер.
После перезагрузки ваша операционная система будет готова к установке тем со сторонних источников.
3. Применение темы
Когда тема и патч установлены, можно приступить к активации темы на вашем компьютере. Для этого выполните следующие действия:
- Щелкните правой кнопкой мыши на рабочем столе и выберите пункт «Персонализация».
- В открывшемся окне «Настройки» выберите раздел «Темы».
- В разделе «Настройки темы» нажмите кнопку «Установить тему» (или «Выбрать тему» в более ранних версиях Windows).
- В проводнике выберите скачанную тему в формате .themepack и нажмите кнопку «Применить».
- Подождите некоторое время, пока новая тема применяется. При этом может произойти небольшая задержка.
После завершения установки и применения темы, вы увидите новый дизайн вашей операционной системы с выбранной сторонней темой.
Теперь вы знаете, как устанавливать темы со сторонних источников на Windows 10. Наслаждайтесь новыми оформлениями и делайте вашу операционную систему более персональной и красивой!
Как установить и применить тему в Windows 10
- Включите способ установки сторонних тем в Windows 10. Для этого откройте окно «Параметры» и щёлкните по разделу «Персонализация».
- Выберите раздел «Темы» и установите параметр «Темы Windows 10» на «Включить».
- Скачайте тему в формате .theme или .themepack. Последний формат более предпочтителен, так как он содержит все необходимые цвета, обои и другие дополнительные настройки.
- Установите Windows 10 UltraUXThemePatcher для активации возможности установки сторонних тем. Этот патчер нужен для того, чтобы файлы msstyles могли быть модифицированы.
- После установки UltraUXThemePatcher перезагрузите компьютер.
- Распакуйте или установите тему на вашем компьютере. Если у вас есть файл .theme, просто щёлкните по нему и он применится автоматически. Если у вас есть файл .themepack, нажмите правой кнопкой мыши на нем и выберите вариант «Применить» в контекстном меню.
- Тема будет применена к вашему компьютеру и вы увидите изменения сразу.
Рекомендуется загрузка тем для Windows 10 из официального магазина Microsoft Store или официального сайта, чтобы избежать установки некорректного или вредоносного программного обеспечения. Также обратите внимание на источники, с которых вы загружаете темы, и будьте осторожны, чтобы не установить дополнительные программы или вирусы.
Установка и применение тем позволяют изменить интерфейс Windows 10 по вашим предпочтениям и добавить дополнительные настройки в ваш рабочий стол и окна. Попробуйте разные темы, чтобы найти ту, которая подходит вам лучше всего!
Некорректно применяются сторонние темы
Если вам не нравится стандартное оформление Windows 10 и вы решаете установить сторонний тему для персонализации, возможно, вы столкнулись с некоторыми проблемами.
Одним из распространенных примеров такой проблемы является случай, когда стороннюю тему удалось установить, но она применяется некорректно. Например, цвета могут быть неправильными, анимация мыши не работает или есть задержка при открытии окон.
Причина этой ситуации может быть в наличии других сторонних тем или в конфликте с встроенными «стандартными» темами Windows.
Настройка персонализации в Windows 10 может быть выполнена через раздел «Параметры» -> «Персонализация».
Для решения проблемы с некорректным применением сторонних тем, можно использовать следующий варианты:
- Установите чистую копию Windows 10. Для этого можно воспользоваться установочным носителем или загрузочным диском, который вы получили при покупке компьютера.
- Попробуйте активировать режим «Тёмное оформление» в Windows 10. Для этого щёлкаем правой кнопкой мыши по рабочему столу, выбираем «Персонализация» и включаем «Тёмное оформление».
- Используйте официальное приложение Microsoft Store для установки тем. В магазине Microsoft Store есть несколько дополнительных тем, которые можно установить через этот источник.
- Если ничего не помогло, то для установки сторонних тем можно воспользоваться программой UltraUXThemePatcher. Она позволяет устанавливать темы в формате .theme или .msstyles и включает дополнительные настройки, такие как изменение цветов и применение сторонних источников оформления.
- Если проблема с применением сторонних тем все еще не решена, можно попробовать найти аналогичную тему от других разработчиков и установить ее.
Если у вас возникли проблемы с применением сторонних тем в Windows 10, рекомендуется обратиться к официальной документации Microsoft или к сообществу пользователей Windows 10. Ждём ваш скрин-шот с ситуацией, теперь оно очень распространенно и его решить тоже может быть просто.
Способ 2: UltraUXThemePatcher
Шаг 1: Загрузка и установка UltraUXThemePatcher
Для начала необходимо загрузить программу UltraUXThemePatcher с официального сайта разработчика или других надежных источников. После загрузки запустите файл установки и следуйте инструкциям на экране.
Шаг 2: Установка сторонних тем
После установки UltraUXThemePatcher вам потребуется скачать сторонние темы в виде файлов .msstyles (стандартные темы Windows имеют расширение .theme).
1. Выберите одну или несколько тем, которые вам нравятся, на латинском языке на сайте или из других источников.
2. Перейдите в папку с выбранной темой и скопируйте файл .msstyles.
Шаг 3: Применение сторонних тем
1. Нажмите правой кнопкой мыши на рабочем столе и выберите «Персонализация».
2. В разделе «Оформление» выберите тему Windows 10, которая вам нравится, например «Тёмное» или «Чистую».
3. Ждите некоторое время, так как применение сторонних тем может занять некоторое время.
Теперь у вас должна быть возможность установить и применить сторонние темы в операционной системе Windows 10 с помощью UltraUXThemePatcher. Не забывайте, что в случае повторной установки или изменения темы может возникнуть задержка или некорректное отображение.
Установка темы на Windows 10
Установка темы на Windows 10 может быть некорректно отображена, если не используется стандартный способ установки. Однако, существует несколько способов, чтобы решить данную ситуацию:
- Первый способ: использование официального магазина приложений Windows (Store)
- Открываем магазин приложений, кликая на его иконку в панели задач или в меню «Пуск».
- Нажимаем на значок «Поиск» в верхней правой части окна и вводим ключевые слова для нахождения нужной темы, например, «темы Windows 10».
- Выбираем тему из списка доступных приложений в магазине и нажимаем на ее название.
- На странице темы щёлкаем по кнопке «Установить» и ждём завершения процесса установки. После этого тема автоматически применяется к вашей операционной системе.
- Второй способ: установка сторонних тем
- Выбираем источники сторонних тем на интернет-ресурсах, например, ultrauxthemepatcher или wini.
- Скачиваем и устанавливаем программу ultrauxthemepatcher или wini.
- Запускаем установленную программу и следуем инструкциям на экране для завершения процесса установки.
- После установки запускаем программу и выбираем путь к файлу темы формата .theme, который мы хотим установить.
- После выбора файла, нажимаем на кнопку «Применить», и ждём, пока цвета и оформление применяются.
- Мы можем выбрать раздел «Параметры» или «Повторная установка», чтобы изменить некоторые параметры темы.
- Дополнительных тем, установленных через программу, можно выбрать в разделе «Оформление» в «Параметрах Персонализации».
Теперь, когда установка темы на Windows 10 успешно завершена, вы можете наслаждаться новым оформлением вашей операционной системы.
Видео как включить тёмное оформление Windows 10
1. В первую очередь, необходимо открыть приложение Store Windows 10, нажав на соответствующую пиктограмму в рабочем окне. Затем вводим в поисковую строку «тёмное оформление». Кликаем на иконку соответствующего раздела.
2. Далее находим раздел «Персонализация». Выбираем его, нажав левой кнопкой мыши. После этого откроется новое окно.
3. В новом окне видим несколько стандартных тем. Для включения тёмного оформления Windows 10 выбираем желаемую тему, нажав на ее название. Если нужной темы нет, можно найти и установить дополнительные темы из других источников.
4. После выбора темы, ждем некоторую задержку, в течение которой она будет загружаться и применяться к нашей системе. В это время на экране отображается скриншот темы.
5. Как только тема загрузится и применится, возвращаемся в раздел «Персонализация». Теперь выбираем раздел «Цвета», который расположен выше раздела «Темы».
6. В разделе «Цвета» устанавливаем параметры для активирования тёмного оформления. Для этого поставьте переключатель около опции «Тёмная тема», чтобы включить данное оформление.
7. Если желаемой темы нет в списке стандартных, можно установить тему, скачав файл .msstyles. Для этого перейдите на официальный сайт Microsoft, в поисковой строке набрав ключевое слово темы. Там можно найти и установить темы, которые отсутствуют в разделе «Персонализация».
Таким образом, видеоинструкция является простым и понятным способом установки тёмного оформления Windows 10. Следуя указанным шагам, Вы сможете включить желаемую тему оформления и создать комфортный интерфейс для работы на своем компьютере с операционной системой Windows 10.
Установка дополнительных тем с Windows Store
Windows 10 предлагает стандартные темы оформления, которые можно выбрать в разделе «Персонализация». Однако, если вы хотите установить дополнительные темы из источников сторонних разработчиков, вам потребуется произвести некоторые дополнительные шаги.
Для начала, убедитесь, что на вашем компьютере установлен UltraUXThemePatcher. Это необходимо для позволения Windows применять сторонние темы. Если вы еще не установили патч, поставьте его, следуя инструкциям на сайте.
Далее, для установки дополнительных тем через Windows Store, перейдите в раздел «Персонализация». Выбираем «Темы» в левом меню и в окне справа щёлкаем «Дополнительные настройки тем».
В открывшемся окне выбираем раздел «Темы из Windows Store». Здесь вы найдете множество официальных тем от Microsoft и других разработчиков.
Выберите интересующую вас тему, кликнув на нее. В окне предпросмотра выше будет отображен скриншот темы. Также, когда вы нажмете на тему, она будет применена на мгновение, чтобы вы могли оценить ее внешний вид.
Чтобы установить выбранную тему, кликните на кнопку «Загрузить» в верхнем правом углу окна. Тема будет загружена и установлена автоматически.
После установки, тему можно будет применить, выбрав ее из раздела «Установленные», расположенного в том же окне. Когда тема будет применена, вы сможете насладиться новыми цветами и оформлением вашей операционной системы.
Способ 1 Microsoft Store
Получите доступ к тысячам тем для Windows 10, используя способ установки тем через Microsoft Store. Нажмите на иконку «Пуск» в левом нижнем углу рабочего стола, а затем выберите «Параметры». При открытии страницы «Параметры» нажмите на раздел «Персонализация».
В окне «Персонализация» выбираем раздел «Темы» и нажмите кнопку «Получить больше тем в Microsoft Store». При открытии Microsoft Store вам будет предоставлена возможность выбрать и установить тему.
Нажмите на нужную тему, чтобы открыть ее описание и изображения. Затем нажав кнопку «Получить» начнется установка темы. После установки, вы сможете применить тему, перейдя в раздел «Темы» в настройках «Персонализации» и выбрав установленную тему.
Как активировать тёмное оформление на Windows
В данном разделе мы рассмотрим способ активации тёмного оформления на операционной системе Windows 10.
1. Установка сторонних тем:
- Для начала, необходимо установить утилиту UltraUXThemePatcher, которая позволяет применять сторонние темы в формате .theme;
- Скачайте тему в .theme формате с надежных источников;
- После установки UltraUXThemePatcher, запустите его и следуйте инструкциям инсталлятора;
- Перезагрузите компьютер после завершения установки.
- Теперь, чтобы применить установленную тему, откройте папку Themes Windows 10 (найдите ее в разделе «компьютер/пользователь/имя пользователя/»);
- В папку скопируйте скачанную тему в формате .theme;
- Зайдите в раздел «Панель управления», затем выберите «Пользователи»;
- Далее щелкайте «Персонализация». Откроется окно со стандартными темами;
- В верхнем правом углу окна «Персонализация» нажмите на «Цвета»;
- В открывшемся окне, под списком цветов, поставьте галочку в поле «Тёмная тема».
- Теперь выше отображены установленные темы, включая скачанную тему, которую нужно применить;
- Для применения темы, достаточно щёлкнуть по ней в списке и выбрать «Применить».
2. Установка тем через Microsoft Store:
- Откройте Microsoft Store;
- Нажмите на значок «Поиск»;
- В поисковой строке введите «тёмное оформление» или «темы Windows 10»;
- Получив результаты поиска, выберите желаемую тему и нажмите на неё;
- На странице темы нажмите кнопку «Получить» или «Установить»;
- Ожидайте завершения загрузки и установки темы;
- После установки действуйте по инструкциям, описанным в первом пункте.
Теперь у вас активировано тёмное оформление на Windows 10! Приятного использования!
Видео:
Как запретить удаление файлов и папок в Windows 10 — пошаговая инструкция
Как запретить удаление файлов и папок в Windows 10 — пошаговая инструкция by Заметки IT специалиста 11,767 views 4 years ago 4 minutes, 52 seconds