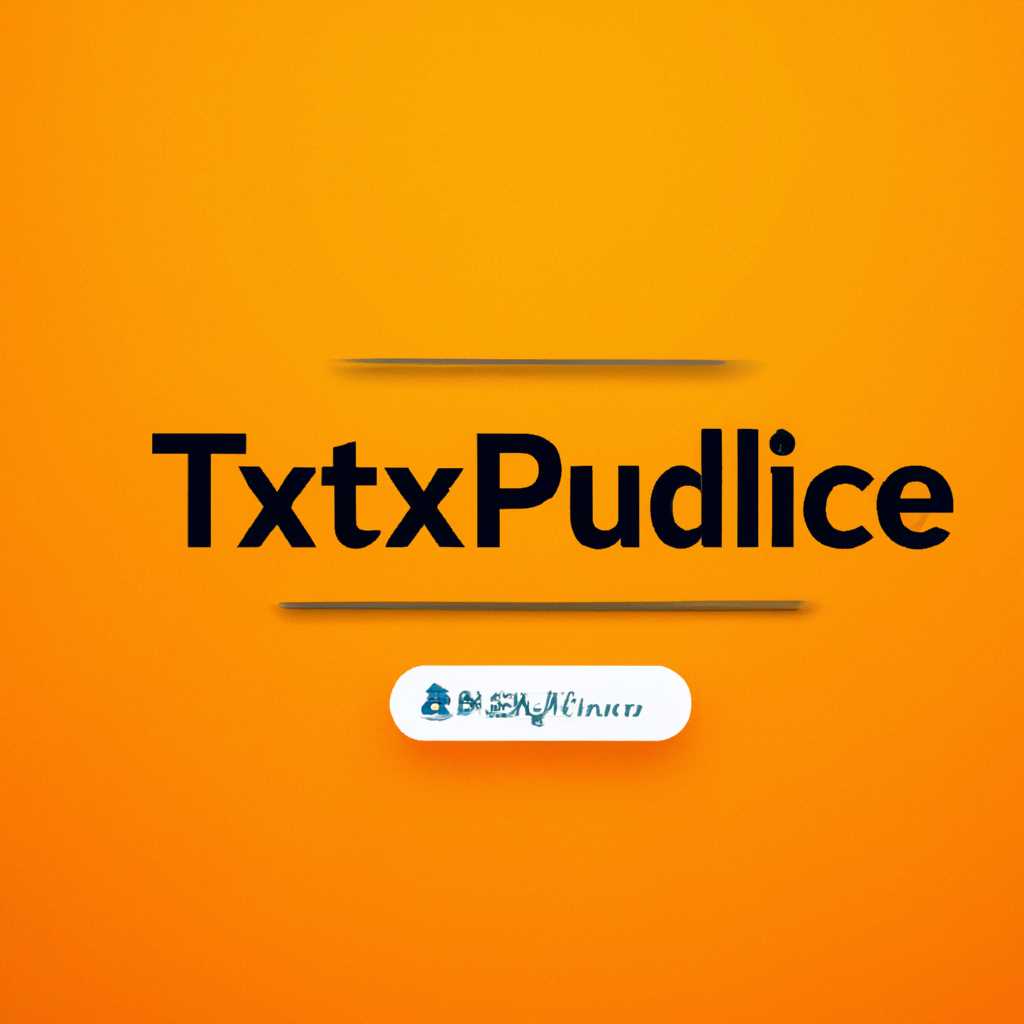- Подробное руководство по устранению проблемы отсутствия Плекс на операционной системе Windows 10
- Подготовительный этап
- 1. Проверка дискового пространства
- 2. Проверка системных требований
- 3. Проверка дискового зеркала
- Преобразование диска в динамический
- Зеркальная Windows
- Создание зеркала Windows на двух разделах
- Удаление зеркала Windows
- Видео:
- Бесконечное автоматическое восстановление на Windows 10. Решение проблемы.
Подробное руководство по устранению проблемы отсутствия Плекс на операционной системе Windows 10
Если у вас возникла проблема с отсутствием Плекс на вашем компьютере под управлением операционной системы Windows 10, то вы не одиноки. Многие пользователи сталкиваются с этой проблемой, которая может быть вызвана различными причинами, начиная от удаления программного обеспечения до проблем с диском. Тем не менее, существует несколько способов решить эту проблему, и мы предоставим вам подробное руководство по ее устранению.
Первым шагом при решении проблемы с отсутствием Плекс на Windows 10 является проверка наличия программы на вашем компьютере. Если вы ранее удалили Плекс или не установили его, вы можете начать с простого процесса установки. Перейдите на официальный сайт Плекса и загрузите установщик программы. Запустите его и следуйте инструкциям на экране для завершения установки.
Если вы уже установили Плекс, но он по какой-то причине пропал, то возможной причиной может быть проблема с диском. Проверьте ваш диск на наличие ошибок и исправьте их, если это необходимо. Воспользуйтесь встроенной утилитой Windows для проверки диска или другой программой-дефрагментатором, чтобы исправить любые проблемы с диском.
Если Плекс все еще не восстанавливается после проверки диска, следующим шагом может быть переустановка программы. Удалите Плекс, используя специальную утилиту удаления, которая обычно поставляется с программным обеспечением. После удаления перезагрузите компьютер и повторно установите Плекс, следуя инструкциям на экране. Это может помочь исправить любые проблемы, связанные с некорректной установкой программы.
Подготовительный этап
Перед тем как приступить к установке Плекс на Windows 10, необходимо выполнить несколько подготовительных шагов. В этом разделе мы рассмотрим, как подготовить свою систему к установке Плекс и решить проблемы, которые могут возникнуть.
1. Проверка дискового пространства
Перед установкой Плекс необходимо убедиться, что на вашем компьютере достаточно свободного дискового пространства для установки программы и хранения медиафайлов. Чтобы это сделать, выполните следующие шаги:
- Откройте Проводник Windows (Windows Explorer) и перейдите в раздел «Этот компьютер».
- Щелкните правой кнопкой мыши на диске, на котором планируете установить Плекс, и выберите «Свойства».
- На вкладке «Общие» вы увидите информацию о доступном и использованном дисковом пространстве.
- Убедитесь, что на диске достаточно свободного места для установки Плекс и хранения медиафайлов.
2. Проверка системных требований
Для корректной работы Плекс на Windows 10 необходимо проверить, соответствуют ли параметры вашей системы требованиям программы. Системные требования можете найти на официальном сайте Плекс. Некоторые основные требования, о которых здесь не упоминалось, включают тип и размер диска, оперативную память и процессор. Убедитесь, что система соответствует всем необходимым условиям.
3. Проверка дискового зеркала
Если вы планируете использовать функцию дискового зеркалирования с Плекс, то вам необходимо иметь два равных по размеру и типу диска. Для проверки состояния дисков и настройки зеркального режима выполните следующие действия:
- Откройте диспетчер дисков, нажав комбинацию клавиш «Win + X», и выберите «Управление дисками» (diskmgmt.msc).
- Проверьте, что на диске, который планируете использовать для зеркалирования (volume 1), отображается «Healthy» (здоровый) статус. Второй диск должен быть неинициализированным.
- Щелкните правой кнопкой мыши на неинициализированном диске и выберите «Инициализировать диск».
- Далее, на встроенном рейде (RAID) или дисковом зеркале (Mirrored) кликаем правой кнопкой мыши и выбираем «New Mirrored Volume».
- Следуя инструкциям мастера, выберите диски для создания зеркального диска, определите размер нового раздела и его букву.
- Завершите настройку зеркаляющего диска.
Обратите внимание, что процедура создания зеркального диска может немного отличаться в зависимости от вашей конкретной системы и наличия железных и/или софтовых RAID.
Преобразование диска в динамический
Для решения проблемы с отсутствием Plex на Windows 10, иногда может потребоваться преобразование диска в динамический формат. Это может быть полезно, например, при создании зеркального RAID-массива.
Перед приступлением к преобразованию диска, необходимо убедиться, что на нем отсутствуют все необходимые данные и файлы. Процесс преобразования потребует полного форматирования диска.
Прежде чем приступить к выполнению инструкций ниже, убедитесь, что у вас есть все необходимые материалы и время для завершения процесса:
- Сделайте резервную копию всех важных данных на другом носителе, таком как внешний жесткий диск или DVD-ROM. Процесс преобразования диска может привести к потере всех данных на нем.
- Если у вас есть дополнительный жесткий диск того же размера, что и на целевом диске, обязательно подключите его перед началом процесса. Вы можете использовать этот диск в качестве зеркала для вашего нового динамического диска.
Чтобы преобразовать диск в динамический формат, выполните следующие шаги:
- Откройте Управление дисками. Для этого нажмите Win + R, введите diskmgmt.msc и нажмите Enter.
- Найдите диск, который вы хотите преобразовать в динамический. Убедитесь, что он имеет тип «Basic» и состояние «Healthy».
- Сделайте резервную копию всех данных с этого диска. Если вы не сделали это ранее, сейчас на то подойдет идеальный момент.
- Нажмите правой кнопкой мыши на разделе на этом диске и выберите «Преобразование в динамический диск».
- Появится окно информации о преобразовании в динамический диск. Убедитесь, что в нем указаны правильные параметры для вашего диска, включая размер и разделы.
- Нажмите «OK», чтобы подтвердить преобразование диска в динамический.
- Подождите, пока процесс преобразования завершится. Это может занять некоторое время, в зависимости от размера диска и объема данных.
- После завершения преобразования диска, у вас будет динамический диск, который можно использовать для создания зеркал или других типов массивов.
Важно отметить, что преобразование диска в динамический формат необратимо. Чтобы вернуть диск в базовый формат, потребуется переустановка операционной системы и полное форматирование диска.
Преобразование диска в динамический формат может быть полезным в условиях, когда требуется больше области для хранения данных, а также для обеспечения отказоустойчивости с помощью зеркалирования данных.
Зеркальная Windows
В своей основе зеркальная система Windows работает на уровне программного обеспечения. Windows предоставляет интегрированный зависимый загрузчик, который позволяет загрузиться с зеркального диска в случае отказа основного диска. Для создания зеркала Windows необходимо выполнить несколько этапов, включая создание динамического диска-зеркала, выбор софтовых или аппаратных зеркал, и настройку системы для работы с зеркалом.
Создание зеркала Windows на двух разделах
Для создания зеркала Windows на двух разделах на одном и том же жестком диске следуйте инструкциям:
- Убедитесь, что оба раздела жесткого диска отформатированы с соответствующей файловой системой (например, NTFS).
- Откройте «Диспетчер дисков».
- Щелкните правой кнопкой мыши по разделу, который вы хотите отражать (зеркалировать).
- Выберите «Добавить зеркало».
- Выберите второй раздел в качестве зеркала.
- Выберите дополнительные настройки в зависимости от ваших потребностей.
- Подтвердите свои выборы и подождите, пока процесс создания зеркала не будет завершен.
- После создания зеркала оба раздела будут отображаться в статусе «Healthy».
Удаление зеркала Windows
Если вы решите удалить зеркало Windows, вам необходимо выполнить следующие действия:
- Откройте «Диспетчер дисков».
- Найдите раздел с зеркалом, которое вы хотите удалить.
- Щелкните правой кнопкой мыши по разделу и выберите «Удалить зеркало».
- Подтвердите удаление зеркала и подождите, пока процесс удаления не будет завершен.
- После удаления зеркала раздел восстановится в нормальное состояние.
Зеркалические системы Windows обычно используются как предосторожность для сбойного жесткого диска или в качестве средства восстановления после аварийных ситуаций. Однако, обратите внимание, что зеркалами можно заменять только жесткие диски с одинаковыми размерами и типами. Для наилучшей производительности и надежности рекомендуется использовать аппаратные зеркала вместо софтовых.
Видео:
Бесконечное автоматическое восстановление на Windows 10. Решение проблемы.
Бесконечное автоматическое восстановление на Windows 10. Решение проблемы. by Sinitsa 713,054 views 3 years ago 3 minutes, 22 seconds