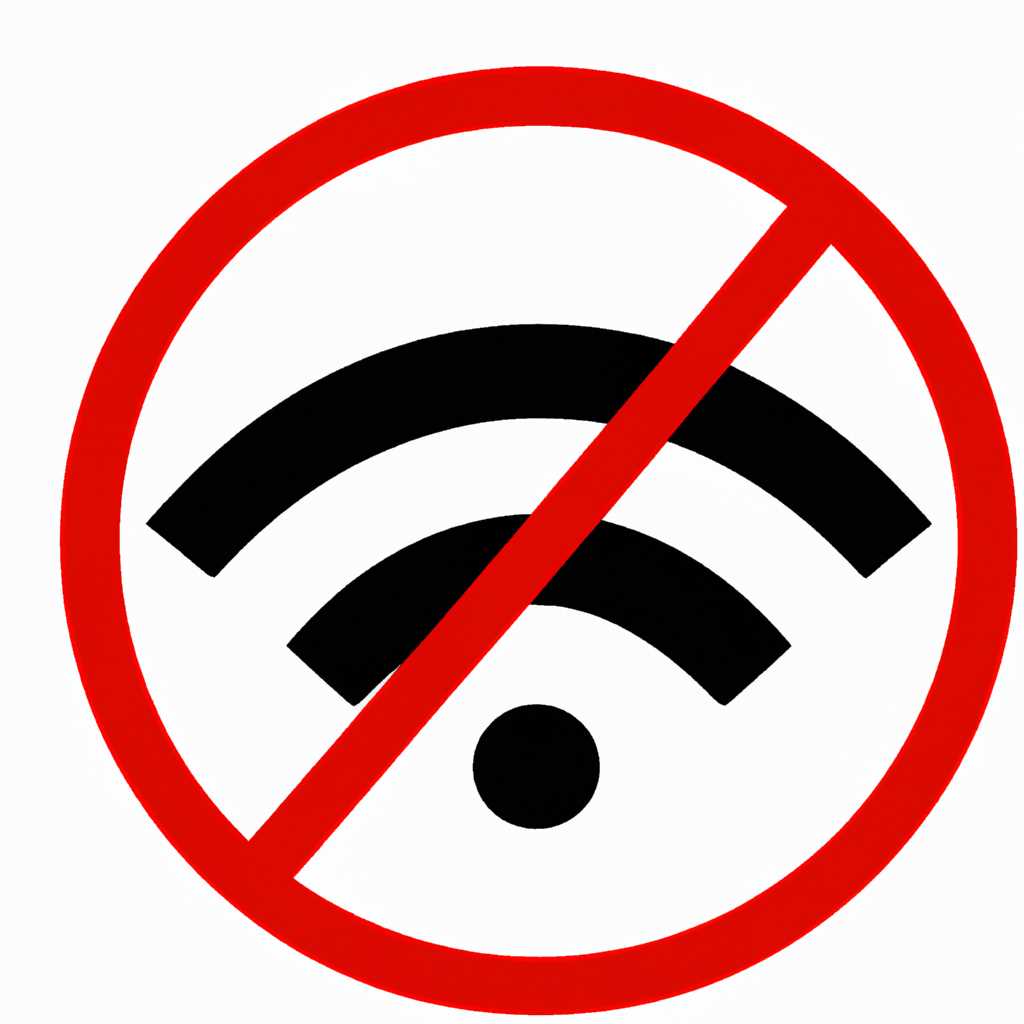- Решение проблемы с отсутствием списка доступных сетей на значке Wi-Fi
- Решение проблемы с отсутствием Wi-Fi сетей
- Проверьте параметры обнаружения сети
- Проверьте список сохраненных сетей
- Удалите и переустановите драйвер Wi-Fi
- Проверьте настройку Wi-Fi сети в Windows
- Включите Wi-Fi через командную строку
- Шаг 1: Проверьте аппаратную часть
- 1. Проверьте физическое подключение
- 2. Проверьте статус Wi-Fi службы
- 3. Проверьте наличие доступных сетей
- 4. Удалите и повторно добавьте Wi-Fi сеть
- Шаг 2: Включите службу беспроводных сетей
- Видео:
- Сетевой кабель не подключен. Что делать, если он подключен но не работает
Решение проблемы с отсутствием списка доступных сетей на значке Wi-Fi
Wi-Fi — это неотъемлемая часть нашей повседневной жизни, позволяющая легко подключиться к Интернету и наслаждаться всеми его преимуществами. Однако, иногда мы можем столкнуться с проблемой отсутствия списка доступных сетей на значке Wi-Fi, что затрудняет подключение к беспроводным сетям. В этой статье мы рассмотрим несколько способов решения этой проблемы.
Первым шагом в решении проблемы отсутствия списка доступных сетей на значке Wi-Fi — проверить правильность подключения беспроводной сети. Убедитесь, что Wi-Fi настроен и включен на вашем компьютере. Для этого можно воспользоваться панелью управления Wi-Fi или командной строкой. Необходимо также убедиться, что правильно введен пароль от сети Wi-Fi.
Если после ввода пароля Wi-Fi все еще не отображается список доступных сетей, следует проверить наличие драйверов Wi-Fi на вашем компьютере. Для этого можно воспользоваться меню «Управление устройствами» или командой виндовс «winkey+r» и ввести команду «devmgmt.msc». Если драйверов нет или они устарели, нужно установить или обновить драйвер Wi-Fi.
Другим вариантом решения проблемы может быть удаление и повторное добавление соединения с беспроводной сетью. Для этого необходимо перейти в панель управления Wi-Fi, выбрать сеть, которую вы хотите удалить, и нажать кнопку «Удалить профиль». После этого перезагрузите компьютер и попробуйте повторно настроить подключение к сети.
Если все указанные выше действия не помогли решить проблему отсутствия списка доступных сетей, может потребоваться настройка службы связи WLAN AutoConfig в реестре системы. Воспользуйтесь командой «winkey+r» и введите «regedit». Перейдите в раздел «HKEY_LOCAL_MACHINE\SYSTEM\CurrentControlSet\Services\WlanSvc\Parameters». В строку «InBand» введите значение «1». После этого перезагрузите компьютер и проверьте доступность беспроводных сетей.
Важно понимать, что проблемы с отсутствием списка доступных сетей на значке Wi-Fi могут быть вызваны различными причинами. В данной статье мы рассмотрели несколько вариантов их решения. Если ни один из предложенных способов не сработал, рекомендуется обратиться за помощью к специалисту или разработчику программного обеспечения Wi-Fi.
Решение проблемы с отсутствием Wi-Fi сетей
Если у вас возникла проблема с обнаружением Wi-Fi сетей на значке Wi-Fi в сетевом лотке на панели задач Windows, есть несколько возможных решений, которые вы можете попробовать.
Проверьте параметры обнаружения сети
Войдите в настройки Wi-Fi вашего компьютера и убедитесь, что параметры обнаружения сети настроены правильно. Выберите «Настроить новую сеть или соединение» и убедитесь, что опция «Подключение к сети, когда она видима» включена.
Проверьте список сохраненных сетей
Если вы ранее подключались к сети, она должна быть сохранена в списке сохраненных сетей. Чтобы открыть список сохраненных сетей, щелкните правой кнопкой мыши значок Wi-Fi в панели задач и выберите «Открыть список доступных сетей». Если в списке нет нужной сети, удалите ранее сохраненные сети и повторно подключитесь к нужной сети.
Удалите и переустановите драйвер Wi-Fi
Если никаких сетей не обнаруживается, это может быть связано с проблемой в драйвере Wi-Fi. Чтобы удалить и переустановить драйвер Wi-Fi, перейдите в раздел «Управление устройствами» в настройках вашего компьютера. Найдите драйвер Wi-Fi, щелкните правой кнопкой мыши и выберите «Удалить устройство». После этого перезагрузите компьютер, чтобы драйвер был установлен автоматически.
Проверьте настройку Wi-Fi сети в Windows
Если у вас есть доступ к другому компьютеру с рабочим Wi-Fi, вы можете проверить настройки вашей Wi-Fi сети. Вводим команду «ipconfig /all» в командной строке Windows и нажимаем Enter. В списке, который появится, ищем раздел «Беспроводные локальные подключения» и проверяем, есть ли у вашей сети SSID и параметры, отличные от «нет данных». Если есть, попробуйте настроить Wi-Fi сеть на вашем компьютере таким же образом.
Включите Wi-Fi через командную строку
Если ничего из вышеперечисленного не работает, вы можете попробовать включить Wi-Fi через командную строку. Откройте командную строку от имени администратора и введите команду «netsh wlan set hostednetwork mode=allow» и нажмите Enter. Затем введите команду «netsh wlan start hostednetwork» и нажмите Enter. После этого проверьте, появилась ли Wi-Fi сеть в списке доступных сетей.
Если ни одно из указанных выше решений не помогло решить проблему с отсутствием Wi-Fi сетей, возможно, вам потребуется более сложное решение, такое как настройка вашей сети или удаление и повторная настройка Wi-Fi драйвера. Обратитесь за помощью к специалисту или провайдеру интернета для дальнейшей поддержки.
Шаг 1: Проверьте аппаратную часть
Если у вас возникла проблема с отсутствием списка доступных сетей на значке Wi-Fi, сначала стоит проверить аппаратную часть вашего компьютера. Возможно, проблема может быть связана с неправильной работой Wi-Fi устройства.
1. Проверьте физическое подключение
Убедитесь, что ваша сеть Wi-Fi подключена к компьютеру. Проверьте, что антенна устройства железно закреплена и не повреждена.
2. Проверьте статус Wi-Fi службы
Для этого выполните следующие действия:
- Откройте командную строку, нажав клавиши Win+R. Введите команду cmd и нажмите Enter.
- В командной строке введите следующую команду:
netsh wlan show driversи нажмите Enter. - После выполнения команды появится список с информацией о драйвере Wi-Fi. Проверьте, что параметр «Обнаружение установлено» находится в состоянии «Да».
3. Проверьте наличие доступных сетей
Иногда Wi-Fi адаптер компьютера может не находиться в режиме обнаружения доступных сетей. Чтобы проверить это, выполните следующие действия:
- Откройте Панель управления, нажав правой кнопкой мыши на значке Wi-Fi в трее и выбрав «Настройки».
- В окне настройки Wi-Fi найдите раздел «Сети». Если в списке отображается только запись «Wi-Fi», то адаптер не обнаруживает доступных сетей.
- Попробуйте повторно включить адаптер Wi-Fi. Для этого нажмите правой кнопкой мыши на значке Wi-Fi в трее и выберите «Включить».
4. Удалите и повторно добавьте Wi-Fi сеть
Если вы все еще не можете найти доступные сети Wi-Fi, попробуйте удалить существующую Wi-Fi сеть и добавить ее снова. Для этого выполните следующие действия:
- Откройте Панель управления и найдите раздел «Сети и Интернет» или «Настройки сети и Интернет». В этом разделе выберите «Центр управления сетями и общим доступом».
- Найдите вашу беспроводную сеть в списке и щелкните правой кнопкой мыши по ней. Выберите «Удалить сеть».
- После удаления сети нажмите правой кнопкой мыши на значке Wi-Fi в трее и выберите «Найти доступные сети».
- Выберите вашу сеть из списка и введите пароль, если это требуется. После успешного подключения должно появиться окошко с надписью «Подключено».
Если проблема все еще не решена, возможно, вам стоит обратиться к специалистам или посмотреть в официальной документации по настройке Wi-Fi для вашей операционной системы.
Шаг 2: Включите службу беспроводных сетей
Шаг 2 не менее важен для решения проблемы с отсутствием списка доступных сетей на значке Wi-Fi. В данном шаге мы настроим службу беспроводных сетей на вашем компьютере, чтобы обнаружить доступные Wi-Fi сети.
1. Сначала проверьте, включена ли беспроводная сеть на вашем компьютере. Обычно это можно сделать с помощью кнопки или переключателя на корпусе компьютера. Убедитесь, что он находится в положении «Включено».
2. Если беспроводная сеть включена, то нужно настроить параметры Wi-Fi в системных настройках вашего компьютера. Для этого:
- Кликните правой кнопкой мыши по значку Wi-Fi на панели задач и выберите пункт «Настройки сети и Интернета».
- В открывшемся окне выберите «Wi-Fi» в левой колонке и обратите внимание на строку «Когда видны сети Wi-Fi». Если выбран вариант «Включено», переключите его на «Всегда».
- Далее нужно проверить, есть ли в списке доступных сетей отображается ваша сеть. Нажмите на ссылку «Посмотреть доступные сети» или «Дополнительные параметры Wi-Fi».
- Во всплывшем окне вы увидите список доступных сетей Wi-Fi. Обратите внимание на название вашей сети и ее параметры безопасности.
- Если вашей сети нет в списке, попробуйте посмотреть настройки Wi-Fi вашего роутера. Также убедитесь, что роутер работает корректно.
- Если ваша сеть отображается, но не удается подключиться, возможно, вы ввели неправильный пароль. Попробуйте ввести пароль еще раз.
- Если в списке отображаются только старые или ненужные сети Wi-Fi, вы можете удалить их. Откройте командную строку с правами администратора и выполните команду netsh wlan delete profile name=»имя_сети», где «имя_сети» — название удаляемой сети.
- Также можно настроить реестр вашего компьютера, чтобы отображались все доступные сети Wi-Fi. Откройте редактор реестра, найдите папку «HKEY_LOCAL_MACHINE\SOFTWARE\Microsoft\Windows NT\CurrentVersion\NetworkList\Profiles» и удалите из нее все папки.
- Сохраните изменения и перезапустите компьютер.
После выполнения всех этих шагов ваш компьютер должен обнаруживать и отображать список доступных Wi-Fi сетей на значке Wi-Fi. Если проблема остается, обратитесь за помощью к интернет-провайдеру или специалисту.
Видео:
Сетевой кабель не подключен. Что делать, если он подключен но не работает
Сетевой кабель не подключен. Что делать, если он подключен но не работает by Дневник Сисадмина 1,210,955 views 5 years ago 10 minutes, 28 seconds