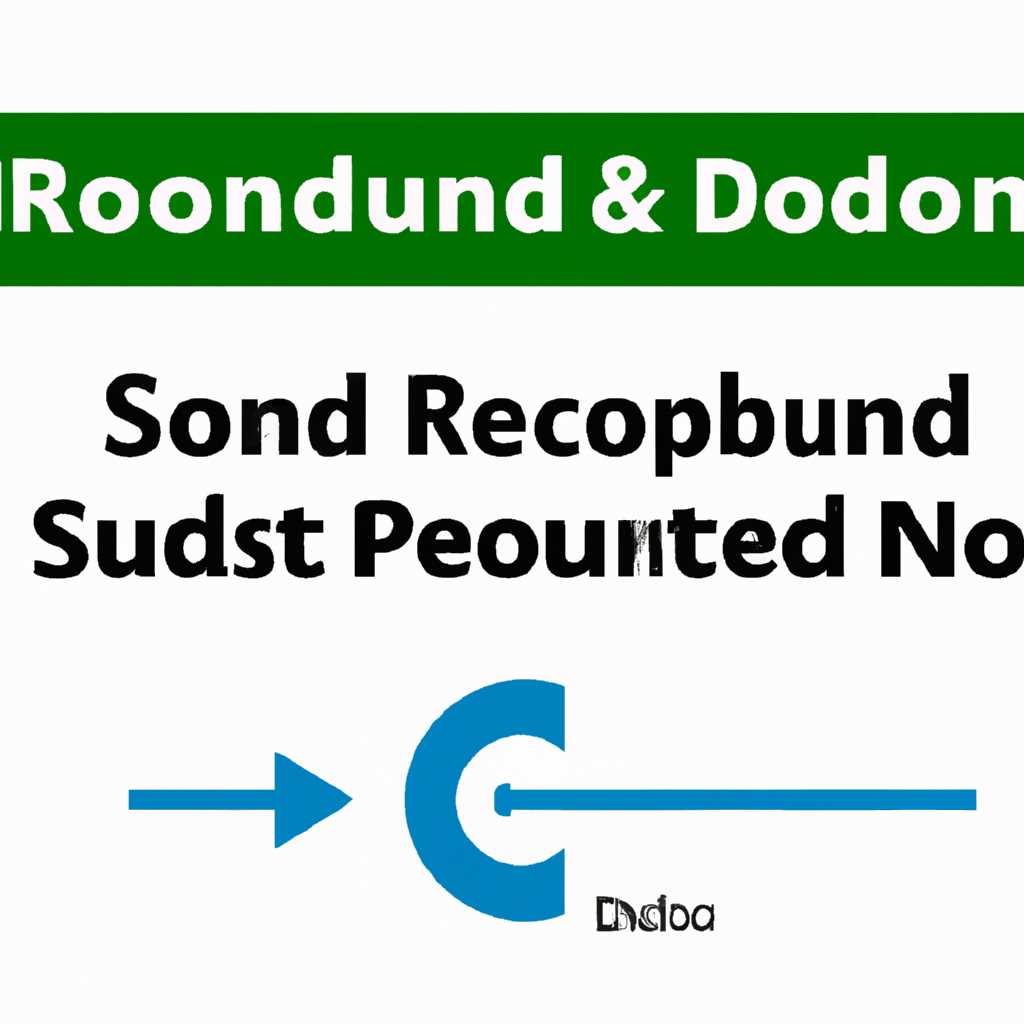- Решение проблемы с отсутствием звука по RDP в Windows 10
- Проблема отсутствия звука по RDP в Windows 10
- Почему отсутствует звук при использовании RDP в Windows 10?
- 1. Проверка настройки звука на удаленном сервере
- 2. Проверка настройки звука на вашем компьютере
- 3. Проверка наличия обновлений
- 4. Проверка настройки клиента удаленного рабочего стола
- 5. Проверка настройки RDP на сервере
- 6. Проверка наличия необходимых служб
- Что делать, если звук не работает при перенаправлении удаленного рабочего стола в Windows 10?
- Вариант решения №1: Проверьте настройки звука в Windows 10
- 1. Проверьте наличие подключения звуковой карты на удаленном компьютере
- 2. Проверьте настройки звука на удаленном компьютере
- 3. Убедитесь, что удаленный компьютер подключен к сети
- 4. Проверьте настройки удаленного рабочего стола на удаленном компьютере
- 5. Установите необходимые драйверы и службу звуковых узлов
- Вариант решения №2: Убедитесь, что удаленный компьютер включил звук
- Вариант решения №3: Проверьте настройки звука в удаленном рабочем столе
- Шаг 1: Проверка настройки звука в удаленном рабочем столе
- Шаг 2: Проверка других настроек и завершение службы usermode
- Шаг 3: Проверка драйверов звука на вашем удаленном рабочем столе
- Как включить звук при использовании удаленного рабочего стола в Windows 10?
- Видео:
- HOW TO FIX RDP WRAPPER UNSUPPORTED ERROR IN WINDOWS 10 PRO 21H1
Решение проблемы с отсутствием звука по RDP в Windows 10
Отсутствие звука при подключении к удаленному рабочему столу (RDP) может быть проблемой, с которой многие пользователи сталкиваются. Это может оказаться неприятной ситуацией, особенно если вам необходимо работать с звуковыми файлами или у вас есть другие задачи, требующие звукового сопровождения.
Однако не отчаивайтесь! Возможно, это временная проблема, которую можно решить с помощью некоторых простых шагов. В этой статье я расскажу о некоторых возможных причинах отсутствия звука при подключении к удаленному рабочему столу в Windows 10 и предложу решения, которые могут помочь восстановить звуковое взаимодействие.
Первым делом, вам следует проверить настройки вашего удаленного рабочего стола. Если вы используете стандартный клиент удаленного рабочего стола, то у вас должны быть включены функции перенаправления звука. Чтобы это проверить, следуйте следующим шагам: откройте «Свойства удаленного рабочего стола», перейдите на вкладку «Локальный ресурсы», найдите раздел «Перенаправление звука» и убедитесь, что галочка установлена в положении «Перенаправлять звук на удаленный компьютер».
Проблема отсутствия звука по RDP в Windows 10
Когда вы используете удаленный рабочий стол (RDP) в операционной системе Windows 10, могут возникать проблемы с звуком. Например, звук может быть отключен на удаленном рабочем столе или имеются проблемы с перенаправлением звука с вашего компьютера на удаленный сервер. В этом случае необходимо выполнить ряд проверок и настроек для решения проблемы.
Первым шагом, который следует предпринять, — убедиться, что звук включен на удаленном рабочем столе. В операционной системе Windows 10 откройте «Панель управления» и перейдите в раздел «Звук». Убедитесь, что громкость не установлена на нулевое значение и звуковые драйверы работают должным образом. Если есть обновления для драйверов звука, установите их.
Затем проверьте настройки перенаправления звука с вашего компьютера на удаленный сервер. Для этого откройте удаленный рабочий стол и нажмите на кнопку «Параметры панели управления». Затем выберите вкладку «Локальные ресурсы» и проверьте наличие галочки в поле «Звук» в разделе «Локальное перенаправление».
Если после этих настроек проблема с звуком по-прежнему остается, тогда необходимо изменить реестр операционной системы. Перейдите в реестр, откройте ветку «HKEY_CURRENT_USER\Software\Microsoft\Terminal Server Client» и найдите ключ «AudioCaptureMode». Если его нет, создайте ключ с этим именем. Затем установите значение ключа равным «0» (ноль) или «1» (один), чтобы включить перенаправление звука с вашего компьютера.
После внесения изменений в реестр перезапустите компьютер и проверьте, работает ли звук на удаленном рабочем столе.
В случае, если проблема с звуком возникла после обновления операционной системы Windows или драйверов, рекомендуется проверить наличие обновлений для звуковой карты, а также проверить настройки аудиоустройств. Возможно, вам потребуется переустановить или обновить драйверы звука.
Если после всех вышеуказанных шагов звук все равно не работает, возможно, проблема связана с сетевыми или удаленными настройками сервера. В этом случае, рекомендуется обратиться к администратору системы или технической поддержке для более подробной проверки и решения проблемы.
Почему отсутствует звук при использовании RDP в Windows 10?
Отсутствие звука при использовании RDP (удаленного рабочего стола) в Windows 10 может стать проблемой для многих пользователей. Эта проблема может возникнуть по различным причинам, и чтобы ее решить, необходимо выполнить несколько действий.
1. Проверка настройки звука на удаленном сервере
Первым делом, проверьте настройки звука на сервере, к которому вы подключаетесь через RDP. Убедитесь, что звуковая служба работает и звуковые устройства включены. Если настройки звука на сервере указывают на другой узел, попробуйте перенаправить звук на ваш узел.
2. Проверка настройки звука на вашем компьютере
Также необходимо проверить настройки звука на вашем компьютере, с которого вы подключаетесь к удаленному рабочему столу. Убедитесь, что звук включен и уровень громкости установлен на достаточный уровень.
3. Проверка наличия обновлений
Проверьте наличие обновлений для вашей операционной системы Windows 10. Некоторые обновления могут содержать исправления, которые решают проблемы с звуком при использовании RDP.
4. Проверка настройки клиента удаленного рабочего стола
Если проблема с звуком остается, попробуйте проверить настройки клиента удаленного рабочего стола. Убедитесь, что опция «Перенаправление звука» включена. Если эта опция уже включена, попробуйте выключить ее, а затем снова включить.
5. Проверка настройки RDP на сервере
В случае, если все предыдущие рекомендации не помогли, попробуйте проверить настройки RDP на удаленном сервере. Убедитесь, что разрешено перенаправление звука с клиента на сервер.
6. Проверка наличия необходимых служб
Если ни одна из предыдущих рекомендаций не привела к решению проблемы, проверьте, работает ли служба «Usermode Font Driver Host» на вашем компьютере. Если эта служба не работает, попробуйте перезапустить ее или выполнить другие необходимые действия для ее запуска.
Если ничего из перечисленного не решает проблему с отсутствием звука при использовании RDP в Windows 10, обратитесь к технической поддержке или сообщите о проблеме в соответствующем сообществе пользователей.
Что делать, если звук не работает при перенаправлении удаленного рабочего стола в Windows 10?
1. Проверьте громкость и звуковые настройки на вашем компьютере. Убедитесь, что громкость установлена на адекватный уровень и звук не выключен.
2. Проверьте, работает ли звук на удаленном сервере или рабочем столе. Перейдите на сервер или рабочий стол и попробуйте включить или воспроизвести звуковой файл. Если звук работает на сервере, проблема, вероятно, находится на вашем компьютере.
3. Проверьте настройки звука в RDP. Откройте «Панель управления» на вашем компьютере и перейдите в раздел «Звук». Убедитесь, что опция «Запуск звука на удаленном компьютере» включена.
4. Обновите драйверы звука на вашем компьютере. Установите самые последние версии драйверов для звуковой карты на вашем компьютере. Вы можете найти их на сайте производителя вашей звуковой карты.
5. Проверьте реестр Windows. Откройте редактор реестра (нажмите Win + R, введите «regedit» и нажмите Enter) и перейдите по следующему пути: «HKEY_LOCAL_MACHINE\SOFTWARE\Microsoft\Windows NT\CurrentVersion\Drivers32». Убедитесь, что у вас есть запись с именем «MSACM.imaadpcm» и значение «imaadp32.acm». Если этой записи нет, создайте ее.
6. Перезапустите службу для удаленного рабочего стола. Выполните следующие действия: нажмите Win + R, введите «services.msc» и нажмите Enter. В появившемся окне найдите службу «Удаленные рабочие столы пользовательского режима», щелкните правой кнопкой мыши и выберите «Перезапустить».
7. Перейдите в диспетчер задач и завершите процесс «chastener.exe». Если звук все еще не работает, перейдите в свойства «chastener.exe» и попробуйте изменить его режим совместимости на «Windows 8» или «Windows 7».
Если после выполнения всех этих действий звук все еще не работает, попробуйте проверить сетевые настройки вашего компьютера и удаленного сервера. Убедитесь, что сетевые драйверы на вашем компьютере и сервере установлены и обновлены.
В случае, если ни одно из этих решений не помогло вам решить проблему, лучше всего обратиться к команде поддержки Windows 10 или воспользоваться сообществами пользователей для получения необходимых ответов и помощи.
Вариант решения №1: Проверьте настройки звука в Windows 10
Одной из причин отсутствия звука при удаленном подключении по RDP может быть неправильная настройка звука на удаленном компьютере, к которому вы пытаетесь подключиться. В этом случае вариантом решения проблемы может стать проверка настроек звука в Windows 10.
1. Проверьте наличие подключения звуковой карты на удаленном компьютере
Если удаленный компьютер не имеет звука, то и при подключении к нему по RDP звук не будет работать. Проверьте наличие звуковой карты на удаленном компьютере и убедитесь, что она работает.
2. Проверьте настройки звука на удаленном компьютере
Следующим шагом является проверка настроек звука на удаленном компьютере. Для этого сделайте следующее:
- Подключитесь к удаленному компьютеру по RDP.
- Нажмите правой кнопкой мыши на иконку звука в системном трее и выберите «Звуки».
- В окне «Воспроизведение» убедитесь, что устройство воспроизведения по умолчанию выбрано правильно. Если необходимо, выберите правильное устройство и установите его в качестве устройства по умолчанию.
- Проверьте громкость и другие настройки звука на удаленном компьютере и убедитесь, что они настроены правильно.
3. Убедитесь, что удаленный компьютер подключен к сети
Если удаленный компьютер, к которому вы пытаетесь подключиться, не подключен к сети, то звук не будет передаваться через RDP. Убедитесь, что удаленный компьютер имеет подключение к сети.
4. Проверьте настройки удаленного рабочего стола на удаленном компьютере
В некоторых случаях, для работы звука через RDP, необходимо правильно настроить удаленный рабочий стол на удаленном компьютере. Убедитесь, что в настройках удаленного рабочего стола включено перенаправление звука.
5. Установите необходимые драйверы и службу звуковых узлов
Для правильной работы звука через RDP на удаленном компьютере может потребоваться установка необходимых драйверов и службы звуковых узлов. Если у вас возникли проблемы с установкой или обновлением драйверов, попробуйте выполнить эти действия вручную.
Если после проверки и настройки звука на удаленном компьютере проблема с отсутствием звука по RDP по-прежнему сохраняется, попробуйте исключить возможные проблемы со стороны клиентского компьютера. Проверьте настройки звука на клиентском компьютере и убедитесь, что они настроены правильно.
Если ни одно из предложенных решений не помогло исправить проблему с отсутствием звука по RDP, значит, причина может заключаться в других вещах, таких как баги или ограничение в работе RDP в Windows 10 (например, эта функция может быть доступна только в версии Windows 10 Creators Update и выше). В таком случае рекомендуется обратиться к поддержке Microsoft или сообщить о проблеме в сообществе пользователей Windows.
Вариант решения №2: Убедитесь, что удаленный компьютер включил звук
Если вам необходимо использовать звук при удаленной работе на компьютере через RDP в Windows 10, не забудьте проверить, что удаленный компьютер имеет включенный звук.
1. Убедитесь, что удаленный компьютер настроен для работы со звуком:
- Откройте «Панель управления» на удаленном компьютере.
- Выберите «Звук» или «Аудиоустройства».
2. Проверьте настройки удаленного рабочего стола:
- Запустите приложение «Подключение к удаленному рабочему столу».
- Нажмите на кнопку «Параметры» или «Дополнительно».
- Проверьте, что «Воспроизведение звука на удаленном компьютере» включено.
3. Проверьте настройки групповой политики:
- Откройте «Локальная групповая политика» на удаленном компьютере.
- Перейдите в «Конфигурация компьютера» > «Административные шаблоны» > «Система» > «Перенаправление звука терминального сеанса».
- Убедитесь, что параметр «Подключение звука» установлен на «Разрешить подключение звука» или «Запретить автоматическую перенаправление звука».
4. Попробуйте обновить драйвера звука у удаленного компьютера:
- Откройте «Диспетчер устройств» на удаленном компьютере.
- Раскройте категорию «Звуковые, видео- и игровые контроллеры».
- Щелкните правой кнопкой мыши на звуковом устройстве и выберите «Обновить драйвер».
- Следуйте инструкциям мастера обновления драйвера.
Если все перечисленные выше вещи были проверены и удаленный компьютер по-прежнему не воспроизводит звук, попробуйте подключиться к удаленному компьютеру с другого компьютера. Если звук работает при использовании другого компьютера, значит проблема, скорее всего, связана с вашим компьютером.
В случае, если ничего из вышеперечисленного не помогло решить проблему, лучше обратиться за помощью к специалисту в области IT.
Вариант решения №3: Проверьте настройки звука в удаленном рабочем столе
Если у вас возникла проблема с отсутствием звука при использовании удаленного рабочего стола (RDP) в Windows 10, вариант решения №3 предлагает вам проверить настройки звука в удаленном рабочем столе. Возможно, некоторые звуковые настройки необходимо настроить или включить.
Шаг 1: Проверка настройки звука в удаленном рабочем столе
- Подключитесь к удаленному рабочему столу и откройте удаленный рабочий стол на вашем компьютере.
- В окне удаленного рабочего стола, наведите курсор на верхнюю часть экрана, чтобы отобразить панель соединения.
- На панели соединения, нажмите на вкладку «Удаленные звуки».
- Убедитесь, что опция «Постоянное подключение» выбрана, чтобы звуковая служба продолжала работать, даже если вы отключены от удаленного рабочего стола.
- Также убедитесь, что опция «Подключить к этим устройствам для звука» включена и выберите «Подключение для удаленного рабочего стола».
Шаг 2: Проверка других настроек и завершение службы usermode
- Если звук по-прежнему не работает, попробуйте проверить и другие настройки звука на удаленном рабочем столе.
- Откройте службы Windows, запустив команду «services.msc» в окне запуска.
- Найдите службу «Windows Audio» и проверьте, что она работает. Если служба остановлена, щелкните правой кнопкой мыши и выберите «Запустить». После этого попробуйте подключиться к удаленному рабочему столу и проверить звук.
- Если звук по-прежнему отсутствует, найдите службу «Windows Audio Endpoint Builder» и завершите ее. Затем вновь запустите службу и проверьте звук.
Шаг 3: Проверка драйверов звука на вашем удаленном рабочем столе
- Если вы все еще не получаете звук на удаленном рабочем столе, попробуйте проверить драйверы звука.
- Откройте Диспетчер устройств, нажав сочетание клавиш Win + X и выберите «Диспетчер устройств».
- Разверните раздел «Звук, видео и игры» и проверьте, есть ли какие-либо проблемные устройства или отсутствующие драйверы.
- Если есть проблемные устройства, щелкните правой кнопкой мыши на них и выберите «Обновить драйвер». Попробуйте обновить драйверы и проверить звук на вашем удаленном рабочем столе.
Если после выполнения всех этих шагов проблема с отсутствием звука на удаленном рабочем столе все еще остается актуальной, возможно, проблема связана с вашим RDP-сервером или сетевым подключением. В этом случае рекомендуется обратиться к компетентным специалистам или поискать ответы на специализированных форумах и сообществах для получения дальнейшей помощи.
Как включить звук при использовании удаленного рабочего стола в Windows 10?
При использовании удаленного рабочего стола (RDP) в Windows 10 возникают проблемы с отсутствием звука. Эта проблема может быть вызвана различными факторами, однако существуют несколько вариантов решения.
Проверьте настройки громкости на удаленном сервере Windows 10. Убедитесь, что громкость установлена на достаточном уровне и что звук не отключен.
Проверьте настройки звука на локальном компьютере, с которого осуществляется подключение к удаленному серверу. Убедитесь, что у вас включен звук, и что он работает при работе на локальном компьютере.
Убедитесь, что на удаленном сервере Windows 10 установлены соответствующие драйверы звука. В случае их отсутствия или установки неправильных драйверов звук может не работать.
Если все вышеперечисленные действия не помогли, попробуйте следующий метод. Запустите реестр Windows, нажав комбинацию клавиш Win + R, затем введите «regedit» и нажмите Enter.
Перейдите в раздел реестра HKEY_LOCAL_MACHINE\SYSTEM\CurrentControlSet\Control\Terminal Server, найдите параметр с именем «fDenyTSConnections» и установите его значение в «0». Это позволит использовать удаленное аудио и видео.
Если вы используете Windows 10 с версией Creators Update и более поздними обновлениями, проверьте, была ли включена служба «Windows Audio». Для этого нажмите комбинацию клавиш Win + R, введите «services.msc» и нажмите Enter. Найдите службу «Windows Audio» и убедитесь, что она запущена и ее тип запуска установлен как «Автоматический». Если это не так, щелкните правой кнопкой мыши на службе и выберите «Запустить».
Если у вас установлена графическая карта NVIDIA, попробуйте обновить драйверы графической карты. Иногда проблема с отсутствием звука может быть связана с устаревшими драйверами.
Если все вышеперечисленные действия не решили проблему, попробуйте завершить удаленное подключение и подключиться еще раз. Иногда проблема может быть связана с временными ошибками в сети или сетевыми настройками.
Если после всех проведенных действий проблема с отсутствием звука при использовании удаленного рабочего стола в Windows 10 все еще не решена, обратитесь к технической поддержке или сообщите об этой проблеме разработчикам продукта.
Видео:
HOW TO FIX RDP WRAPPER UNSUPPORTED ERROR IN WINDOWS 10 PRO 21H1
HOW TO FIX RDP WRAPPER UNSUPPORTED ERROR IN WINDOWS 10 PRO 21H1 by TECHNICAL LAYER3 19,598 views 2 years ago 8 minutes, 29 seconds