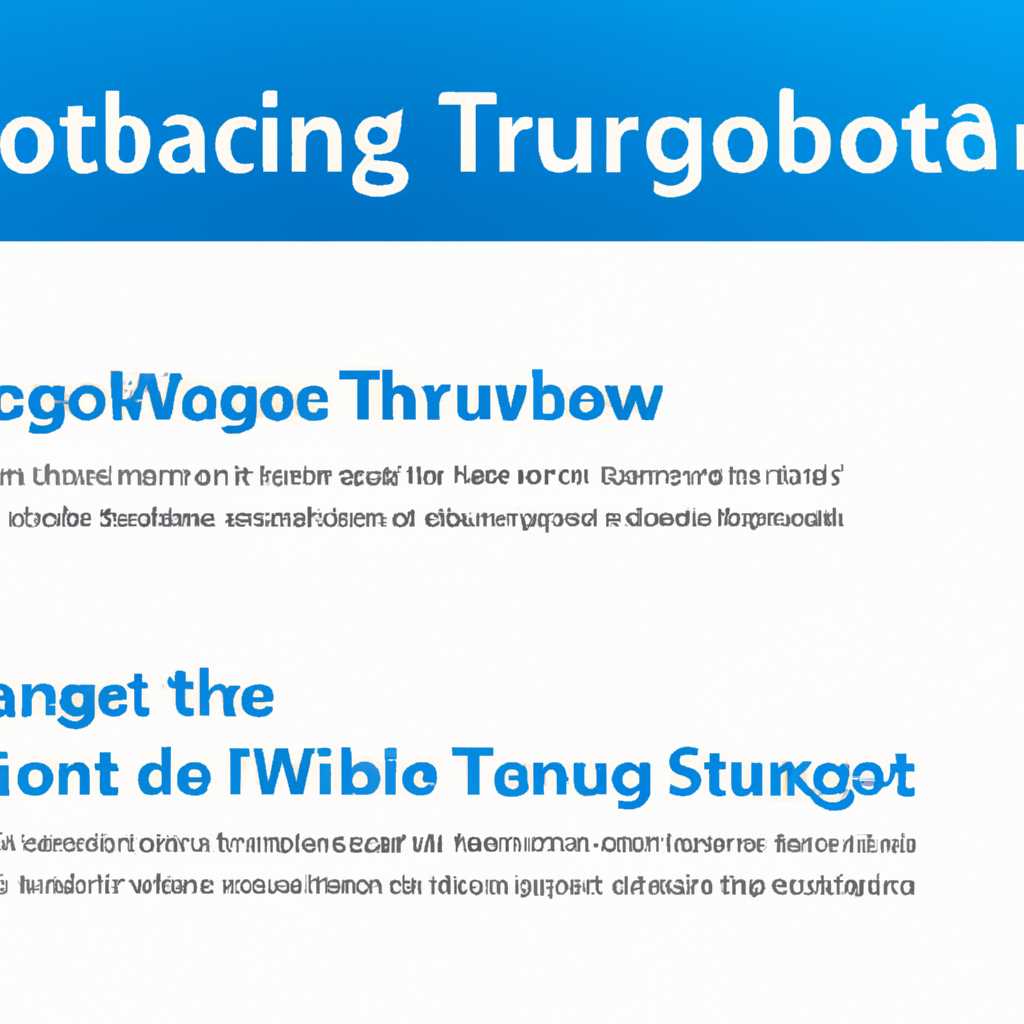- Полное руководство по решению проблем с переключением языка в Windows 10
- Новый профиль
- Как добавлять и удалять раскладки клавиатуры
- Добавление раскладки клавиатуры
- Удаление раскладки клавиатуры
- Решаем проблему с переключением языка в Windows 10
- Как добавлять раскладки клавиатуры и менять системный язык в Windows 10 April 2018 Update
- Добавление нового языка и перевод на него системного интерфейса
- Способ 1: Запуск утилиты
- Видео:
- КАК УБРАТЬ ТАБЛИЧКУ О СМЕНЕ ЯЗЫКА В ВИНДОВС 10?
Полное руководство по решению проблем с переключением языка в Windows 10
Когда мы настраиваем новый компьютер или обновляем систему на Windows 10, одной из первых вещей, которую мы делаем, является настройка системного языка и раскладки клавиатуры. Но что, если у нас возникают проблемы с переключением между языками и раскладками?
В этом полном руководстве мы расскажем вам, как настроить переключение языка в Windows 10 таким образом, чтобы вы без проблем могли менять языковые настройки и раскладку клавиатуры. Мы также поговорим о причинах возникновения проблем с переключением языка и дадим решения, которые помогут вам исправить эти ошибки.
В Windows 10, начиная с апрельского обновления 2018 года (версия 1803), были внесены некоторые изменения в настройки языка и раскладки клавиатуры. Теперь эти параметры доступны в новом разделе «Язык и параметры» в разделе «Параметры» панели задач.
Новый профиль
Когда мы запускаем ваш компьютер, мы увидим на экране новый профиль. Это происходит из-за изменения языка системного меню. Но почему? Почему не меняется язык системного меню, а языке языковых настроек? Давайте разберемся.
Переключение языков в Windows 10 может быть выполнено несколькими способами. Один из них — использование системной утилиты «Параметры». Но есть и другой способ. На панели задач есть кнопка, которая отвечает за переключение языковых пакетов и раскладки клавиатуры. Этот способ позволяет изменить язык только временно, и когда вы перезапустите компьютер, язык будет снова системный — стандартными языками.
Чтобы добавить новый язык системному меню, вам нужно вести полные пути: «Настройки» -> «Обновление и безопасность» -> «Язык». В этом разделе вы можете добавлять и удалять языки.
Если вы хотите изменить язык системного меню, можно воспользоваться инструментами «Реестр». Для этого нужно нажать комбинацию клавиш «Win + R» и ввести «regedit». Затем вы переходите в папку «HKEY_CURRENT_USER\Keyboard Layout\Preload» и добавить нужный язык. После этого перезагрузите компьютер и новый язык станет системным.
Если вам нужно изменить раскладку клавиатуры для нового языка, вам нужно перейти в «Настройки» -> «Обновление и безопасность» -> «Язык» -> «Настройки раскладки клавиатуры». Здесь вы можете выбрать нужную раскладку для нового языка.
Также существует третий способ настройки нового языка системного меню. Для этого вам нужно найти исполняемый файл «ctfmon.exe» и запустить его. После этого вы сможете настроить новый язык системного меню.
Таким образом, чтобы изменить язык системного меню в Windows 10, вам нужно выполнить 3 шага: добавление нового языка в реестр, изменение языка системного меню и настройка раскладки клавиатуры для нового языка.
Как добавлять и удалять раскладки клавиатуры
В операционной системе Windows 10 добавление и удаление раскладок клавиатуры может оказаться достаточно простым процессом. Для переключения между различными языками ввода на вашей клавиатуре, вам понадобится знать некоторые основные настройки и комбинации клавиш.
Добавление раскладки клавиатуры
Добавление новой раскладки клавиатуры — это простой способ настроить вариант ввода для другого языка. В Windows 10 есть несколько вариантов установки языковой раскладки, включая пакеты языков и отдельные раскладки клавиш.
| Шаг | Действие |
|---|---|
| 1 | Откройте панель настроек Windows 10, нажав на иконку «Пуск» и выбрав «Настройки». |
| 2 | На вкладке «Время и язык» выберите «Регион и язык». |
| 3 | На вкладке «Язык» выберите «Добавить язык». |
| 4 | Выберите нужный язык из списка и нажмите «Далее». |
| 5 | Выберите вариант раскладки клавиш и нажмите «Добавить». |
Удаление раскладки клавиатуры
Если вам больше не нужна определенная раскладка клавиатуры, ее можно легко удалить с вашей системы. Вот как это сделать:
| Шаг | Действие |
|---|---|
| 1 | Откройте панель настроек Windows 10, нажав на иконку «Пуск» и выбрав «Настройки». |
| 2 | На вкладке «Время и язык» выберите «Регион и язык». |
| 3 | На вкладке «Язык» выберите ненужную раскладку и нажмите «Удалить». |
В некоторых случаях может потребоваться перезапуск компьютера, чтобы изменения вступили в силу.
Теперь вы знаете, как добавлять и удалять раскладки клавиатуры в Windows 10. Это полезное решение для тех, кто работает на разных языках или нуждается в переводе текста с одного языка на другой.
Решаем проблему с переключением языка в Windows 10
Переключение языка на компьютере с операционной системой Windows 10 может иногда вызывать проблемы. В этом руководстве вы найдете подробные инструкции о том, как исправить проблемы с переключением языка, используя различные инструменты и настройки операционной системы.
1. Используйте панель инструментов языка
Windows 10 предлагает удобную панель инструментов языка, которую можно настроить по своему усмотрению. Для доступа к ней, вам необходимо щелкнуть на значок языка на панели задач и выбрать нужный язык из списка.
2. Измените языковые параметры через настройки
Чтобы изменить языковые параметры Windows 10, следуйте этим шагам:
- Откройте «Параметры» через нажатие на иконку «Пуск» и выберите «Настройки».
- Перейдите в раздел «Время и язык» и выберите вкладку «Регион и язык».
- В разделе «Предпочтительные языки» выберите нужный язык и нажмите на кнопку «Установить по умолчанию», если требуется.
- Чтобы добавить язык, нажмите кнопку «Добавить язык» и выберите нужный вариант из списка.
3. Используйте сочетания клавиш для переключения языка
Windows 10 предлагает несколько комбинаций клавиш, чтобы быстро переключаться между языками. Нажмите клавиши «Left Alt» + «Shift» одновременно, чтобы переключиться на следующий язык из списка предустановленных языков.
4. Установите и измените раскладку клавиатуры
Если возникают проблемы с раскладкой клавиатуры, вам нужно будет открыть раздел «Раскладки и ввод» через настройки языка, а затем выбрать нужный вариант раскладки клавиатуры для языка.
5. Используйте комбинацию клавиш для быстрой смены языка
Windows 10 позволяет настроить комбинацию клавиш, чтобы быстро менять язык. Для настройки этой функции, следуйте этим шагам:
- Откройте «Параметры» через нажатие на иконку «Пуск» и выберите «Настройки».
- Перейдите в раздел «Время и язык» и выберите вкладку «Регион и язык».
- Нажмите на «Дополнительные настройки клавиатуры».
- В разделе «Переключение ввода» выберите нужную комбинацию клавиш для смены языка.
6. Измените раскладку клавиш для переключения языка
Windows 10 позволяет изменить раскладку клавиш, которые используются для переключения языков. Чтобы изменить раскладку клавиш, следуйте этим шагам:
- Откройте «Параметры» через нажатие на иконку «Пуск» и выберите «Настройки».
- Перейдите в раздел «Время и язык» и выберите вкладку «Регион и язык».
- Нажмите на «Дополнительные настройки клавиатуры».
- В разделе «Раскладка клавиатуры» выберите нужную раскладку клавиш для переключения языка.
7. Переустановите языковой пакет
Если проблема с переключением языка возникает после обновления Windows 10, проблему можно исправить, переустановив языковой пакет. Чтобы это сделать, следуйте этим шагам:
- Откройте «Параметры» через нажатие на иконку «Пуск» и выберите «Настройки».
- Перейдите в раздел «Время и язык» и выберите вкладку «Регион и язык».
- В разделе «Предпочтительные языки» выберите язык, который вызывает проблемы, и нажмите на кнопку «Параметры».
- В появившемся окне выберите «Параметры установки языка».
- Нажмите на кнопку «Скачать» рядом с языком, чтобы переустановить языковой пакет.
8. Проверьте службу переключения языка
Если все предыдущие шаги не помогли решить проблему с переключением языка, вам потребуется проверить службу переключения языка. Чтобы это сделать, следуйте этим шагам:
- Откройте «Панель управления» через поиск в меню «Пуск».
- Выберите «Система и безопасность» и затем «Административные инструменты».
- Откройте «Службы» и найдите службу с названием «CTF Loader» или «ctfmon.exe».
- Правой кнопкой мыши щелкните на службе и выберите «Перезапустить».
Следуя этим шагам, вы сможете исправить проблему с переключением языка в Windows 10 и продолжить работу с вашим компьютером без каких-либо проблем с языковым интерфейсом.
Как добавлять раскладки клавиатуры и менять системный язык в Windows 10 April 2018 Update
1. Нажмите правой кнопкой мыши на кнопку «Пуск» в левом нижнем углу экрана и выберите «Настройки».
2. В окне настроек выберите вкладку «Время и язык».
3. На левой панели нажмите на «Регион и язык».
4. В разделе «Язык» нажмите на кнопку «Добавить язык».
5. Выберите нужный язык из списка и нажмите на кнопку «Далее».
6. В следующем окне выберите вариант «Клиент для языковой панели», а затем нажмите на кнопку «Далее» и подтвердите установку этого компонента.
7. Теперь выбранный язык будет добавлен в список языков.
8. Чтобы сменить язык во время работы, нажмите комбинацию клавиш «Win + Space», чтобы переключиться на новую установленную раскладку.
Также вы можете изменить порядок языков в списке, удалив ненужные. Для этого:
1. Вернитесь в раздел «Язык» в настройках Windows.
2. Кликните по языку, который хотите удалить.
3. На появившейся панели выберите «Удалить» и подтвердите удаление.
4. Чтобы изменить порядок раскладок клавиатуры, нажмите на язык и перетащите его в нужное положение в списке языков.
Если вы сталкиваетесь с проблемой переключения языков или у вас возникают ошибки языковых служб или ctfmon.exe, то следующие действия могут помочь в их решении:
1. Нажмите комбинацию клавиш «Win + R», чтобы открыть окно «Выполнить».
2. Введите «ctfmon.exe» и нажмите «OK».
3. Убедитесь, что в системном трее отображается значок «EN» или «RU», указывающий на текущую раскладку клавиатуры.
4. Если значок отсутствует, нажмите правой кнопкой мыши на панели задач и выберите «Панель задач» — «Настроить».
5. В списке «Уведомления» найдите «Язык
Добавление нового языка и перевод на него системного интерфейса
Для начала, откройте настройки Windows 10. Для этого нажмите сочетание клавиш «Win + I».
В открывшемся окне настроек выберите раздел «Время и язык».
В левой части окна выберите вкладку «Язык».
В разделе «Предпочитаемые языки» нажмите кнопку «Добавить язык».
В открывшемся окне выберите язык, на который вы хотите перевести системный интерфейс. Например, выберите английский язык.
После выбора языка нажмите кнопку «Далее» и вам будет предложено выбрать вариант языка, например, английский (Великобритания).
Когда вы выбрали язык и вариант языка, Windows начнет загружать необходимые пакеты для перевода системного интерфейса на выбранный язык. Это может занять некоторое время в зависимости от скорости вашего интернет-соединения.
После загрузки пакетов языка переходите на вкладку «Параметры» на странице языка. Здесь вы можете выбрать, какие языковые параметры вы хотите изменить. Например, вы можете выбрать новую раскладку клавиатуры для выбранного языка.
Также вы можете выбрать опцию «Только сохранить мою языковую раскладку для нового языка». Это означает, что при переключении языка система будет изменять только раскладку клавиатуры, а не сам язык.
Вы также можете изменить язык по умолчанию для своего профиля, выбрав новый язык в разделе «Язык по умолчанию для новых пользователей» или в «Язык по умолчанию для входа в систему» в зависимости от ваших потребностей.
Когда вы закончите настройку параметров языка, нажмите кнопку «Готово».
Теперь вы добавили новый язык и перевели системный интерфейс на него. Вам необходимо перезагрузить компьютер, чтобы изменения вступили в силу.
После перезагрузки вы можете изменить язык системы, используя языковую панель или комбинацию клавиш «Alt + Shift».
Теперь вы знаете, как добавить новый язык и перевести системный интерфейс на него. Это может помочь вам решить проблему с переключением языка в Windows 10.
Способ 1: Запуск утилиты
Когда вам необходимо менять язык настройками системного языка, вы можете использовать удобную утилиту в Windows 10.
Шаг 1: Нажмите правой кнопкой мыши на кнопке «Пуск» в левом нижнем углу экрана и выберите «Настройки».
Шаг 2: В настройках выберите вкладку «Система» и перейдите к разделу «Обновление и безопасность».
Шаг 3: В левой панели выберите «Язык» и затем перейдите на вкладку «Регион и язык».
Шаг 4: В разделе «Язык» нажмите на кнопку «Добавить язык» и выберите нужный язык для установки.
Шаг 5: Вернитесь на вкладку «Регион и язык» и установите новый язык в качестве языка отображения системы.
Шаг 6: Перейдите на вкладку «Клавиатуры» и нажмите на кнопку «Добавить язык». Выберите нужную раскладку клавиатуры для выбранного языка.
Шаг 7: Вернитесь в раздел «Регион и язык» и убедитесь, что новый язык и раскладка клавиатуры установлены.
Шаг 8: Войдите в Проводник и проверьте переключение языка с помощью сочетания клавиш Alt+Shift. Если язык меняется, то запись о раскладке клавиатуры появляется в реестре.
Этот метод также отвечает за установку и исправление языковых пакетов в Windows 10 April 2018 Update (версия 1803).
Обратите внимание, что некоторые действия, связанные с изменением языковых настроек и переключением языков, могут автоматически менять настройки системного языка и раскладки клавиатуры.
Видео:
КАК УБРАТЬ ТАБЛИЧКУ О СМЕНЕ ЯЗЫКА В ВИНДОВС 10?
КАК УБРАТЬ ТАБЛИЧКУ О СМЕНЕ ЯЗЫКА В ВИНДОВС 10? by JoyWood — [Туториалы] 4,260 views 3 years ago 1 minute, 18 seconds