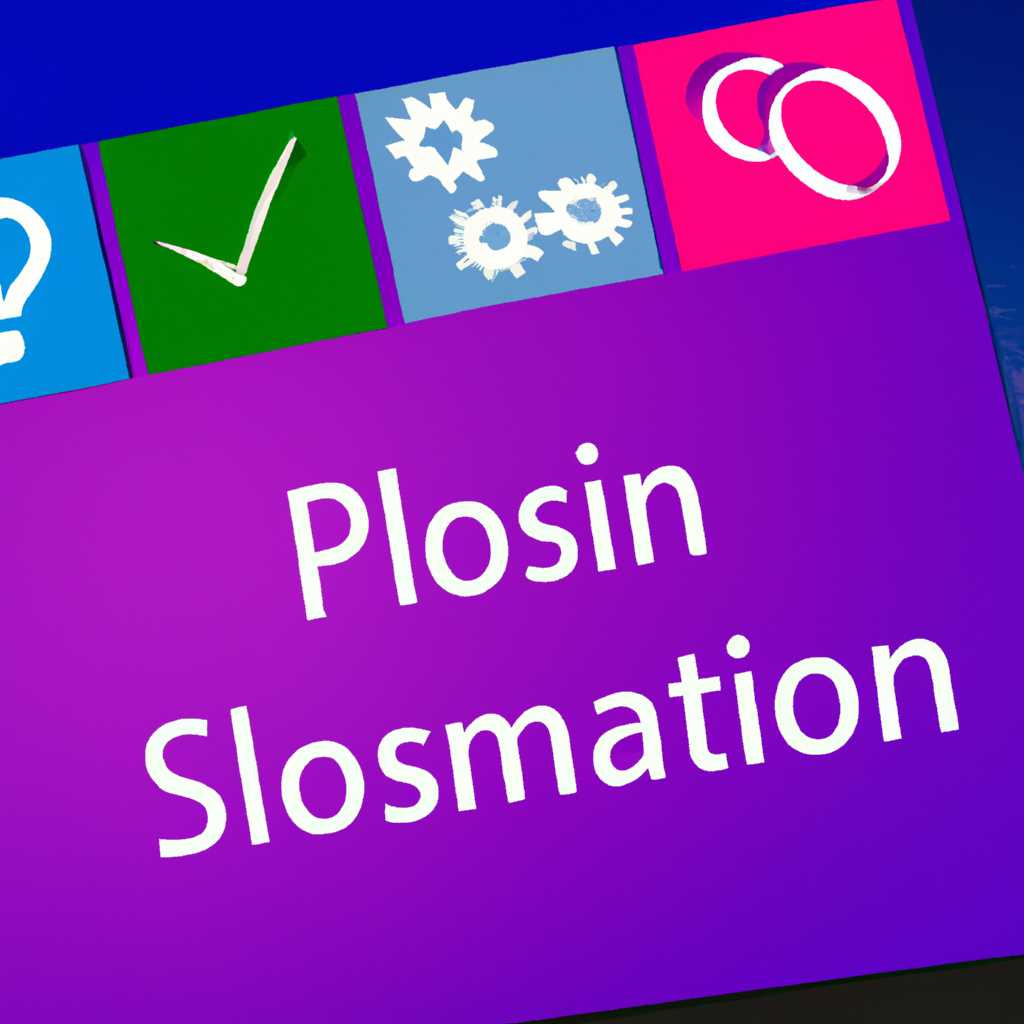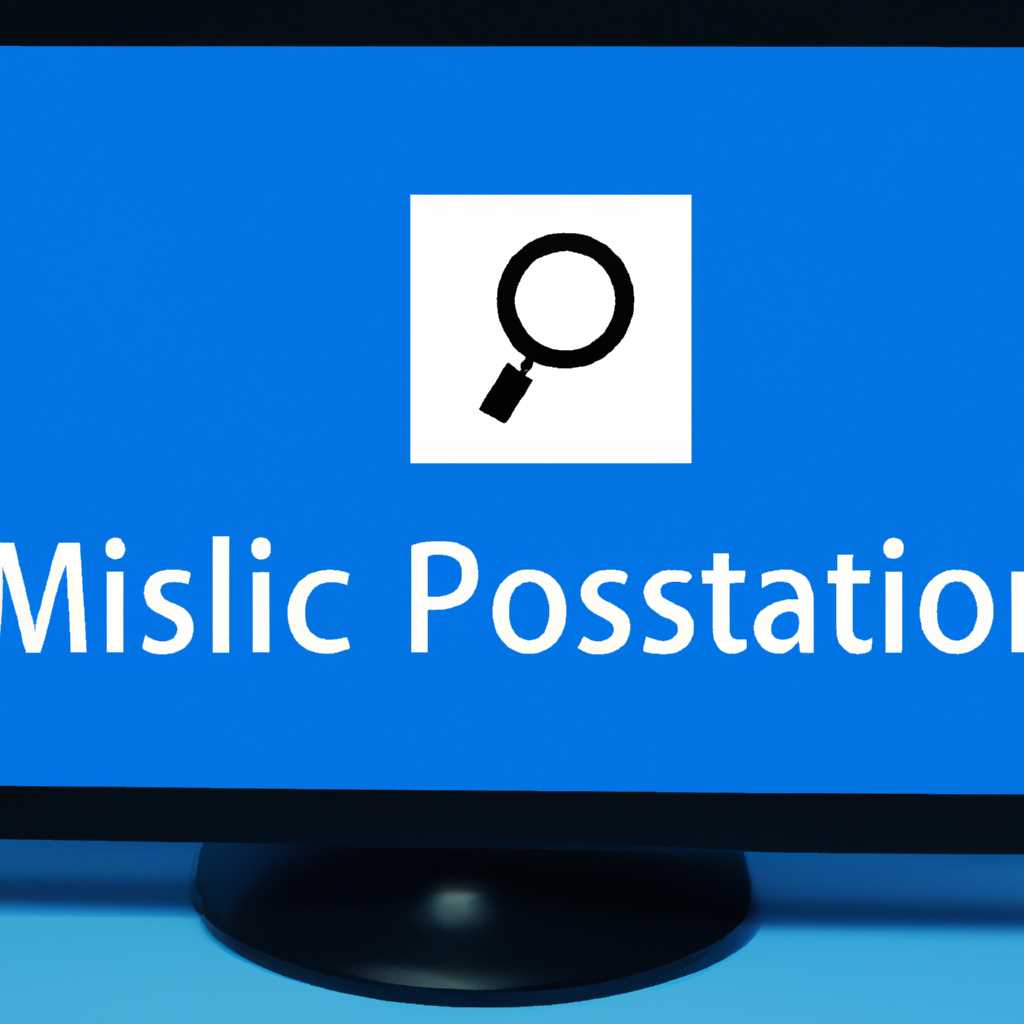- Решение проблемы с пропавшими значками на рабочем столе в Windows 10: советы и решения
- Решение проблемы с пропавшими значками на рабочем столе в Windows 10
- Советы и решения
- 1. Просканируйте систему на наличие вирусов
- 2. Переподключение значков
- 3. Восстановление файлов Explorer.exe
- 4. Использование Диспетчера задач
- Восстановление значков на «Панели задач»
- Режим планшетного пк
- Изменение значений в системном реестре
- Сканирование файла Explorer.exe
- Проверьте настройки разрешения экрана
- Установите все доступные обновления для Windows 10
- Используйте командную строку для восстановления значков
- Шаг 1: Откройте командную строку
- Шаг 2: Восстановите значки
- Видео:
- Пропали значки панели задач Windows 10 (Решение)
Решение проблемы с пропавшими значками на рабочем столе в Windows 10: советы и решения
Пропавшие значки на рабочем столе в Windows 10 могут стать неприятностью и вызвать недоумение у многих пользователей. Однако, есть несколько способов решить эту проблему с помощью простой инструкции и процедур. В этой статье мы рассмотрим одно из самых распространенных решений этой проблемы.
Перед тем, как приступить к решению, важно понять, что отвечает за отображение значков на рабочем столе в Windows 10. В этом случае, система использует ключ реестра HKEY_LOCAL_MACHINE\Software\Microsoft\Windows\CurrentVersion\Explorer\Desktop\NameSpace. Значки на рабочем столе отображаются на основе данных, содержащихся в этом ключе.
Мы начинаем наше решение с открытия редактора реестра. Для этого вам нужно открыть окно запуска (можно использовать комбинацию клавиш Win+R) и ввести «regedit». После ввода нажмите клавишу Enter или кликните на кнопке «ОК». Открывается редактор реестра.
В редакторе реестра вы должны перейти к следующему пути: HKEY_LOCAL_MACHINE\Software\Microsoft\Windows\CurrentVersion\Explorer\Desktop\NameSpace. Затем найдите ярлык, который отсутствует на рабочем столе, и удалите его.
После удаления ярлыка из реестра, закройте редактор реестра и перезагрузите компьютер. После перезагрузки значения реестра должны быть восстановлены и недостающие ярлыки должны снова отображаться на рабочем столе.
Решение проблемы с пропавшими значками на рабочем столе в Windows 10
Если у вас пропали значки на рабочем столе в Windows 10, существует несколько методов, которые помогут восстановить их:
Метод 1: Проверьте параметры монитора
1. Откройте Панель управления и найдите пункт «Параметры монитора».
2. В этом разделе проверьте, на каком режиме работает монитор, выбрав параметры в соответствии с вашими предпочтениями.
3. Перезагрузите компьютер и проверьте, появились ли иконки на рабочем столе.
Метод 2: Используйте системный диспетчер задач
1. Откройте диспетчер задач, нажав комбинацию клавиш Ctrl + Shift + Esc.
2. В диспетчере задач найдите процесс explorer.exe и щелкните правой кнопкой мыши на нем.
3. Выберите пункт «Завершить задачу» и подтвердите свой выбор.
4. После завершения задачи выберите пункт «Файл» в верхнем меню и выберите «Запустить новую задачу».
5. Введите «explorer.exe» в поле и нажмите клавишу Enter.
6. Перезагрузите компьютер и проверьте, появились ли иконки на рабочем столе.
Метод 3: Проверьте реестр Windows
1. Откройте редактор реестра Windows, нажав комбинацию клавиш Win + R, введите «regedit» и нажмите клавишу Enter.
2. Найдите следующее значение в реестре: HKEY_CURRENT_USER\Software\Microsoft\Windows\CurrentVersion\Explorer\HideDesktopIcons\NewStartPanel
3. Проверьте, что значение данного параметра равно «0». Если нет, отредактируйте его, чтобы установить значение в «0».
4. Перезагрузите компьютер и проверьте, появились ли иконки на рабочем столе.
Метод 4: Проверьте папку с ярлыками
1. Откройте проводник Windows и перейдите к папке «C:\Users\Ваше_имя_пользователя\AppData\Roaming\Microsoft\Windows\Start Menu\Programs»
2. Проверьте, содержит ли эта папка нужные вам ярлыки. Если нет, переместите необходимые ярлыки из других папок.
3. Перезагрузите компьютер и проверьте, появились ли иконки на рабочем столе.
Метод 5: Просканируйте системные файлы
1. Откройте командную строку от имени администратора.
2. В командной строке введите следующую команду: «sfc /scannow» и нажмите клавишу Enter.
3. Процесс сканирования может занять некоторое время. По окончанию проверки, перезагрузите компьютер и проверьте, появились ли иконки на рабочем столе.
Метод 6: Установка резервной копии системы
1. Откройте Панель управления и найдите пункт «Резервное копирование и восстановление (Windows 7)».
2. В открывшемся окне выберите пункт «Создать системный образ» и выберите диск для хранения резервной копии.
3. Дождитесь завершения процесса создания образа, перезагрузите компьютер и проверьте, появились ли иконки на рабочем столе.
Если ни один из предложенных методов не помог восстановить пропавшие ярлыки на рабочем столе, лучше обратиться за помощью к специалисту или технической поддержке компьютера.
Советы и решения
Если у вас пропали значки на рабочем столе в Windows 10, это может быть вызвано различными причинами, включая наличие вирусов или ошибки в системе. В этом разделе мы предоставим вам некоторые полезные советы и решения, которые помогут восстановить пропавшие значки на рабочем столе.
1. Просканируйте систему на наличие вирусов
Перед тем, как приступить к исправлению проблемы, рекомендуется просканировать вашу систему на наличие вирусов. Для этого можно воспользоваться антивирусной программой, установленной на вашем компьютере. Если у вас нет антивирусной программы, рекомендуется установить одну из надежных антивирусных программ и просканировать вашу систему.
2. Переподключение значков
Если пропали значки только недавно, можно попробовать переподключить их вручную. Для этого выполните следующие действия:
- Откройте «Панель управления» и перейдите в раздел «Персонализация».
- Нажмите на пункт «Настроить значки на рабочем столе».
- В открывшемся окне выберите нужные вам ярлыки и нажмите «ОК».
3. Восстановление файлов Explorer.exe
Если пропавшие значки на рабочем столе не удается восстановить с помощью простых методов, можно попробовать восстановить файлы Explorer.exe. Для этого выполните следующие действия:
- Нажмите комбинацию клавиш
Win+Rдля открытия окна «Выполнить». - В поле ввода введите
scanfilec:\windows\explorer.exeи нажмите кнопку «ОК». - После завершения сканирования выполните команду
sfc /scannow.
4. Использование Диспетчера задач
Если проблема с пропавшими значками на рабочем столе в Windows 10 все еще не исправлена, можно попробовать использовать Диспетчер задач. Для этого выполните следующие действия:
- Нажмите комбинацию клавиш
Ctrl+Shift+Escдля открытия Диспетчера задач. - Выберите вкладку «Процессы» и найдите процесс «explorer.exe».
- Щелкните правой кнопкой мыши на процессе «explorer.exe» и выберите пункт «Завершить задачу».
- В меню Диспетчера задач выберите пункт «Файл» -> «Запустить новую задачу».
- В поле ввода введите
explorer.exeи нажмите кнопку «ОК».
Надеемся, что эти советы и решения помогут вам восстановить пропавшие значки на рабочем столе в Windows 10. Если проблема все еще не решена, рекомендуется обратиться за помощью к специалистам или воспользоваться резервной копией системы, если таковая имеется.
Восстановление значков на «Панели задач»
Когда иконки на «Панели задач» в Windows 10 исчезают, это может быть причиной множества проблем. Каким-то образом значки могут быть удалены или скрыты из-за изменения настроек, ошибки в системе или других факторов.
В этом разделе мы рассмотрим несколько решений для восстановления иконок на «Панели задач».
Режим планшетного пк
Одна из причин пропавших значков на «Панели задач» может быть связана с использованием режима планшетного ПК в Windows 10. Когда компьютер находится в этом режиме, значки на «Панели задач» могут автоматически скрываться, чтобы освободить место. Чтобы проверить текущий режим, кликните ПКМ на пустом месте на «Панели задач» и выберите пункт «Настройки панели задач». В разделе «Режим» отметьте, что выбран режим «Не скрывать иконки на панели задач». Если это не так, измените настройки.
Изменение значений в системном реестре
Если первое решение не помогло, можно попробовать изменить значения в системном реестре Windows. Чтобы это сделать, следуйте следующим шагам:
- Откройте «Реестр» (напишите Regedit в Поиске Windows и запустите)
- Перейдите к следующему пути:
HKEY_LOCAL_MACHINE\Software\Microsoft\Windows\CurrentVersion\Policies\Explorer - Щелкните правой кнопкой мыши в правом окне регистрации и выберите «Создать» -> «Значение DWORD 32-разрядное»
- Назовите его «NoTrayItemsDisplay» без кавычек
- Правой кнопкой мыши кликните на созданный элемент и выберите «Изменить»
- Введите «0» в поле «Значение данных» и нажмите «ОК»
- Перезагрузите компьютер и проверьте, отображаются ли иконки на «Панели задач»
Рекомендуется создать точку восстановления перед выполнением этих действий, чтобы можно было вернуться к предыдущему состоянию, если что-то пойдет не так.
Сканирование файла Explorer.exe
Если иконки на «Панели задач» все еще не отображаются, можно попробовать выполнить сканирование файла Explorer.exe. Для этого нужно открыть командную строку с правами администратора и выполнить следующую команду:
sfc /scanfile=C:\Windows\Explorer.exe
Когда сканирование завершится, перезагрузите компьютер и проверьте, восстановились ли иконки на «Панели задач».
Если ни одно из этих решений не помогло, рекомендуется обратиться к специалисту или посмотреть видео-инструкцию для получения более подробной информации о возможных способах решения проблемы с пропавшими значками на «Панели задач» в Windows 10.
Проверьте настройки разрешения экрана
Одной из причин, почему значки на рабочем столе могут пропасть, может быть неправильная настройка разрешения экрана. Из-за низкого разрешения экрана, значки могут выйти за пределы видимой области.
Чтобы изменить разрешение экрана в Windows 10, сделайте следующее:
- Щелкните правой кнопкой мыши на пустом месте на рабочем столе и выберите «Параметры отображения».
- В открывшемся окне «Настройки» перейдите на вкладку «Система».
- Прокрутите страницу вниз и кликните на «Дополнительные параметры дисплея».
- В открывшемся окне «Параметры дисплея» выберите вкладку «Монитор».
- Убедитесь, что установлено правильное разрешение в разделе «Разрешение экрана». Если нужное разрешение не выбрано, то выберите его с помощью комбинации стрелок на клавиатуре и нажмите «Применить».
После изменения настроек разрешения экрана, перезагрузите систему. Значки на рабочем столе должны быть снова видимы.
Однако, если ваши значки все еще исчезают, есть другие методы, которые вы можете попробовать для восстановления иконок. Резервная копия системных настроек и создание нового пользователя — это два из таких методов. Обратитесь к следующей статье или видео, чтобы узнать больше о каждом из них.
Установите все доступные обновления для Windows 10
Один из возможных причин пропажи значков на рабочем столе Windows 10 может быть необходимость установки обновлений операционной системы. Возможно, ваш компьютер был затронут какой-то ошибкой в системе, которую Microsoft исправила с помощью предложенных обновлений. Чтобы проверить наличие доступных обновлений, выполните следующие действия:
- Щелкните правой кнопкой мыши на значке «Пуск» в левом нижнем углу экрана.
- В открывшемся контекстном меню выберите пункт «Настройки».
- В окне настроек выберите раздел «Обновление и безопасность».
- На левой панели выберите «Windows Update».
- Нажмите кнопку «Проверить наличие обновлений».
Windows начнёт проверку наличия доступных обновлений и, если есть новые обновления, предложит их установить. После установки обновлений перезагрузите компьютер и проверьте, вернулись ли пропавшие ярлыки на рабочий стол. Если причина пропажи значков была в несовместимости с предыдущей версией операционной системы, они могут быть восстановлены после обновления.
Используйте командную строку для восстановления значков
Если на вашем рабочем столе в Windows 10 пропали значки, вы можете использовать командную строку для их восстановления. Этот способ может быть полезным, особенно в случаях, когда пропали все значки или большое их количество.
Шаг 1: Откройте командную строку
- Нажмите комбинацию клавиш
Win + Xи выберите «Windows PowerShell (администратор)». - Если у вас установлена Windows 10 до версии 1903, вместо PowerShell выберите «Командная строка (администратор)».
Шаг 2: Восстановите значки
- В командной строке введите команду
explorer.exeи нажмите клавишуEnter. - Программа проводника (файлового менеджера) будет запущена. После этого значки на рабочем столе должны появиться вновь.
Если данный способ не помог восстановить значки, вы можете попробовать решение проблемы вручную или использовать другие методы, описанные в нашей статье.
Видео:
Пропали значки панели задач Windows 10 (Решение)
Пропали значки панели задач Windows 10 (Решение) by remontka.pro video 82,464 views 2 years ago 6 minutes, 42 seconds