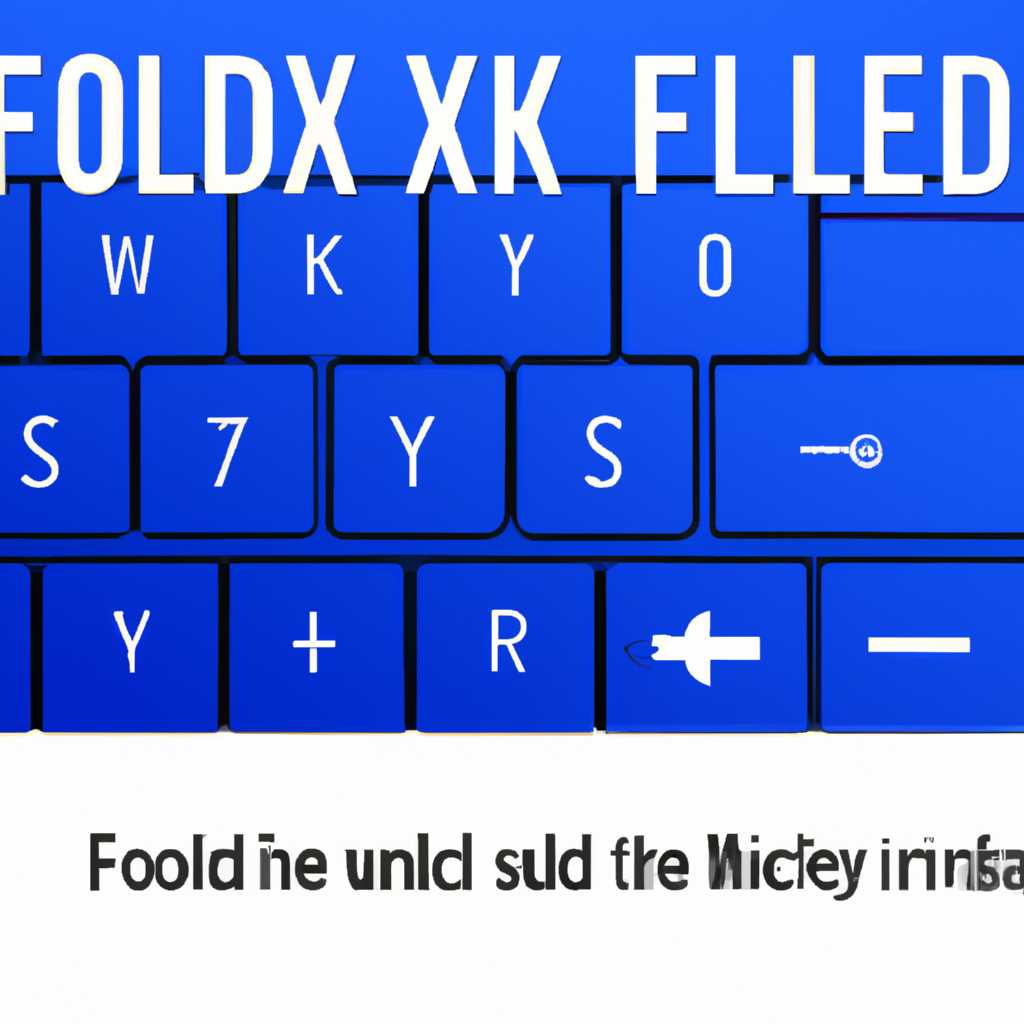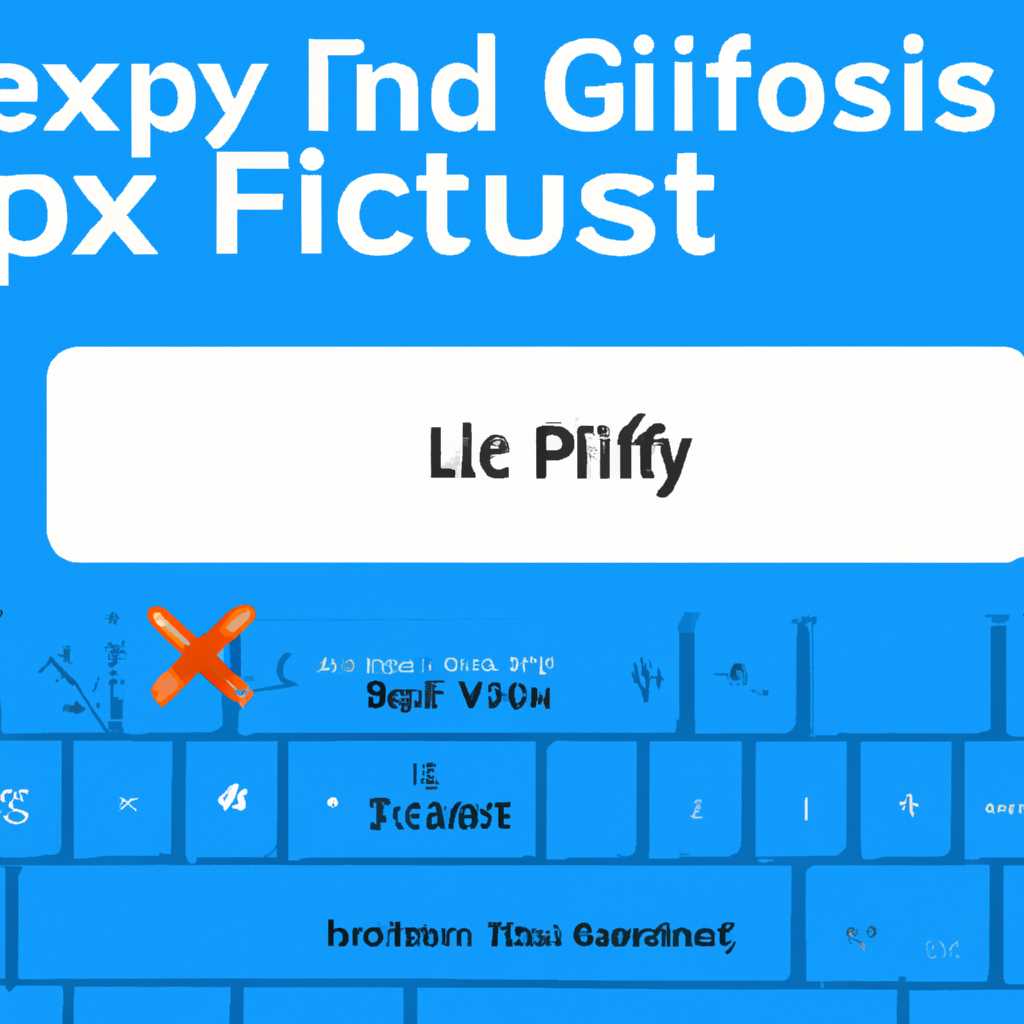- Решение проблемы с шумной и заблокированной клавиатурой в Windows 10 — инструкция FIX
- Клавиатура в Windows 10 шумит или заблокирована? Помощь в решении проблемы
- Инструкция по исправлению проблемы с шумной клавиатурой в Windows 10
- Шаг 1: Проверка наличия фильтра в устройствах
- Шаг 2: Изменение настройки звукового оповещения
- Шаг 3: Изменение настройки клавиш «Caps Lock» и «Num Lock»
- FIX — способ решения проблемы с заблокированной клавиатурой в Windows 10
- Как изменить звуки клавиатуры в Windows 10: советы и рекомендации
- 1. Изменение звуков клавиатуры в настройках Windows 10
- 2. Изменение звуков клавиатуры в реестре Windows
- Видео:
- ВСЕ КЛАВИШИ СТАЛИ ГОРЯЧИМИ. ЗАЛИПЛА КНОПКА ВИНДОВС (10 ВИНДА. РЕШЕНИЕ
Решение проблемы с шумной и заблокированной клавиатурой в Windows 10 — инструкция FIX
Клавиатура является одним из основных устройств в компьютерной системе, и ее неправильная работа может серьезно затруднить выполнение задач на вашем компьютере. Одной из наиболее распространенных проблем с клавиатурой в ОС Windows 10 является появление шумных и заблокированных клавиш. Когда вы нажимаете на клавиши, услышите странный звук, но действий на экране не происходит.
Проблема с шумной и заблокированной клавиатурой может иметь различные причины. Например, это может быть вызвано неправильными настройками операционной системы, проблемами с драйверами устройств или даже отдельными клавишами на клавиатуре. Чтобы исправить эту проблему, вы можете использовать специальный фикс, известный как FIX [FIX].
FIX [FIX] — это небольшая программа, которая позволяет настроить параметры клавиатуры в ОС Windows 10 для устранения проблемы с шумными и заблокированными клавишами. С его помощью вы можете отключить звуковые сигналы, которые выдает клавиатура при нажатии клавиш, а также выключить оповещение при нажатии клавиши CAPS LOCK или Scroll Lock.
Для исправления проблемы с шумной и заблокированной клавиатурой в Windows 10 с помощью FIX [FIX] выполните следующие действия:
- Нажмите комбинацию клавиш Win+R, чтобы открыть окно «Выполнить».
- В окне «Выполнить» введите «regedit» и нажмите клавишу Enter, чтобы открыть Редактор реестра системы Windows.
- В Редакторе реестра перейдите к следующему пути: HKEY_CURRENT_USER\Control Panel\Sound
- В правой части окна Редактора реестра найдите параметр с названием «Beep» и дважды кликните по нему.
- В открывшемся окне дважды кликните по значению «No» и установите его значение равным «1».
- Закройте Редактор реестра и перезагрузите компьютер.
После выполнения указанных выше действий проблема с шумной и заблокированной клавиатурой в Windows 10 должна быть устранена. Клавиатура перестанет издавать звуковой сигнал при нажатии клавиш, и оповещение при нажатии клавиши CAPS LOCK или Scroll Lock будет отключено.
Обратите внимание, что эффект этой настройки может быть временным, и после обновления или переустановки операционной системы параметр может быть сброшен. В таком случае рекомендуется выполнить описанные выше настройки заново.
Клавиатура в Windows 10 шумит или заблокирована? Помощь в решении проблемы
Если вы столкнулись с проблемой шумной или заблокированной клавиатуры в Windows 10, не паникуйте. В этой статье я расскажу вам, как решить эту проблему с помощью нескольких простых шагов.
Первым шагом для решения проблемы с шумной или заблокированной клавиатурой в Windows 10 является проверка вашего компьютера на наличие вредоносных программ или вирусов. Если ваш компьютер заражен вредоносными программами, это может вызвать проблемы с клавиатурой. Чтобы проверить компьютер на вредоносные программы, вы можете воспользоваться антивирусной программой, установленной на вашем компьютере, или скачать и установить бесплатную антивирусную программу.
Если ваш компьютер не заражен вредоносными программами, проблема может быть связана с настройками звука управления клавиатурой. Для решения этой проблемы вам нужно отключить звуковое оповещение при нажатии клавиш.
- Откройте «Панель управления» в Windows 10.
- Откройте раздел «Звуки» или «Звуковые параметры».
- В разделе «Системные звуки» найдите и откройте раздел «Нажатие клавиш».
- В настройках звукового оповещения нажатия клавиш отключите звуковой эффект с помощью ползунка или установите параметры на «Нет звука».
- Нажмите «Применить» или «OK», чтобы сохранить настройки.
После этого ваша клавиатура в Windows 10 перестанет издавать звуки при нажатии клавиш.
Также, если у вас установлена клавиатурная раскладка «Nuclear», которая может привести к постоянному шуму клавиш, вы можете временно отключить эту раскладку или изменить ее на другую.
Если проблема с шумной или заблокированной клавиатурой возникла после обновления Windows 10, попробуйте выполнить перезагрузку компьютера и проверить, решается ли проблема.
Если все вышеперечисленные методы не помогли решить проблему, возможно, проблема связана с аппаратной неисправностью клавиатуры. В этом случае вам может потребоваться заменить клавиатуру на новую.
Надеюсь, эта инструкция поможет вам решить проблему с шумной или заблокированной клавиатурой в Windows 10. Если у вас есть другие вопросы или проблемы с компьютером, обратитесь к нашим специалистам или посетите форумы по технической поддержке Windows.
Инструкция по исправлению проблемы с шумной клавиатурой в Windows 10
Если ваша клавиатура стала шуметь или заблокировалась в операционной системе Windows 10, есть несколько способов исправить эту проблему. Эта инструкция поможет вам вернуть клавише ее нормальные звуки и устранить ее блокировку.
Шаг 1: Проверка наличия фильтра в устройствах
Первым делом, убедитесь, что на вашей клавиатуре нет установленных фильтров. Делается это следующим образом:
- Щелкните правой кнопкой мыши на кнопке «Пуск» на панели задач и выберите «Диспетчер устройств».
- Откройте раздел «Клавиатуры» и найдите название вашей клавиатуры.
- Щелкните правой кнопкой мыши на устройстве клавиатуры и выберите «Свойства».
- В открывшемся окне перейдите на вкладку «Драйвер» и нажмите кнопку «Свойства устройства».
- В новом окне выберите вкладку «Детали» и в раскрывающемся меню найдите параметр «Фильтр». Он должен быть отключен или отсутствовать.
Шаг 2: Изменение настройки звукового оповещения
Если изменение фильтра не помогло, можно попробовать отключить звуковое оповещение для клавиш. Для этого выполните следующие действия:
- Откройте Панель управления, запустив команду «Панель управления» из меню «Пуск».
- В Панели управления выберите категорию «Клавиатура».
- В разделе «Настройка клавиш» щелкните на ссылке «Изменить звуки клавиш».
- В открывшемся окне выключите опцию «Звук при нажатии клавиш».
- Нажмите «Применить» и «OK», чтобы сохранить изменения.
Шаг 3: Изменение настройки клавиш «Caps Lock» и «Num Lock»
В некоторых случаях шумная клавиатура может быть связана с изменением настроек клавиш «Caps Lock» и «Num Lock». Для устранения этой проблемы выполните следующие действия:
- Запустите Редактор реестра, нажав комбинацию клавиш «Win + R» и введя команду «regedit».
- В редакторе реестра откройте следующий путь: HKEY_CURRENT_USER\Control Panel\Keyboard.
- На правой панели найдите параметр «InitialKeyboardIndicators».
- Щелкните дважды по параметру «InitialKeyboardIndicators» и измените его значение на «0» для выключения Sound Indicator.
- Нажмите «ОК» и закройте редактор реестра.
После выполнения всех этих шагов ваша клавиатура должна перестать шуметь и блокироваться. Если проблема все еще не исчезла, рекомендуется обратиться к специалисту или провести полную настройку системы Windows 10.
FIX — способ решения проблемы с заблокированной клавиатурой в Windows 10
Если вам надоел звуковой эффект при нажатии клавиш на клавиатуре или вы хотите отключить звуковой сигнал системы при активации клавиш Shift, Control, Caps Lock и других ключей, то вы можете выполнить настройку вместе с помощью редактора реестра системы Windows.
Чтобы отключить звуковое оповещение при нажатии клавиш, откройте Панель управления в Windows и перейдите в раздел «Звуковые средства». Здесь вы можете отключить звуковые эффекты клавиш.
Также вы можете отключить звуковой сигнал системы при активации клавиш Shift, Control, Caps Lock и других клавиш в настройках клавиатуры. Для этого нужно выполнить следующие шаги:
- Откройте Настройки Windows 10 и перейдите в раздел «Устройства».
- В разделе «Клавиатура» найдите параметры «Звуки нажатия клавиш» и «Звуковой сигнал при активации клавиш».
- Отключите соответствующие переключатели, чтобы отключить звуки и сигналы.
Если у вас есть Android-устройство, iPhone или iPad, вы можете отключить звуковое оповещение на клавиатуре на этих устройствах. Для этого вам надо провести палец по панели клавиш и щелкнуть на иконке звука, чтобы выключить звук.
Если ничто из вышеперечисленного не помогло исправить неполадки с звуками на клавишах клавиатуры, вы можете отключить звуковой эффект с помощью редактора реестра. Для этого выполните следующие шаги:
- Откройте Редактор реестра, нажав комбинацию клавиш Windows + R и введя команду «regedit».
- Перейдите по следующему пути: HKEY_CURRENT_USER\Control Panel\Sound.
- Найдите параметры «Beep» и «ExtendedSounds» и измените их значения на «no».
После выполнения всех этих шагов звуковые эффекты при нажатии клавиш и звуковой сигнал при активации клавиш будут отключены.
Как изменить звуки клавиатуры в Windows 10: советы и рекомендации
В операционной системе Windows 10 вы можете легко изменить звуки, которые проигрываются при нажатии клавиш на клавиатуре. Это может быть полезно, если стандартные звуки вас уже надоели или если вам просто хочется настроить звуковое оповещение на свой вкус.
1. Изменение звуков клавиатуры в настройках Windows 10
Для изменения звуков клавиатуры с помощью стандартных настроек Windows 10 выполните следующие действия:
- Откройте панель управления. Для этого нажмите комбинацию клавиш Win+R, введите вместе слово «control» (без кавычек) и нажмите Enter.
- На панели управления найдите раздел «Звук».
- Откройте раздел «Звуки» и найдите название «Нажатие клавиш» (иногда также может быть «Клавиша с изменением регистра»).
- Выберите данный элемент и нажмите на кнопку «Обзор» или «Изменить».
- Выберите желаемый звук и нажмите «ОК».
- Нажмите «Применить» и «ОК», чтобы сохранить изменения.
Теперь, при нажатии клавиш на клавиатуре будет проигрываться выбранный вами звук. Если вас звуковое оповещение стало раздражать или вы хотите на время отключить звуки клавиш, вы можете повторить шаги с 1 по 4 и выбрать вместо звука пункт «Без звука».
2. Изменение звуков клавиатуры в реестре Windows
Если вам не нравятся предустановленные звуки или вы хотите использовать собственные звуки, вы можете изменить их с помощью редактора реестра. Предварительно рекомендуется создать резервную копию реестра, чтобы в случае неполадок можно было вернуться к исходному состоянию.
- Откройте редактор реестра. Для этого нажмите комбинацию клавиш Win+R, введите вместе слово «regedit» (без кавычек) и нажмите Enter.
- В левой части окна редактора реестра найдите следующий путь:
HKEY_CURRENT_USER\AppEvents\Schemes\Apps\.Default\DeviceDisconnect\.Default. - Найдите ключ с названием «\.Current» и дважды щелкните по нему.
- В поле «Значение» введите путь к файлу звука, который вы хотите использовать.
- Нажмите «OK», чтобы сохранить изменения.
Теперь при нажатии клавиш на клавиатуре будет проигрываться выбранный вами звук. Если вы хотите восстановить стандартные звуки, удалите путь из поля «Значение» или верните его к исходному состоянию.
Изменение звуков клавиатуры позволяет сделать работу на компьютере более комфортной и удобной. Вы можете использовать собственные звуки или выбрать из предложенных в операционной системе Windows 10. Это поможет вам быстро определиться с нажатиями клавиш и устранить возможные проблемы с блокировкой или шумом клавиатуры.
Видео:
ВСЕ КЛАВИШИ СТАЛИ ГОРЯЧИМИ. ЗАЛИПЛА КНОПКА ВИНДОВС (10 ВИНДА. РЕШЕНИЕ
ВСЕ КЛАВИШИ СТАЛИ ГОРЯЧИМИ. ЗАЛИПЛА КНОПКА ВИНДОВС (10 ВИНДА. РЕШЕНИЕ by wert909 8,192 views 1 year ago 1 minute, 42 seconds
![Решение проблемы с шумной и заблокированной клавиатурой в Windows 10 - инструкция FIX Решение проблемы с шумной и заблокированной клавиатурой в Windows 10 - инструкция FIX [FIX]](/wp-content/uploads/2023/10/reshenie-problemi-s-shumnoj-i-zablokirovannoj-klaviaturoj-v-windows-10--.jpg)