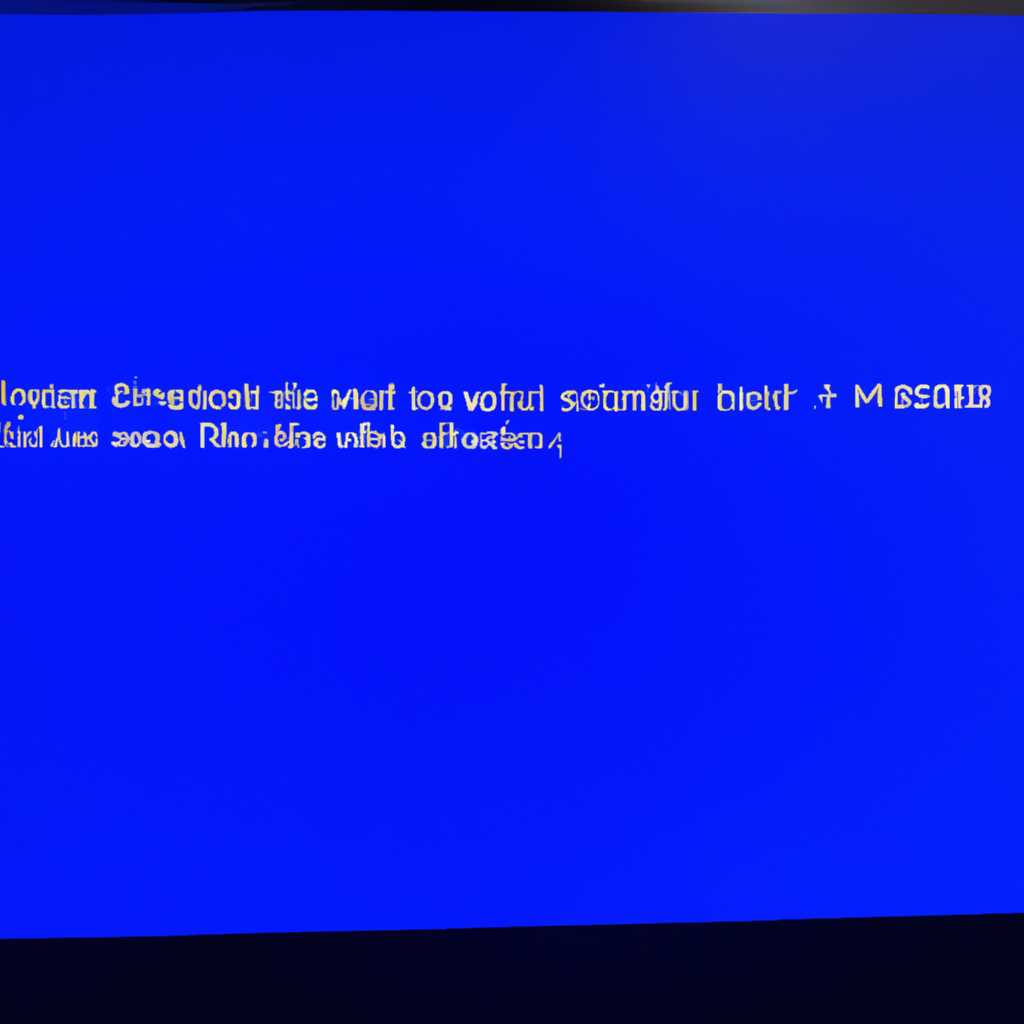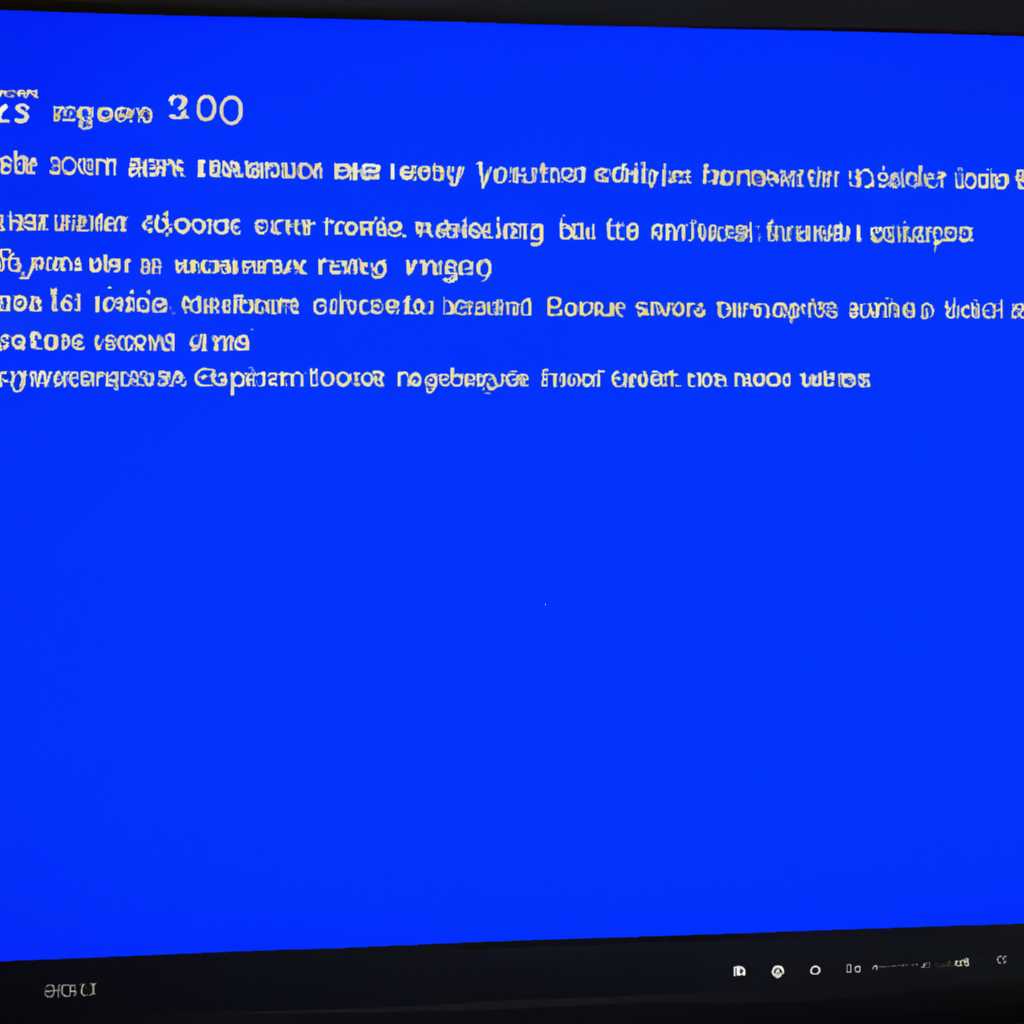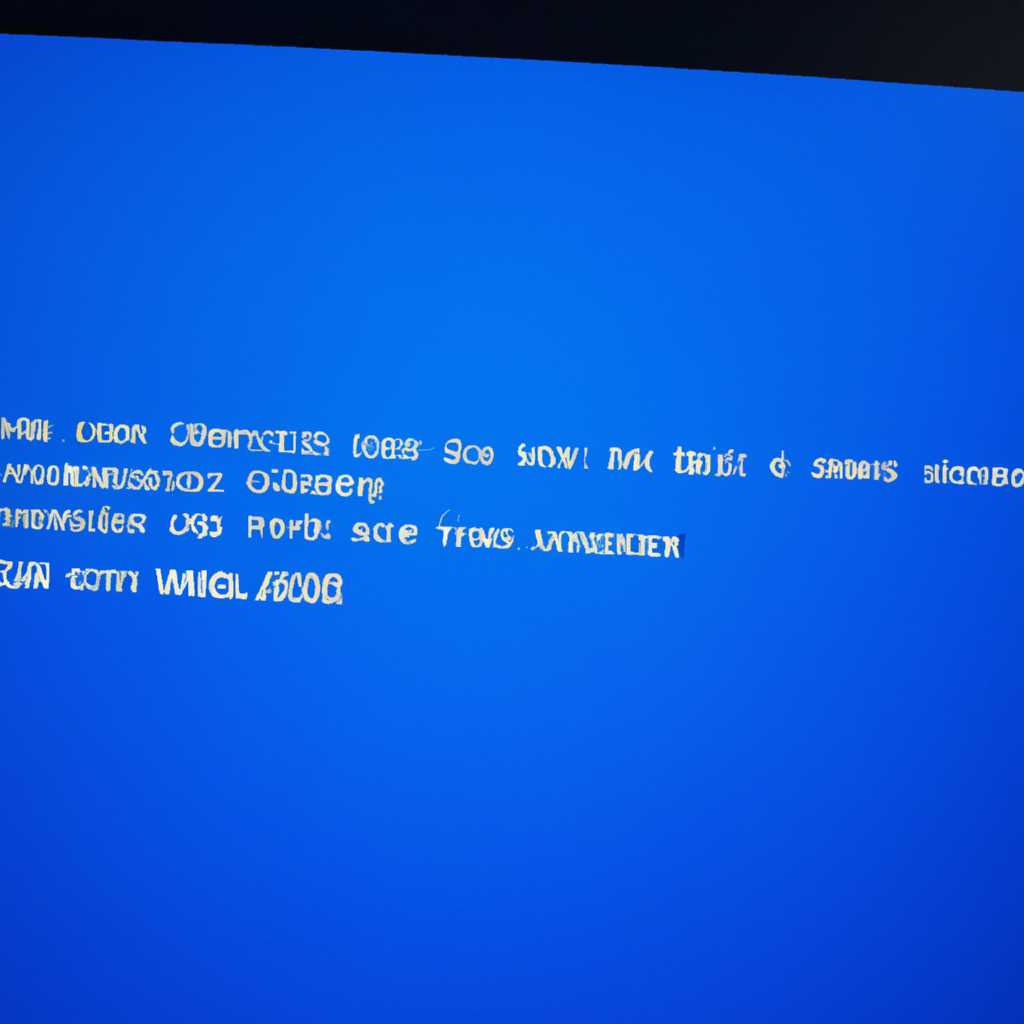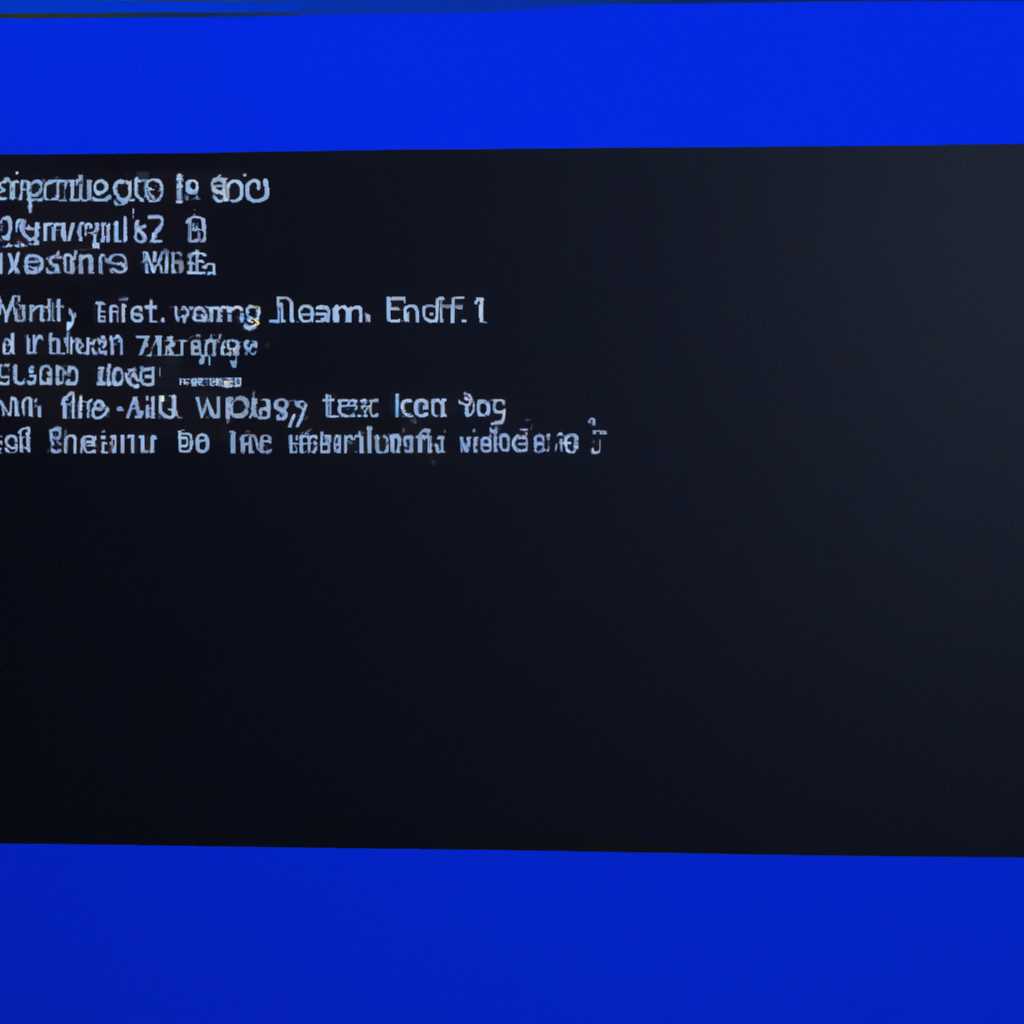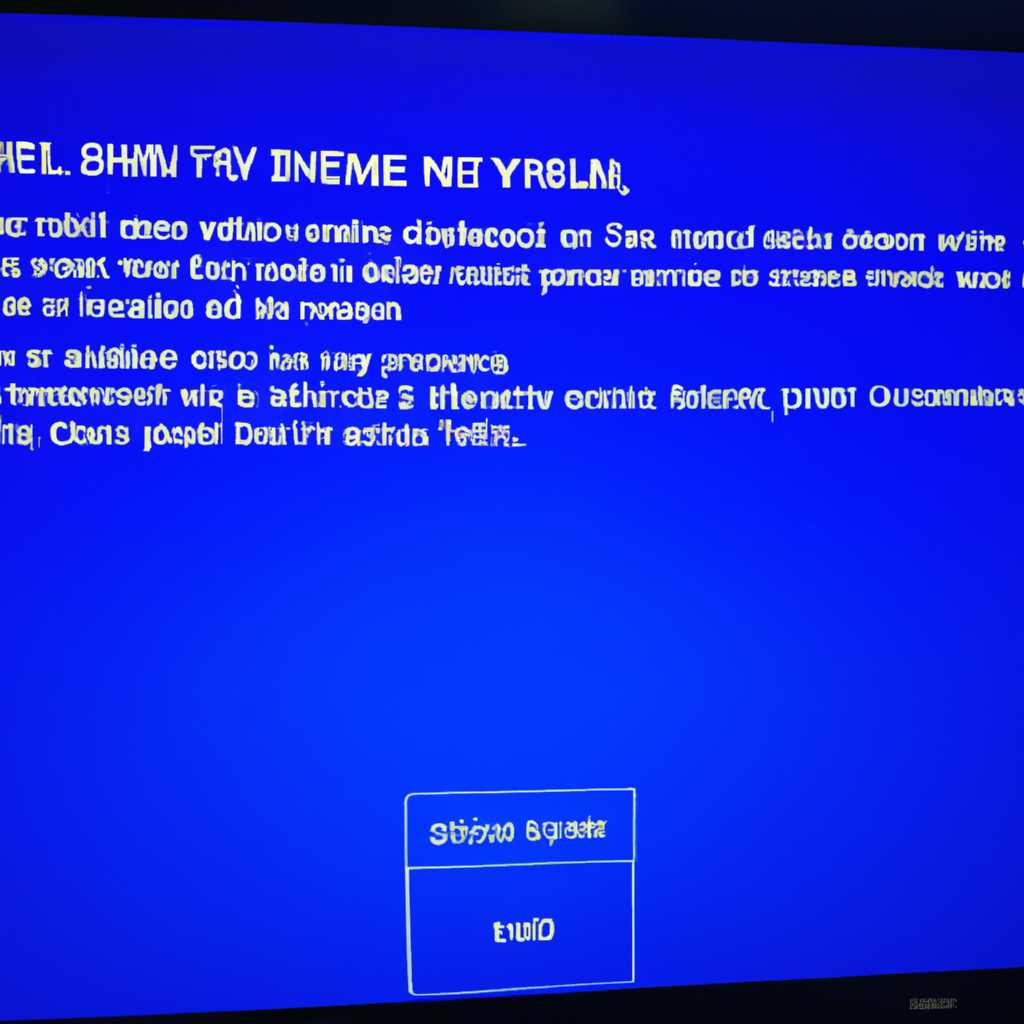- Как избавиться от проблемы с синим экраном смерти nvlddmkmsys в операционной системе Windows 10?
- Решение №1: Переименовываем и копируем файл nvlddmkmsys
- Решение №2: Обновляем драйверы видеокарты
- Решение №3: Отключаем программы, вызывающие конфликт с драйверами
- Решение №4: Проверяем наличие вирусов и вредоносного ПО
- Шаг 1: Проверка системы на вирусы и вредоносное ПО
- Шаг 2: Проверка целостности системных файлов
- Шаг 3: Проверка драйверов и их установка с помощью утилиты uninstaller
- Решение №5: Проводим диагностику железа
- Решение №6: Производим чистку реестра
- Решение №7: Обновляем операционную систему и устанавливаем все необходимые обновления
- Решение №8: Обращаемся в службу поддержки Microsoft
- Видео:
- Nvlddmkm.Sys Windows 10 FIX
Как избавиться от проблемы с синим экраном смерти nvlddmkmsys в операционной системе Windows 10?
Синий экран смерти nvlddmkmsys может появляться в Windows 10 из-за неверных настроек графического драйвера или повреждений файла системы. Эта ошибка может вызвать неполадки работы вашего компьютера и привести к дисфункции оборудования. В таких ситуациях важно решить проблему, чтобы вернуть функциональность вашего мощного ПК.
Для решения проблемы с синим экраном смерти nvlddmkmsys в Windows 10, можно использовать следующие шаги:
- Перезагрузка компьютера и проверка наличия ошибок оборудования. Для этого открываем командную строку от имени администратора и пишем «chkdsk /f /r». Это позволит проверить файловую систему компьютера на наличие повреждений.
- Откат драйвера графической карты. Если проблема с синим экраном смерти nvlddmkmsys начала возникать после установки нового драйвера, можно попробовать откатить его до последней стабильной версии. Для этого открываем Менеджер устройств, выбираем графическую карту и открываем ее свойства. В разделе «Драйвер» выбираем «Откат драйвера».
- Переименовываем файл nvlddmkmsys. Этот файл отвечает за работу графического драйвера и его повреждение может вызвать синий экран смерти. Чтобы переименовать файл, необходимо открыть папку Модули в системной папке C:\Windows\System32\drivers. Найдите файл nvlddmkmsys, правой кнопкой мыши нажмите на него и выберите «Переименовать». Измените имя файла на что-то другое, например, nvlddmkmsys.old.
- Установка последней версии драйвера графической карты. Если откат и переименование файла nvlddmkmsys не помогли, попробуйте установить последнюю версию драйвера графической карты с официального сайта производителя.
- Проверка блока питания и других настроек разгона. Синий экран смерти nvlddmkmsys может возникать в случаях, когда блок питания не обеспечивает достаточную мощность для работы графической карты или в случае неправильных настроек разгона процессора. Проверьте, что блок питания работает стабильно, а также убедитесь, что настройки разгона процессора не вызывают ошибок.
После выполнения данных шагов, перезагрузитесь и проверьте, пропала ли ошибка с синим экраном смерти nvlddmkmsys. Если проблема сохраняется, рекомендуется обратиться к специалисту для более глубокой диагностики и решения проблемы с вашим компьютером.
Решение №1: Переименовываем и копируем файл nvlddmkmsys
Вот пошаговая инструкция, как выполнить это действие вручную:
- Перейдите в папку, где находится файл nvlddmkmsys (обычно это папка «System32\drivers» в директории Windows).
- Найдите файл nvlddmkmsys.
- Переименуйте файл, добавив к его имени символы «.old» или «.bak» (например, «nvlddmkmsys.old»). Это позволит сохранить оригинальный файл в случае необходимости его восстановления.
- Скопируйте файл nvlddmkmsys в другую папку (например, на рабочий стол).
- Вернитесь в папку System32\drivers и вставьте скопированный файл nvlddmkmsys.
- Перезагрузитесь и проверьте, исправилась ли ошибка синего экрана смерти nvlddmkmsys.
Если данное решение не было эффективным, можно попробовать другие решения из списка, чтобы найти наиболее подходящее для вашего конкретного случая.
Решение №2: Обновляем драйверы видеокарты
Если вы столкнулись с проблемой синего экрана смерти nvlddmkmsys в Windows 10, одним из возможных решений может быть обновление драйверов видеокарты. Следуя этому шагу, вы можете исправить ошибки, связанные с устаревшими или поврежденными драйверами.
1. Найдите утилиту для обновления драйверов вашей видеокарты. Вы можете воспользоваться инструментами, предоставленными производителем видеокарты (например, NVIDIA или AMD), или воспользоваться функционалом Windows для обновления драйверов.
2. Если у вас уже установлена утилита от производителя видеокарты, откройте ее и перейдите в раздел, отвечающий за обновление драйверов.
3. Указываем место нахождения файла драйвера. Если вы не знаете, где он находится, можно воспользоваться функцией «Поиск» в Ответы Windows и указать путь к файлу nvlddmkmsys. Обычно это C:\Windows\System32\drivers.
4. Выберите последнюю доступную версию драйвера и нажмите кнопку «Установить». Если вы не знаете, какая версия является последней, можно проверить это на официальном сайте производителя видеокарты.
5. Дождитесь завершения установки драйвера и перезагрузите компьютер.
6. После перезагрузки проверьте, исправилась ли проблема синего экрана смерти nvlddmkmsys. Если ошибка по-прежнему возникает, можно попробовать выполнить откат драйвера к предыдущей версии.
7. Если исправление не помогло, может быть причина в какой-либо конфликтующей ситуации или настройке вашей системы. Решение этой проблемы может потребовать переустановки Windows или обращения к специалисту.
Важно помнить, что причины синего экрана смерти nvlddmkmsys могут быть разными, включая повреждение модулей памяти, перегрев компьютера, разгон видеокарты и другие факторы. Поэтому рекомендуется обращаться к редакции Синий экран для получения дополнительной помощи в вашей ситуации.
Решение №3: Отключаем программы, вызывающие конфликт с драйверами
Одной из причин синего экрана смерти nvlddmkmsys в Windows 10 может быть конфликт программ, которые взаимодействуют с графическими драйверами. В этом случае, отключение этих программ может помочь решить проблему.
Для начала, перезагружаемся в безопасном режиме. Для этого:
- Нажимаем на кнопку «Пуск» и выбираем пункт «Настройки».
- В окне настроек выбираем пункт «Обновление и безопасность».
- В левой панели выбираем «Восстановление».
- В разделе «Дополнительные параметры загрузки» нажимаем кнопку «Перезагрузить сейчас».
- В появившемся меню выбираем пункт «Отладка» и нажимаем клавишу Enter.
Когда система загрузится в безопасном режиме, мы можем переименовать файлы программ, вызывающих конфликт с драйверами. Для этого:
- Нажимаем комбинацию клавиш Win + R, чтобы открыть окно «Выполнить».
- В окне «Выполнить» пишем «msconfig» и нажимаем клавишу Enter.
- В окне «Конфигурация системы» выбираем вкладку «Службы».
- Нажимаем на кнопку «Скрыть все службы Microsoft».
- Проверяем список служб на наличие программ, связанных с графическими драйверами, и снимаем галочки рядом с ними.
- Нажимаем на кнопку «ОК» и перезагружаемся.
После перезагрузки проверяем, появляться ли ошибка nvlddmkmsys. Если ошибка не появляется, это означает, что одна из отключенных программ была причиной прежней ошибки. Теперь мы должны задействовать программы по очереди, чтобы установить точную причину. Для этого:
- Открываем конфигурацию системы снова, используя комбинацию клавиш Win + R и вводим «msconfig».
- На вкладке «Службы» отмечаем по одной программе и проверяем, появляется ли ошибка в каждом случае.
- Когда ошибка возникает, мы нашли программу, вызывающую конфликт с графическими драйверами.
- После этого можно попробовать исправить проблему программой-аналогом или использовать другие способы для ее решения.
Также, синий экран смерти nvlddmkmsys может возникать из-за поврежденного блока памяти. Чтобы проверить память компьютера, можно использовать утилиты, такие как «Memtest86» или «Windows Memory Diagnostic». Эти программы помогут выявить ошибки памяти и устранить их.
Если проблема не была решена после отключения программ и проверки памяти, можно попробовать решить ее вручную. Для этого:
- Открываем проводник и переходим в папку C:\Windows\System32\drivers.
- Находим файл «nvlddmkmsys» и переименовываем его, добавив в конце «.old».
- Затем перезагружаемся.
- После перезагрузки Windows автоматически установит новую версию файла «nvlddmkmsys» с последней версией драйвера для устройства.
Если все вышеперечисленные способы не помогли, можно попробовать откатиться к предыдущей версии драйвера. Для этого:
- Нажимаем комбинацию клавиш Win + X и выбираем пункт «Устройства» в контекстном меню.
- В окне «Устройства» выбираем нужное устройство и нажимаем правой кнопкой мыши на нем.
- Выбираем пункт «Свойства» и переходим на вкладку «Драйвер».
- Нажимаем на кнопку «Откатить драйвер» и следуем инструкциям на экране.
Если ни одно из этих решений не помогло, можно обратиться к ответам на форумах или к специалистам по компьютерам для получения дополнительной поддержки. Также, стоит проверить блок питания на работоспособность, так как некорректная работа блока питания может вызывать ошибки в Windows.
Решение №4: Проверяем наличие вирусов и вредоносного ПО
В некоторых случаях синий экран смерти с ошибкой nvlddmkmsys может быть вызван наличием вирусов или вредоносного ПО на вашем компьютере. Чтобы проверить систему на наличие таких проблем, следуйте указанным ниже шагам:
Шаг 1: Проверка системы на вирусы и вредоносное ПО
1. Перейдите на официальный сайт антивирусного программного обеспечения и скачайте программу.
2. Установите программу на свое устройство и запустите ее.
3. Проведите полную проверку вашей системы на наличие вирусов и вредоносного ПО. Если программа обнаружит какие-либо инфекции, следуйте инструкциям по их удалению.
Шаг 2: Проверка целостности системных файлов
1. Нажмите комбинацию клавиш Windows + X и выберите «Диспетчер задач».
2. В окне «Диспетчер задач» перейдите на вкладку «Службы».
3. Найдите службу «nvlddmkmsys» и деактивируйте ее.
4. Перейдите в командную строку, набрав в поиске «cmd» и выбрав «Запустить от имени администратора».
5. В командной строке введите команду «chkdsk /f» и нажмите Enter. Программа проверит и исправит ошибки на вашем жестком диске.
6. Перезагрузитесь и проверьте, появляется ли синий экран с ошибкой nvlddmkmsys.
Шаг 3: Проверка драйверов и их установка с помощью утилиты uninstaller
1. Скачайте и установите программу uninstaller.
2. Запустите программу и найдите драйвера графического устройства NVIDIA.
3. Выберите драйверы и нажмите кнопку «Удалить».
4. Перезагрузитесь и скачайте новые драйверы графического устройства NVIDIA с официального сайта.
5. Установите новые драйверы и перезагрузитесь.
Если после выполнения этих шагов проблема не решена, попробуйте другие методы, описанные в предыдущих решениях.
В некоторых случаях причиной синего экрана с ошибкой nvlddmkmsys может быть более старая версия BIOS. Проверьте, есть ли обновления для вашего BIOS на сайте производителя вашего компьютера.
Решение №5: Проводим диагностику железа
В некоторых случаях, причина синего экрана смерти nvlddmkmsys может крыться в неполадках с аппаратной частью компьютера. Для исправления ситуации, следует провести диагностику железа компьютера.
1. Начните с проверки работоспособности БП (блока питания). Замените его на мощный и хорошо работающий экземпляр. Учтите, что установка блока питания должна быть выполнена правильно и без ошибок.
2. Проверьте драйвера видеокарты на наличие конфликтов и ошибок. Если вы установили какой-либо новый драйвер перед появлением синего экрана ошибки, рекомендуется выполнить откат к предыдущей версии драйвера.
3. Найдите файл nvlddmkmsys на вашем компьютере. Он может располагаться в разных директориях в зависимости от версии Windows. Учитывая эффективность этого решения, можно воспользоваться поиском на сайте производителя компьютера или видеокарты.
4. Если все предыдущие решения не дали результатов, можно попробовать заменить модули оперативной памяти (ОЗУ) на работоспособные.
5. Для дополнительной диагностики аппаратного обеспечения может быть полезно использовать специальные утилиты, такие как Memtest86+ или Windows Memory Diagnostic.
6. В некоторых случаях, причина ошибки может быть связана с BIOS. Обновление BIOS до последней версии или сброс настройки BIOS до заводских значений может помочь в решении проблемы.
7. Если все вышеперечисленные действия не помогли, рекомендуется обратиться к профессиональному сервисному центру или к администратору компьютерной сети для дальнейшего решения.
Решение №6: Производим чистку реестра
Для начала выполнения этого метода необходимо деактивировать некоторые службы и выполнить откат настройек блока питания.
Шаги по исправлению:
| №1 | Открываем «Установка и удаление программ» в Windows. |
| №2 | Находим версию драйвера графического устройства «nvlddmkmsy_». |
| №3 | Выбираем драйвер и жмем на кнопку «Удалить». |
| №4 | Задействуем специальный программный деинсталлятор. |
| №5 | Копируем все модули в другую папку. |
| №6 | Проверяем реестр на наличие повреждений и конфликтов. |
| №7 | Выполняем чистую установку драйвера снова. |
После выполнения этих шагов вы получите чистый реестр и снова сможете полноценно работать с графическим оборудованием вашего компьютера.
Решение №7: Обновляем операционную систему и устанавливаем все необходимые обновления
Если вы столкнулись с проблемой синего экрана смерти nvlddmkmsys в Windows 10, одним из возможных решений может быть обновление операционной системы и установка всех необходимых обновлений.
Разгон вашей видеокарты может привести к различным ошибкам, включая синий экран смерти nvlddmkmsys. Поэтому перед обновлением операционной системы рекомендуется проверить настройки разгона и, если обнаружены какие-либо ошибки, откатить их к исходным значениям.
Для проверки наличия обновлений в Windows 10 необходимо перейти в настройки виндовс, выбрать раздел «Обновление и безопасность» и проверить наличие доступных обновлений. Если обновления есть, их можно установить путем нажатия на соответствующую кнопку или автоматически, в зависимости от выбранных настроек операционной системы.
Также стоит обратить внимание на установку самых последних драйверов от NVIDIA, доступных на официальном сайте компании. Обновленные драйверы могут содержать исправления ошибок и конфликтов, которые могут быть связаны с проблемой синего экрана смерти nvlddmkmsys.
Если после обновления операционной системы и драйверов проблема не была решена, можно попробовать выполнить чистую установку Windows 10 с учетом оборудования вашего компьютера. Это может помочь устранить проблему, связанную с какой-либо дисфункцией или повреждением системы.
Также можно попробовать выполнить откат драйвера графической карты. Для этого необходимо открыть Диспетчер устройств, найти вашу видеокарту, щелкнуть правой кнопкой мыши и выбрать свойства. Во вкладке «Драйвер» может быть доступна функция отката драйвера. Попробуйте откатить драйвер к предыдущей версии и проверить, решит ли это проблему синего экрана смерти nvlddmkmsys.
Если все вышеперечисленные решения не помогли решить проблему, можно воспользоваться специальными программами-деинсталляторами, которые помогут полностью удалить все драйверы NVIDIA с вашего компьютера. Затем можно попробовать выполнить чистую установку драйвера, скаченного с официального сайта NVIDIA. Это может помочь устранить возможные конфликты и ошибки, связанные с установкой драйверов.
Решение №8: Обращаемся в службу поддержки Microsoft
Если проблема с синим экраном смерти nvlddmkmsys продолжает появляться после применения всех предыдущих методов, рекомендуется обратиться в службу поддержки Microsoft. Специалисты службы поддержки смогут предоставить наиболее эффективное решение для вашей конкретной ситуации.
Видео:
Nvlddmkm.Sys Windows 10 FIX
Nvlddmkm.Sys Windows 10 FIX by MDTechVideos International 91,352 views 3 years ago 3 minutes, 40 seconds