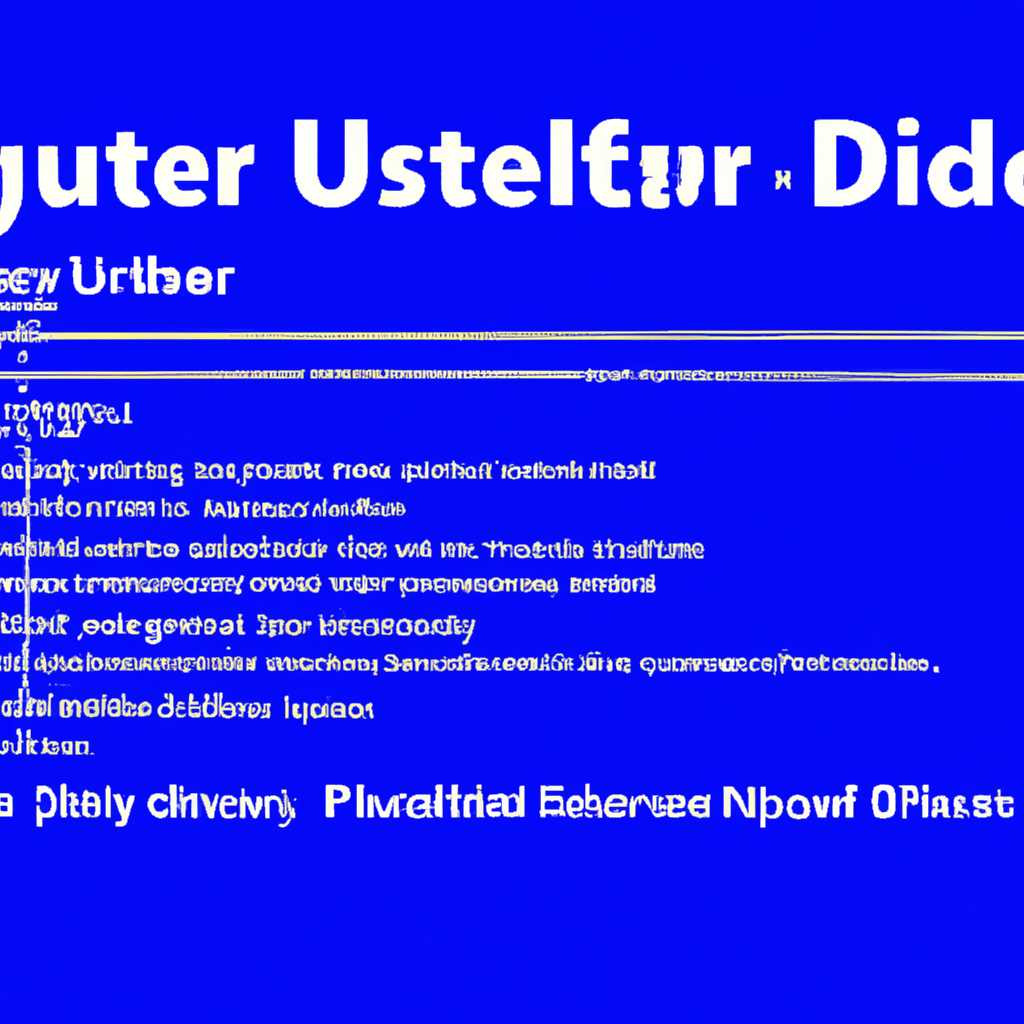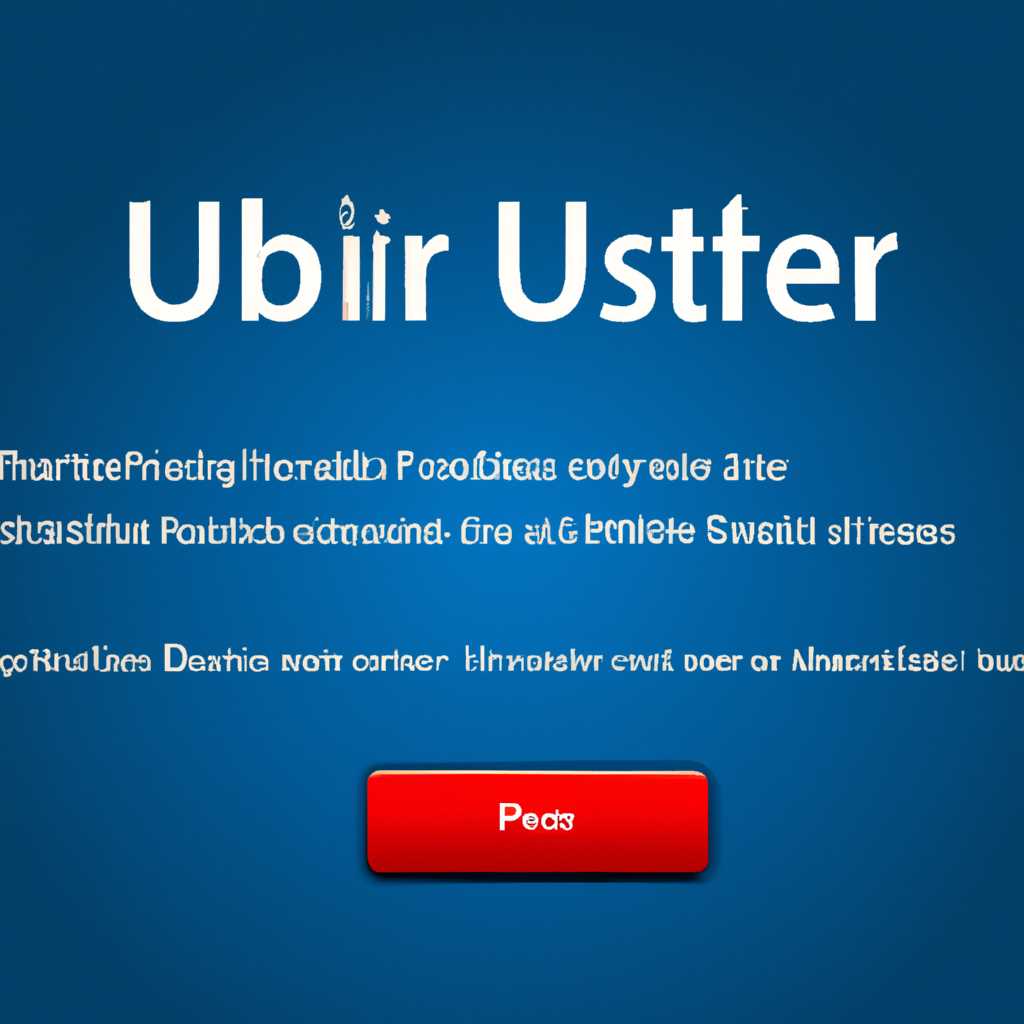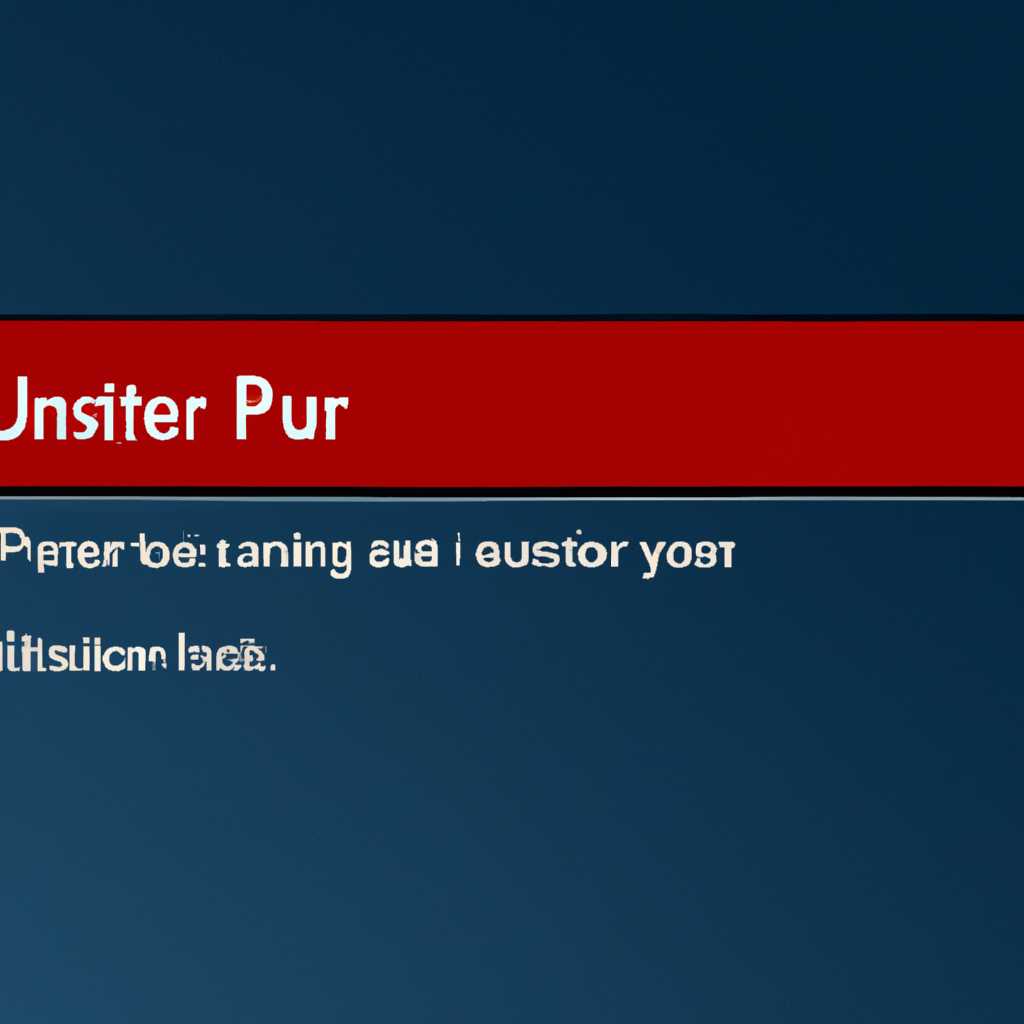- Решение проблемы с User Profile Disks: не работает меню «Пуск» [Решено]
- Проблема с User Profile Disks: не работает меню «Пуск» — что делать?
- 1. Проверьте, установлено ли обновление KB4103723
- 2. Проверьте журналы событий системы с использованием Procmon
- 3. Проверьте целостность системных файлов с помощью SFC / SCANNOW
- 4. Проверьте правило Test-Path для User Profile Disks
- 5. Проверьте наличие сообщений об ошибках в журналах событий
- 6. Установите последнюю версию пакета обновлений Windows
- 7. Переустановите или обновите User Profile Disks
- Проверка типа установки системы
- Проверка стандартных методов
- Проверка наличия User Profile Disks
- Устранение проблемы с User Profile Disks
- Проверьте версию Windows
- Проверьте журналы событий
- Используйте инструменты Sysinternals
- Проверьте активацию UPD
- Проверка наличия необходимых файлов в профиле пользователя
- Обновление или переустановка User Profile Disks
- 1. Проверьте правильность установки
- 2. Устранение ошибок или проблем
- Видео:
- Не работает кнопка Пуск в Windows 10? Исправьте этот БАГ за 1 минуту!
Решение проблемы с User Profile Disks: не работает меню «Пуск» [Решено]
Если вы столкнулись с проблемой, когда после установки пакета обновлений Windows Server 2019 ваше меню «Пуск» перестало функционировать, не паникуйте! В этой статье мы рассмотрим, как проверить и устранить неполадки, связанные с User Profile Disks.
User Profile Disks (UPD) — это функция Windows Server, которая позволяет сохранять данные пользователя в отдельном дисковом разделе. Однако, возникают ситуации, когда меню «Пуск» перестает работать после установки обновлений. Проблема может быть связана с ошибками в установке пакета обновлений, а также с проблемами производительности системы.
Для начала следует проверить журналы событий и активировать Sysinternals Procmon, чтобы зарегистрировать все сообщения, связанные с проблемой. Проанализируйте эти сообщения и выясните, может ли проблема быть связана с установленным пакетом обновлений. Если да, попробуйте выполнить команду scannow для проверки целостности системных файлов.
Если проблема не решается, есть еще несколько вещей, которые стоит проверить. Убедитесь, что у вас установлена последняя версия Windows Server, и что все необходимые компоненты установлены. Также, проверьте, есть ли какие-либо проблемы с индексацией файлов или с неполадками в работе Windows Search.
Кроме того, стоит учесть, что активация User Profile Disks не всегда происходит мгновенно. Иногда требуется перезагрузка сервера или создание нового профиля пользователя, чтобы изменения вступили в силу. Проверьте также, работает ли меню «Пуск» в чистой установке Windows, чтобы исключить возможность влияния других программ или настроек на проблему.
В итоге, решение проблемы с User Profile Disks и неработающим меню «Пуск» может быть довольно сложным процессом. Однако, следуя указанным выше правилам проверки и устранения неполадок, вы сможете восстановить функциональность меню «Пуск» и продолжить работу без проблем.
Проблема с User Profile Disks: не работает меню «Пуск» — что делать?
Проблема с User Profile Disks может привести к тому, что меню «Пуск» перестает работать на вашем компьютере. В этой статье рассмотрим основные шаги по устранению этой проблемы и восстановлению нормальной работы системы.
1. Проверьте, установлено ли обновление KB4103723
Одним из возможных решений проблемы с User Profile Disks и не работающим меню «Пуск» является установка обновления KB4103723. Убедитесь, что это обновление установлено на вашей системе, и если нет — установите его.
2. Проверьте журналы событий системы с использованием Procmon
Используйте утилиту Procmon для проверки журналов событий системы и поиска связанных с User Profile Disks ошибок. Procmon позволяет записывать процессы, активные на вашей системе, при запуске меню «Пуск» и анализировать полученную информацию.
3. Проверьте целостность системных файлов с помощью SFC / SCANNOW
Запустите командную строку от имени администратора и выполните команду «sfc /scannow» для проверки целостности системных файлов. Это может помочь выявить и исправить любые поврежденные файлы, которые могут быть связаны с проблемой User Profile Disks.
4. Проверьте правило Test-Path для User Profile Disks
Проверьте, установлено ли правило Test-Path для User Profile Disks и что оно выполняется корректно. Если правило Test-Path не установлено или работает некорректно, это может быть причиной проблемы с меню «Пуск».
5. Проверьте наличие сообщений об ошибках в журналах событий
Проверьте журналы событий системы на наличие сообщений об ошибках, связанных с User Profile Disks или их компонентами. Это может помочь идентифицировать конкретную причину проблемы и найти решение.
6. Установите последнюю версию пакета обновлений Windows
Убедитесь, что на вашей системе установлена последняя версия пакета обновлений Windows. Многие проблемы, связанные с User Profile Disks и не работающим меню «Пуск», могут быть устранены установкой актуальных обновлений.
7. Переустановите или обновите User Profile Disks
Если все предыдущие шаги не привели к решению проблемы, попробуйте переустановить или обновить User Profile Disks. Это может помочь восстановить работу меню «Пуск» и исправить связанные с ним проблемы.
Надеемся, что эти рекомендации помогут вам в решении проблемы с User Profile Disks и восстановлении нормальной работы системы. Если проблема все еще продолжается, рекомендуется обратиться за помощью к специалистам в области It.
Проверка типа установки системы
Для решения проблемы с неработающим меню «Пуск» в User Profile Disks необходимо провести проверку типа установки системы. Это поможет выявить основные проблемы, связанные с профилями пользователей и найти соответствующие решения.
Проверка стандартных методов
Воспользуйтесь следующими инструментами, чтобы установить, какая версия операционной системы установлена в вашей среде:
winver— выполните эту команду в командной строке, чтобы узнать точную версию Windows.test-path $env:windir\system32— проверьте, существует ли директория system32 в папке Windows.scannow— выполните эту команду для проверки целостности файлов системы Windows.
Эти методы помогут вам определить, правильно ли установлена операционная система и работает ли она без сбоев.
Проверка наличия User Profile Disks
Если все методы проверки основных параметров системы дали положительный результат, следует проверить наличие User Profile Disks в вашей среде. Воспользуйтесь следующими шагами для этой цели:
- Запустите «Диспетчер Hyper-V».
- Проверьте, есть ли раздел «User Profile Disks» в списке подведомственных дисков.
- Проверьте, есть ли записи о проблемах или сбоях, связанных с User Profile Disks, в журналах событий Windows.
- Проверьте, установлен ли пакет обновлений cumulative update для Windows, связанный с профилями пользователей.
Эти шаги помогут выявить проблему с User Profile Disks, если она существует, и предоставить ответы для дальнейшего устранения неисправностей.
Устранение проблемы с User Profile Disks
Если у вас возникла проблема с работой меню «Пуск» при использовании User Profile Disks (UPD), имеет смысл принять несколько мер для ее устранения. Используя некоторые основные инструменты и журналы, вы сможете определить возможные причины и найти решение проблемы.
Проверьте версию Windows
Первым шагом при устранении проблем с UPD следует проверить версию Windows на вашем сервере. В некоторых версиях Windows могут быть известные проблемы, связанные с UPD. Поэтому обновления и установка кумулятивных обновлений могут помочь решить проблему.
Проверьте журналы событий
Журналы событий могут предоставить полезную информацию о возникших проблемах. Проверьте различные журналы, такие как «Application», «System» и «User Profile Service», чтобы найти ошибки или предупреждения, связанные с UPD. Это поможет идентифицировать конкретные проблемы и узнать, какие действия следует предпринять для их устранения.
Используйте инструменты Sysinternals
Для узкой настройки процесса устранения проблем с UPD вы можете использовать инструменты Sysinternals, такие как Process Monitor (Procmon) и Process Explorer. Эти инструменты помогут вам отследить, какие процессы и файлы связаны с проблемой и помогут определить возможные причины неполадок.
Также следует обратить внимание на разрешения файлов и папок, используемых UPD. Убедитесь, что пользователи имеют достаточные разрешения для доступа к профилю и используемым файлам.
Проверьте активацию UPD
Возможно, проблема с UPD связана с их активацией. Проверьте настройки активации UPD и убедитесь, что они активированы и связаны с соответствующими пользователями и компьютерами в домене.
Также имейте в виду, что при обновлении версии Windows или установке кумулятивных обновлений, может потребоваться повторная активация UPD.
Устранение проблем с UPD может требовать тщательного исследования и применения нескольких различных методов. Однако, с использованием указанных инструментов и журналов, вы сможете найти и решить основные проблемы, которые могут влиять на работу меню «Пуск» и другие функции User Profile Disks.
Проверка наличия необходимых файлов в профиле пользователя
Для начала необходимо убедиться, что пользователь подключен к домену. Это необходимо, поскольку некоторые функции меню «Пуск» могут быть доступны только при наличии подключения к домену.
Далее следует установить инструмент System File Checker (SFC) на компьютере. Этот инструмент позволяет проверить целостность системных файлов и восстановить их в случае обнаружения ошибок. Для этого нужно выполнить следующую команду из командной строки с правами администратора:
sfc /scannow
После выполнения этой команды система начнет сканирование целостности файлов. Если будут найдены поврежденные или отсутствующие файлы, SFC автоматически заменит их на рабочие копии из каталога %windir%\system32\dllcache.
Также рекомендуется проверить наличие необходимых разрешений на файлы и папки в профиле пользователя. Для этого можно воспользоваться инструментом Clean Access Manager, который поможет выявить и исправить возможные проблемы разрешений.
Кроме того, следует обратить внимание на журнал событий Windows (Event Logs) и проверить наличие сообщений, связанных с проблемами запуска меню «Пуск». Это может помочь выяснить основные причины сбоя и предложить соответствующие решения.
Необходимо также учитывать, что проблема с меню «Пуск» может быть связана с другими приложениями или оснащаемыми системой функциями. Поэтому при возникновении проблемы следует уделить внимание их наличию и производительности.
В целом, при решении проблемы с неисправным меню «Пуск» в Windows следует учитывать несколько основных вещей: наличие необходимых файлов и разрешений в профиле пользователя, проверку событий журналов Windows, а также возможное восстановление системных файлов с помощью инструмента System File Checker.
Конечно, в каждом конкретном случае может быть свои мнения и особенности, которые следует учитывать при решении данной проблемы. Отдельные неполадки могут быть связаны с другими факторами или сообщениями об ошибках, и их следует учитывать при проведении дополнительных проверок и решении проблемы.
Обновление или переустановка User Profile Disks
Если у вас возникли проблемы с User Profile Disks (UPD), такие как не работающее меню «Пуск», то одним из возможных решений может быть обновление или переустановка UPD.
Перед началом обновления или переустановки необходимо убедиться, что система запустится в чистом режиме, то есть не будет никаких приложений, которые могут блокировать процесс обновления. Для этого можно использовать инструменты, такие как Clean Boot, чтобы исключить возможное влияние программ третьих сторон.
Также перед обновлением или переустановкой UPD, рекомендуется сделать резервные копии всех важных данных и профилей пользователей, чтобы в случае неудачи можно было восстановить систему в предыдущее рабочее состояние.
При переустановке или обновлении UPD можно использовать стандартные инструменты, предоставляемые операционной системой. Например, в Windows Server можно выполнить команду «Update-Module -Name UserProfilerDisks» в PowerShell или воспользоваться установщиком программных компонентов.
Также при обновлении или переустановке UPD рекомендуется проверить журналы событий на наличие ошибок или сообщений об ошибках. Для этого можно воспользоваться утилитами, такими как Event Viewer, Sysinternals или другими аналогичными инструментами.
Если в процессе обновления или переустановки UPD возникают проблемы или ошибки, необходимо учитывать следующие вещи:
1. Проверьте правильность установки
Убедитесь, что UPD правильно установлен на сервере и система распознает его как версию, совместимую с вашей операционной системой. Можно проверить версию UPD, выполните команду «test-path c:\Userpath» в PowerShell и проверьте, есть ли сообщение об ошибке или подтверждение существования пути.
2. Устранение ошибок или проблем
Если при обновлении или переустановке UPD возникают ошибки или проблемы, можно обратиться к журналам событий, чтобы узнать больше информации о причинах их возникновения. Часто журналы событий содержат подробную информацию о проблемах, таких как ошибки установки или обновления, сбои системы и т. д.
Если все остальные способы устранения проблемы не дали результатов, можно попробовать выполнить обновление или переустановку UPD в режиме безопасного режима или при использовании специальных инструментов для устранения неполадок и проблем.
При обновлении или переустановке UPD важно также учитывать мнения и рекомендации других пользователей и специалистов в области системного администрирования, чтобы избежать возможных подводных камней и ошибок.
В целом, обновление или переустановка User Profile Disks может помочь устранить проблемы с их работой, особенно если они связаны с ошибками или несоответствиями между версиями UPD и операционной системой. При обновлении или переустановке UPD необходимо учитывать все факторы, связанные с системой, и проводить дополнительную проверку и тестирование для улучшения производительности и надежности системы.
Видео:
Не работает кнопка Пуск в Windows 10? Исправьте этот БАГ за 1 минуту!
Не работает кнопка Пуск в Windows 10? Исправьте этот БАГ за 1 минуту! door Компьютерные Секреты 328.112 weergaven 7 jaar geleden 5 minuten en 23 seconden
![Решение проблемы с User Profile Disks: не работает меню «Пуск» [Решено] Решение проблемы с User Profile Disks: не работает меню «Пуск» [Решено]](/wp-content/uploads/2023/10/reshenie-problemi-s-user-profile-disks-ne-rabotaet-menyu-pusk-resheno.jpg)