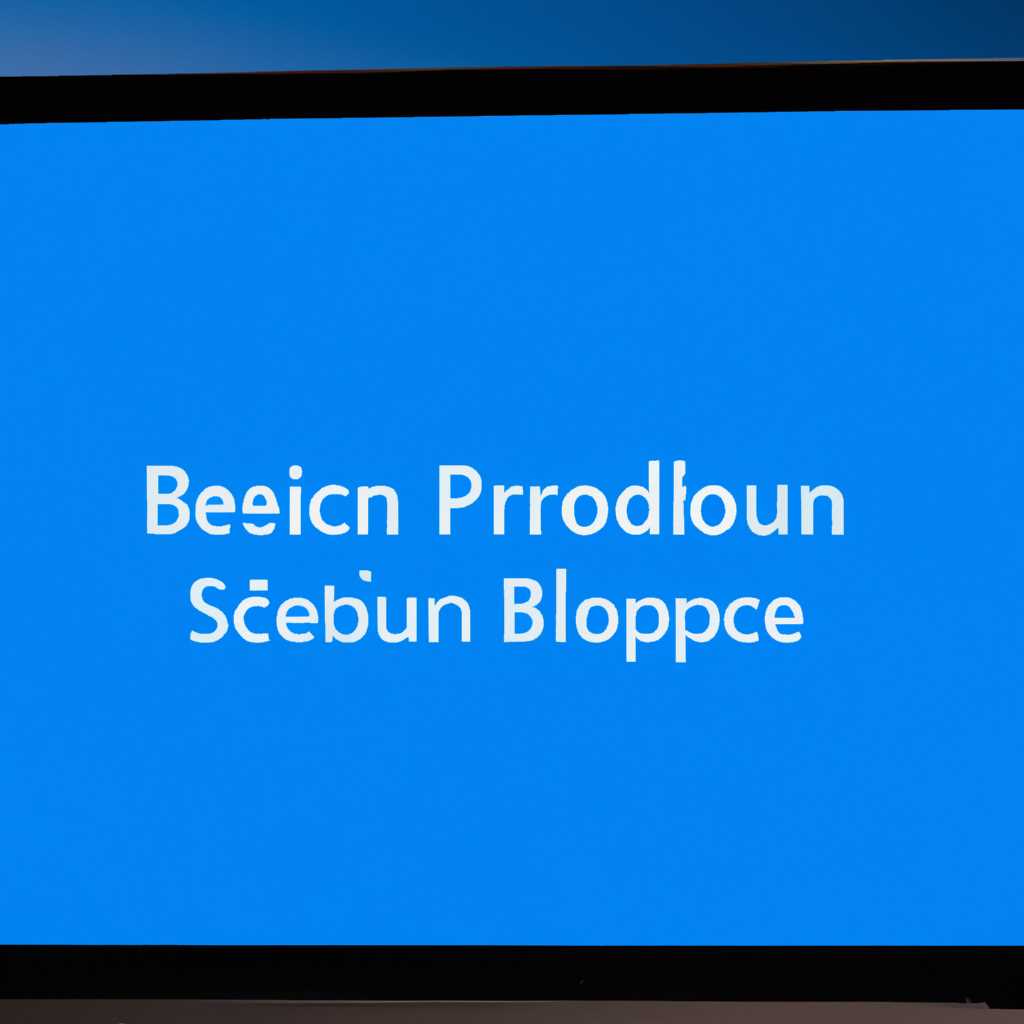- Как решить проблему с синим экраном при установке Windows 10 через Boot Camp на Mac
- Синий экран при установке Windows 10 через Boot Camp на Mac
- Причины возникновения проблемы с синим экраном
- 1. Неправильная установка операционной системы
- 2. Проблемы с программным обеспечением Boot Camp
- 3. Конфликт оборудования
- 4. Ошибки форматирования диска
- Как исправить синий экран при установке Windows 10 на Mac
- 1. Проверьте наличие обновлений macOS и Boot Camp
- 2. Проверьте наличие обновлений драйверов для Windows 10
- 3. Попробуйте установить Windows 10 вручную
- 4. Измените настройки BIOS
- Шаги для устранения проблемы
- Установка Windows 10 на компьютере Mac с помощью программы «Ассистент Boot Camp»
- Как использовать «Ассистент Boot Camp» для установки Windows 10
- Дополнительные рекомендации при установке Windows 10 через Boot Camp
- 1. Проверьте требования вашего Mac
- 2. Обновите macOS и установите все необходимые обновления
- 3. Установите Boot Camp Assistant на ваш Mac
- 4. Создайте раздел для установки Windows
- 5. Скачайте образ Windows 10
- 6. Следуйте пошаговой инструкции Boot Camp
- Видео:
- Windows на Mac за полчаса — КАК? Лучший способ!
Как решить проблему с синим экраном при установке Windows 10 через Boot Camp на Mac
Установка Windows 10 на макбуки может вызывать некоторые проблемы, и одной из них является синий экран, который может появиться после загрузки установочного образа с помощью Boot Camp. Эта ошибка требует вмешательства администратора, чтобы найти решение.
Первым шагом для исправления проблемы с синим экраном при установке Windows 10 через Boot Camp на Mac является обновление boot-файлов. В отдельных случаях проблему с маркетинговыми и boot-файлами можно решить с помощью другого производителя DVD-дисков, что также может помочь устранить синий экран.
Если вы все еще сталкиваетесь с синим экраном, после того как вы обновили файлы, вы можете попробовать выполнить форматирование диска, содержащего macos перед установкой Windows. Чтобы открыть диспетчер загрузки, выполните перезагрузку, нажмите и удерживайте кнопку «Option» (alt) до тех пор, пока не увидите окно «Загрузка диска». Здесь вы можете открыть утилиту «Дисковая служба» и удалить раздел, содержащий macos.
Далее выполните переключение на вкладку «Загрузка», откройте Boot Camp Assistant и выберите опцию «Создание установочного диска Windows 7 или более новой версии». Вам потребуется файл образа Windows 10, который вы можете либо скачать с официального сайта компании, либо укажите место, где находится копия образа.
После этого, следуйте инструкции, чтобы создать установочный USB-диск или DVD-диск. Когда установочный диск готов, перезагрузите компьютер и удерживайте кнопку «Option» (alt), чтобы открыть диспетчер загрузки. Выберите «Windows» и продолжайте установку Windows 10.
В процессе установки вам будут заданы некоторые настройки, включая выбор языка и региональных настроек, а также создание учетной записи пользователя. Не забудьте ответить на все вопросы и внимательно прочитать предлагаемые настройки.
Когда установка Windows 10 завершена, у вас будет рабочий экземпляр Windows на вашем макбуке. Теперь вы можете настроить Windows согласно вашим предпочтениям и начать работу с вашей новой операционной системой.
Кстати, если вы беспокоитесь о блокировке лицензии для утилиты Boot Camp, не переживайте. Mac OS и Windows 10 являются официальными операционными системами, поддерживаемыми Apple, и использование Boot Camp не нарушает правил их использования.
Синий экран при установке Windows 10 через Boot Camp на Mac
При установке операционной системы Windows 10 через Boot Camp на компьютерах Mac нередко возникает проблема с появлением синего экрана. Это может быть вызвано неправильной настройкой или ошибками в процессе установки.
Чтобы правильно установить Windows 10 через Boot Camp на Mac, необходимо следовать определенной процедуре. В первую очередь, убедитесь, что у вас установлена последняя версия Boot Camp Assistant, которую можно загрузить с официального сайта Apple.
После запуска Boot Camp Assistant выберите опцию «Установить или удалить Windows 10» и следуйте инструкциям на экране. Кстати, перед установкой операционной системы Windows, рекомендуется создать резервную копию всех важных данных, так как процесс установки может потребовать форматирования диска.
Затем следует выбрать размер раздела для установки Windows. Рекомендуется оставить достаточно пространства для работы в обеих операционных системах, например, 40-50 ГБ. После этого будет создан раздел для Windows и выполнена его форматирование.
После форматирования раздела, компьютер будет перезагружен и начнется процесс установки Windows 10. В этапе установки следует выбрать язык, настройки сети и другие компоненты, такие как Microsoft Office или другие программы, если это необходимо.
После окончания установки, компьютер будет перезагружен и можно будет запускать Windows 10 через выбор соответствующей операционной системы при загрузке Mac.
Синий экран при установке Windows 10 через Boot Camp на Mac может возникнуть по разным причинам. Например, неправильно выбранный размер раздела или проблемы с драйверами. В таком случае, возможно, потребуется повторить процесс установки или установить дополнительные драйверы, предоставленные компанией Apple.
Размер раздела для установки системы Windows 10 также имеет большое значение. Если раздел будет недостаточно велик, возможно, потребуется повторить процесс установки и выбрать больший объем пространства. Также следует учитывать, что Windows 10 требует значительно больше места на диске, чем предыдущие версии системы.
Использование Boot Camp для установки Windows 10 на компьютеры Mac предоставляет возможности использования обеих операционных систем на одном устройстве. Однако, важно правильно настроить этот процесс, чтобы избежать проблем, таких как синий экран при установке. В случае возникновения проблем, следует внимательно проследить все этапы установки и проверить, соответствуют ли компоненты и настройки системы требованиям Microsoft.
| Boot Camp Assistant | Windows 10 |
|---|---|
| Boot Camp Assistant позволяет установить Windows на компьютеры Mac. | Windows 10 – операционная система компании Microsoft. |
| Boot Camp Assistant позволяет выбрать размер раздела для установки Windows. | Windows 10 требует большее количество свободного пространства на диске по сравнению с предыдущими версиями. |
| Boot Camp Assistant требует обновления до последней версии для правильной работы. | Установка Windows 10 через Boot Camp на компьютеры Mac может вызвать синий экран из-за неправильной настройки или ошибок в процессе установки. |
Причины возникновения проблемы с синим экраном
При установке операционной системы Windows 10 через Boot Camp на Mac могут возникать проблемы, такие как синий экран. Эта проблема может быть вызвана несколькими причинами.
1. Неправильная установка операционной системы
Одной из возможных причин появления синего экрана является неправильная установка операционной системы Windows 10. Если вы не следуете правильному алгоритму установки, это может вызвать ошибки и привести к синему экрану.
2. Проблемы с программным обеспечением Boot Camp
Еще одной причиной может быть неправильная работа программного обеспечения Boot Camp. Если у вас установлена устаревшая или несовместимая версия Boot Camp, это может вызвать синий экран при установке Windows 10 через Boot Camp.
3. Конфликт оборудования
Конфликт оборудования также может быть причиной синего экрана при установке Windows 10 на Mac через Boot Camp. Возможно, некоторые компоненты вашего Mac несовместимы или требуют дополнительной настройки.
4. Ошибки форматирования диска
Если диск, на котором вы планируете установить Windows 10, не отформатирован правильно, это также может вызвать проблемы и привести к появлению синего экрана.
Как исправить синий экран при установке Windows 10 на Mac
при попытке установить Windows 10 на Mac с помощью Boot Camp, некоторые пользователи сталкиваются с проблемой синего экрана. Это может произойти из-за несовместимости компонентов Mac с Windows-10, ошибок во время загрузки или неправильных настроек. В этом разделе мы расскажем, как исправить синий экран при установке Windows 10 на Mac.
1. Проверьте наличие обновлений macOS и Boot Camp
Перед установкой Windows 10 убедитесь, что ваша операционная система macOS и утилита Boot Camp обновлены до последней версии. Для этого откройте меню Apple, выберите «Обновление программного обеспечения» и выполните все доступные обновления.
2. Проверьте наличие обновлений драйверов для Windows 10
После первого запуска Boot Camp у вас появится возможность скачать драйверы для Windows 10 на сайте Apple. Скачайте и установите все необходимые драйверы.
3. Попробуйте установить Windows 10 вручную
Если автоматическая установка Windows 10 не работает, попробуйте выполнить установку вручную. Для этого скопируйте файлы установки Windows 10 на флешку или другой накопитель, подключите его к Mac и запустите установку с помощью загрузки с этого диска.
4. Измените настройки BIOS
Если синий экран появляется после перезагрузки, попробуйте изменить настройки BIOS. Зайдите в BIOS (нажмите и удерживайте клавишу Option при включении компьютера), найдите раздел, где можно изменить параметры загрузки и выбирайте раздел, на котором установлена ОС Windows.
Мы надеемся, что эти ответы помогут вам решить проблему с синим экраном при установке Windows 10 на Mac с помощью Boot Camp. Если ни один из этих методов не помогло, рекомендуем обратиться в службу поддержки Mac или проконсультироваться с компанией-производителем вашего Mac или Windows.
Шаги для устранения проблемы
Если у вас возникла проблема с синим экраном при установке Windows 10 через Boot Camp на Mac, следуйте этим шагам для ее устранения:
- Перейдите на сайт Apple и скачайте последнюю версию Boot Camp.
- Убедитесь, что ваш Mac соответствует требованиям для установки Windows 10. Проверьте модель и объем диска вашего устройства на сайте Apple.
- На вашем Mac выполните все обновления программного обеспечения через значок «Apple» в трее и выберите «Обновить».
- Создайте раздел для установки Windows 10 на вашем диске. Эту процедуру можно выполнить через Утилиты Дисков. Раздел должен иметь минимальный объем, требуемый для установки Windows 10 на вашем Mac.
- Откройте Boot Camp, выбрав программу в папке «Программы». Cледуйте пошаговой инструкции для установки Windows 10 на вашем устройстве. Здесь вам потребуется скачать программы для поддержки Windows и установить их.
После выполнения этих шагов ваша проблема с синим экраном при установке Windows 10 через Boot Camp на Mac должна быть устранена. Если у вас все еще есть проблемы, вам может быть полезным обратиться к разделу «Ответы на ваши вопросы» на сайте Apple, где вы найдете подробные ответы на часто задаваемые вопросы об установке Windows на Mac. Также обратите внимание, что данный процесс может отличаться в зависимости от модели вашего Mac и установки Boot Camp.
Установка Windows 10 на компьютере Mac с помощью программы «Ассистент Boot Camp»
Для установки операционной системы Windows 10 на компьютере Mac можно воспользоваться программой «Ассистент Boot Camp», предоставляемой компанией Apple. Это инструмент позволяет создать раздел на жестком диске Mac и загрузить Windows 10 на ваш компьютер Mac.
Вот пошаговая инструкция по установке Windows 10 через «Ассистент Boot Camp»:
- Перейдите на официальный сайт Apple и скачайте последнюю версию программного обеспечения «Ассистент Boot Camp».
- Установите программу и запустите ее. При первом запуске вам может потребоваться ввести пароль.
- Поставьте галочку рядом с пунктом «Создание установочного диска Windows 10».
- Укажите место сохранения установочного диска Windows 10. Обратите внимание, что на диске должно быть достаточно свободного места.
- Скачайте необходимый образ Windows 10 на ваш компьютер Mac.
- После скачивания образа Windows 10, «Ассистент Boot Camp» автоматически создаст установочный диск Windows 10.
- Затем следуйте пошаговой инструкции «Ассистента Boot Camp», чтобы завершить установку Windows 10 на вашем компьютере Mac.
- После завершения процедуры установки, ваша система будет предложена перейти к настройкам Windows 10.
- Выберите язык и регион, затем настройте подключение к сети и выполните обновление операционной системы, если есть необходимость.
- После перехода к рабочему столу Windows 10 вы сможете увидеть значок «Boot Camp» в трее.
Установка Windows 10 на компьютере Mac с помощью программы «Ассистент Boot Camp» не требует особых навыков и может быть выполнена даже пользователем со средним уровнем компьютерной подготовки.
Обратите внимание, что процесс установки может занять некоторое время, поэтому рекомендуется заранее ознакомиться с инструкцией и убедиться, что у вас есть все необходимые компоненты и свободное место на жестком накопителе Mac.
Следуя этой пошаговой инструкции, вы сможете успешно установить Windows 10 на ваш компьютер Mac и наслаждаться всеми преимуществами этой операционной системы.
Как использовать «Ассистент Boot Camp» для установки Windows 10
Перед установкой Windows 10, убедитесь, что ваш Mac-компьютер соответствует минимальным требованиям к системе. Также, у вас должна быть лицензионная копия Windows 10 от Microsoft.
| Этап | Действия |
|---|---|
| Шаг 1 | Зайдите в меню «Приложения» на вашем Macbook и откройте программу «Ассистент Boot Camp». |
| Шаг 2 | В программе будет предложено выбрать образ установочного диска Windows 10 или использовать DVD-диск. Если у вас есть образ диска, выберите его и укажите путь к файлу. Если же у вас DVD-диск, вставьте его в оптический привод вашего Mac-компьютера. |
| Шаг 3 | Далее, у вас будет возможность настроить объем диска для установки Windows 10. Выберите желаемый объем и щелкните кнопку «Установить». |
| Шаг 4 | Ассистент Boot Camp сделает необходимые подготовительные действия и создаст раздел для установки Windows 10. При этом, все данные на вашем жестком диске будут сохранены, но перед установкой рекомендуется создать резервную копию важных файлов. |
| Шаг 5 | После завершения подготовки, Mac-компьютер автоматически переключится в режим установки Windows 10. Следуйте инструкциям на экране, чтобы завершить установку операционной системы. |
| Шаг 6 | После установки Windows 10, вам может потребоваться установить драйверы для вашего Mac-компьютера. Воспользуйтесь дисковым накопителем, который прилагается к вашему Mac-компьютеру. |
По завершении установки, вы сможете выбирать операционную систему при загрузке вашего Mac-компьютера. Просто щелкните на значке Boot Camp в трее на рабочем столе и выберите нужную операционную систему.
Надеемся, что этот гайд поможет вам решить проблему со синим экраном при установке Windows 10 через Boot Camp на вашем Mac-компьютере. Если у вас возникнут вопросы или потребуется дополнительная помощь, вы можете обратиться к документации на официальном сайте Apple или задать вопросы сообществу пользователей Mac-компьютеров.
Дополнительные рекомендации при установке Windows 10 через Boot Camp
При установке Windows 10 на Mac с помощью Boot Camp может возникнуть ряд проблем, включая синий экран. Чтобы избежать таких сложностей и обеспечить успешную установку, следуйте этим дополнительным рекомендациям:
1. Проверьте требования вашего Mac
Перед началом установки Windows 10 убедитесь, что ваш Mac соответствует требованиям Apple для использования Boot Camp и Windows 10. Некоторые старые модели Mac не поддерживают установку Windows 10 через Boot Camp.
2. Обновите macOS и установите все необходимые обновления
Перед установкой Windows 10 убедитесь, что ваша macOS имеет последнюю версию и все обновления установлены. Это поможет предотвратить возможные конфликты и проблемы.
3. Установите Boot Camp Assistant на ваш Mac
Boot Camp Assistant — это утилита, предоставляемая Apple, которая помогает в установке Windows на Mac. Убедитесь, что у вас установлена последняя версия этой программы.
4. Создайте раздел для установки Windows
Создайте отдельный раздел на жестком диске вашего Mac, который будет использоваться для установки Windows 10. Это может потребовать свободного пространства и некоторых дополнительных шагов для разделения диска.
5. Скачайте образ Windows 10
Перед установкой Windows 10 через Boot Camp вам понадобится полная копия операционной системы Windows 10 в виде образа. Вы можете скачать этот образ с официального сайта Microsoft.
6. Следуйте пошаговой инструкции Boot Camp
После подготовки вашего Mac следуйте пошаговой инструкции Boot Camp Assistant для установки Windows 10. Это включает в себя загрузку образа скачанной системы, создание установочного носителя, установку Windows и настройку драйверов.
Эти дополнительные рекомендации помогут вам успешно установить Windows 10 через Boot Camp на вашем Mac без проблем, включая синий экран. При возникновении каких-либо сложностей, вы всегда можете обратиться к службе поддержки Apple для получения дополнительной помощи и советов.
Видео:
Windows на Mac за полчаса — КАК? Лучший способ!
Windows на Mac за полчаса — КАК? Лучший способ! Автор: Apple User 270 525 просмотров 3 года назад 7 минут 35 секунд