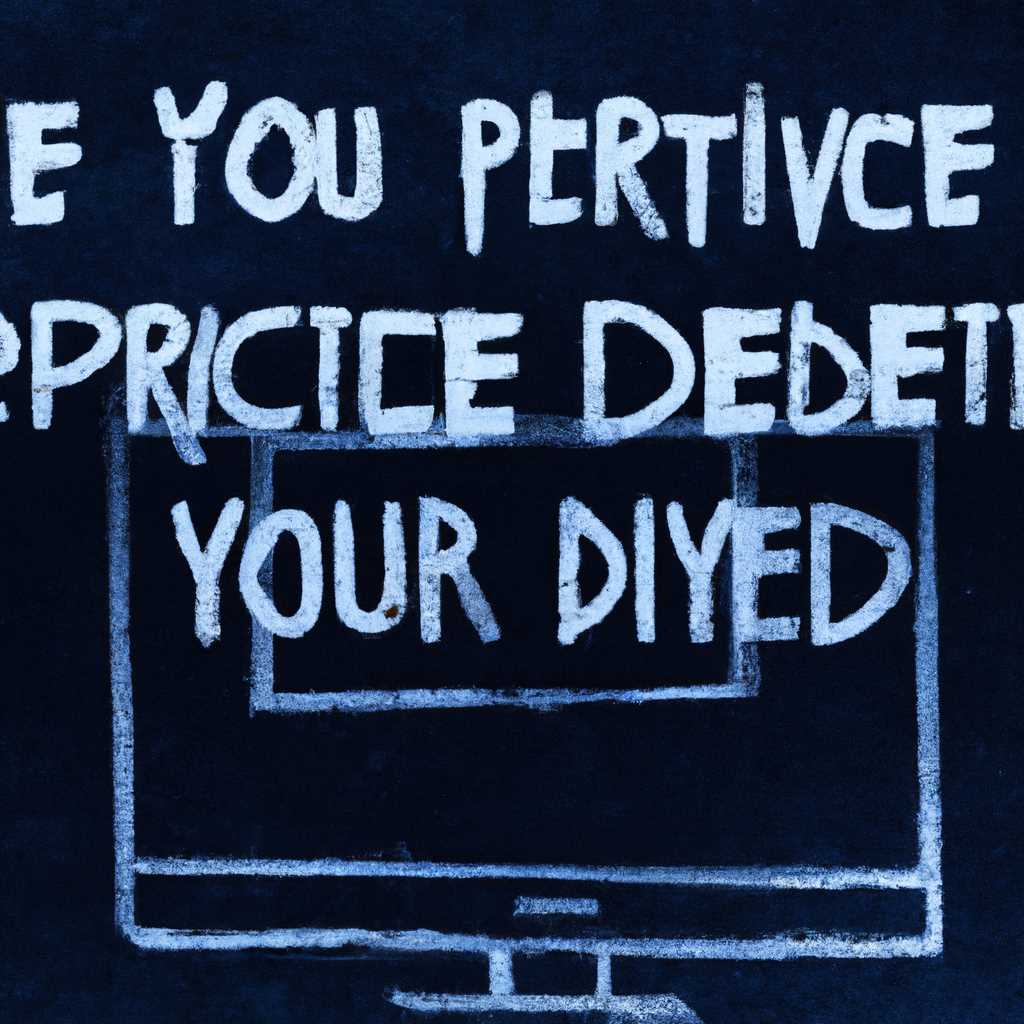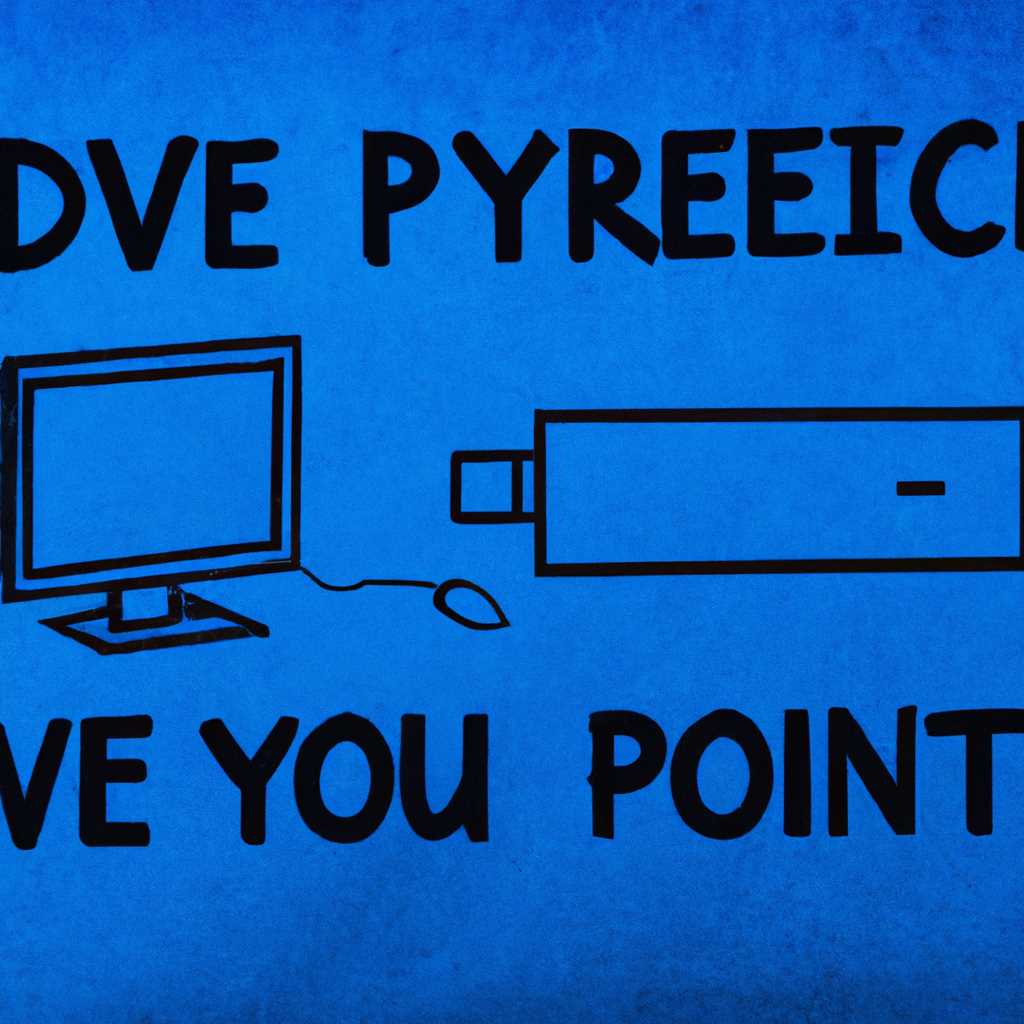- Решение проблемы: синий экран с надписью «Ваше устройство PC требует ремонта» в Windows 10
- Синий экран с надписью Your PCDevice needs to be repaired в Windows 10
- Метод №1: Попробуйте выполнить восстановление системы
- Метод №2: Используйте загрузочный диск или флешку с Windows 10
- Метод №3: Используйте программу Easy Recovery Essentials
- Решение проблемы: 1 Запуск восстановления при загрузке
- Что вызывает синий экран с надписью Your PCDevice needs to be repaired?
- Как запустить восстановление при загрузке Windows 10?
- Полезные советы для успешного запуска восстановления при загрузке
- Шаг №1: Попробуйте включить компьютер в режиме безопасного загрузки
- Шаг №2: Используйте командную строку для восстановления
- Видео:
- Recovery Your PC/Device Needs To Be Repaired 0xc000014c
Решение проблемы: синий экран с надписью «Ваше устройство PC требует ремонта» в Windows 10
Вы включили свой компьютер, но вместо обычной загрузки операционной системы Windows 10 увидели синий экран с надписью «Your PC/device needs to be repaired». Эта ошибка может вызывать множество неудобств и приводить к потере данных. В данной статье я расскажу вам о причинах возникновения этой ошибки и предложу несколько методов ее исправления.
№1 Причины ошибки:
Существует несколько возможных причин, почему при загрузке Windows 10 может появиться сообщение «Your PC/device needs to be repaired». Одной из них может быть повреждение системных файлов операционной системы или загрузочного сектора на вашем жестком диске. Также ошибка может быть вызвана внезапным отключением компьютера во время работы или наличием вредоносных программ, таких как вирусы или трояны.
№2 Что делать при появлении ошибки:
Если ваш компьютер не стартует и вы видите надпись «Your PC/device needs to be repaired», не паникуйте. В большинстве случаев проблему можно решить, следуя простым инструкциям. Самым простым способом исправить эту ошибку является использование встроенного средства восстановления Windows 10 под названием «Recovery». Для этого вам потребуется загрузочный диск или флэшка с Windows 10. Если у вас нет такого диска или флэшки, вы можете создать его с помощью инструкции на официальном сайте Windows.
№3 Как исправить ошибку «Your PC/device needs to be repaired»:
Шаг 1: Вставьте загрузочный диск или флэшку в компьютер и перезагрузите его. Во время загрузки нажмите клавишу «Enter» или любую другую клавишу, чтобы выбрать загрузочное устройство.
Шаг 2: После загрузки выберите язык, время и методы ввода с помощью строчек из командной строки, откройте «Command Prompt» восстановления Windows.
Шаг 3: В командной строке введите следующую команду: «bootrec /fixmbr» без кавычек. Это позволит исправить поврежденную информацию загрузки и восстановить правильный загрузочный раздел на вашем жестком диске.
Шаг 4: Перезагрузите компьютер и проверьте, исправилась ли ошибка «Your PC/device needs to be repaired». Если ошибка все еще возникает, попробуйте выполнить другие методы восстановления, такие как восстановление системы или переустановка Windows 10. Если проблема не удается решить, я рекомендую обратиться к специалистам, таким как «guru», которые помогут вам найти наиболее подходящее решение для вашего компьютера.
Синий экран с надписью Your PCDevice needs to be repaired в Windows 10
Метод №1: Попробуйте выполнить восстановление системы
Если вы столкнулись с ошибкой Your PCDevice needs to be repaired, первым шагом можно попробовать выполнить восстановление системы. Для этого необходимо:
- Включите компьютер.
- Перед загрузкой операционной системы нажмите клавишу F8 или Shift+F8.
- В меню выберите «Отключение обязательной проверки цифровой подписи драйвера».
- Попробуйте запустить компьютер.
Метод №2: Используйте загрузочный диск или флешку с Windows 10
Если первый метод не сработал, можно попробовать использовать загрузочный диск или флешку с Windows 10 для исправления ошибки. Для этого следуйте инструкциям:
- Вставьте загрузочный диск или флешку в компьютер.
- Перейдите в область загрузки компьютера.
- Выберите загрузку с диска или флешки.
- Перейдите в командную строку и выполните следующую команду:
bootrec /fixmbr
Метод №3: Используйте программу Easy Recovery Essentials
Если предыдущие методы не помогли исправить ошибку, можно попробовать воспользоваться программой Easy Recovery Essentials. Это специальная программа, которая предоставляет несколько способов восстановления системы.
Не стоит паниковать, если вы столкнулись с ошибкой «Your PCDevice needs to be repaired» в Windows 10. Существует несколько методов, которые могут помочь исправить данную проблему. Если вы не уверены в своих способностях или не можете самостоятельно исправить ошибку, обратитесь к специалисту по компьютерной технике или к сервисному центру.
Заключение
Синий экран с надписью «Your PCDevice needs to be repaired» в Windows 10 может быть вызван рядом проблем, связанных с ошибками загрузки операционной системы. Попробуйте задействовать один из указанных методов для исправления данной ошибки. Если ни один из методов не сработал, рекомендуется обратиться к профессионалам для диагностики и устранения проблемы.
Решение проблемы: 1 Запуск восстановления при загрузке
Один из способов исправить ошибку winload.efi — это запустить восстановление при загрузке Windows. Этот метод позволяет вам использовать инструменты восстановления системы, чтобы исправить проблему и вернуть операционную систему в рабочее состояние. Чтобы исправить ошибку winload.efi с помощью восстановления при загрузке, вам потребуется:
- Перейти к загрузочному меню Windows. Когда появляется надпись «Your PCDevice needs to be repaired», попробуйте нажать и удерживать клавишу F8 или Shift и перезагрузить компьютер. Это должно привести вас к меню загрузки.
- Выберите «Отладку в режиме восстановления» и нажмите Enter.
- Выберите «Администрирование» и перейдите к командной строке.
- Попробуйте выполнить следующую команду:
bootrec /fixboot
Если эта команда не помогает, попробуйте выполнить следующую:
bootrec /scanos
Если и это не помогает, выполняем следующую команду:
bootrec /rebuildbcd
После выполнения всех этих команд перезагрузите компьютер и проверьте, исправилась ли ошибка winload.efi.
Если проблема не исчезла и вы все еще видите ошибку winload.efi, попробуйте выполнить восстановление системы с использованием инструментов восстановления Windows. Для этого вам потребуется загрузочная флешка Windows или DVD:
- Вставьте загрузочную флешку или DVD с Windows в компьютер и перезагрузите его.
- При появлении надписи «Press any key to boot from CD or DVD», нажмите любую клавишу, чтобы загрузиться с флешки или DVD.
- Выберите язык и другие предпочтения, а затем нажмите «Далее».
- Нажмите на ссылку «Восстановление компьютера» внизу экрана.
- Выберите «Отладка» в следующем меню.
- Выберите «Командная строка».
- В командной строке выполните команду:
bootrec /fixboot
После выполнения этой команды перезагрузите компьютер и проверьте, исправилась ли ошибка winload.efi.
Надеюсь, что эти методы помогут вам исправить ошибку winload.efi и успешно восстановить работоспособность вашей системы.
Что вызывает синий экран с надписью Your PCDevice needs to be repaired?
Ошибка «Your PCDevice needs to be repaired» на синем экране в Windows 10 указывает на проблему с загрузкой операционной системы. Эта ошибка может возникнуть по разным причинам, и для решения проблемы требуется провести диагностику и применить соответствующие методы восстановления.
Вот несколько возможных причин ошибки «Your PCDevice needs to be repaired»:
- Неправильная загрузка операционной системы из-за поврежденных файлов или проблем с разделом системы;
- Временные проблемы со считыванием данных или обращением к разделам жесткого диска;
- Вирусные атаки или другие вредоносные программы, которые повлияли на работу системы;
- Ошибка при установке или обновлении операционной системы.
Если вы сталкиваетесь с ошибкой «Your PCDevice needs to be repaired», попробуйте следующие методы решения:
- Попробуйте загрузку системы в режиме восстановления с использованием загрузочного диска или флэшки с Windows 10. В меню выбора загрузки нажмите клавишу F8 или Esc, а затем выберите режим восстановления.
- Воспользуйтесь командной строкой в режиме восстановления, чтобы выполнить команду bootrec /fixboot или bootrec /fixmbr. Эти команды помогают исправить проблемы с загрузкой операционной системы.
- Проверьте разделы в командной строке, откройте командную строку в режиме восстановления и выполните следующую команду: chkdsk /r c:
- Если у вас есть резервная копия системы, попробуйте восстановить ее с использованием функционала восстановления Windows.
- Если ни один из указанных выше методов не помогает, обратитесь к специалисту guru или в сервисный центр для дальнейшей диагностики и решения проблемы.
Важно отметить, что при использовании любого из этих методов есть риск потери данных, поэтому перед проведением восстановления рекомендуется создать резервные копии важных файлов.
Как запустить восстановление при загрузке Windows 10?
1. Попробуйте выполнить следующие действия на этапе загрузки компьютера:
— Если у вас есть установочный диск или флешка с Windows 10, вставьте его в компьютер и перезагрузите систему. Затем следуйте инструкциям на экране.
— Если у вас нет установочного диска, попробуйте нажать F8 или F11 после включения компьютера. В зависимости от модели и производителя клавиша может быть другой.
2. Если вы не можете запустить восстановление системы на этапе загрузки, попробуйте следующие методы:
— Загрузите компьютер с диска восстановления или флешки с Windows 10, перейдите в режим восстановления и выполните следующие действия:
а) Выберите язык и нажмите «Далее».
б) Нажмите кнопку «Восстановление».
в) Выберите «Командная строка».
г) В командной строке введите следующие строки:
bootrec /fixmbr
bootrec /fixboot
bootrec /scanos
bootrec /rebuildbcd
— Загрузите компьютер с диска восстановления или флешки с Windows 10, перейдите в режим восстановления и выберите «Опции восстановления». Затем выберите «Командная строка». В командной строке введите следующую команду:
РЕН С:\EFI\Microsoft\Boot\EFI\bootmgfw.efi bootmgfw.old
3. Если у вас по-прежнему возникает ошибка при загрузке, попробуйте задействовать специальный функционал программы «guru». Для этого выполните следующие действия:
— Вставьте флешку или диск в компьютер.
— Перейдите в раздел «Восстановление» и выберите «Другие параметры».
— В разделе «Другие параметры» выберите «Загрузка».
— В режиме загрузки нажмите клавишу F11.
— Выберите «Восстановление системы» и следуйте инструкциям на экране.
Теперь у вас есть несколько методов для исправления ошибки синего экрана с надписью «Your PCDevice needs to be repaired» в Windows 10. Попробуйте их и выберите наиболее подходящий для вашего компьютера. Удачи в восстановлении системы!
Полезные советы для успешного запуска восстановления при загрузке
Шаг №1: Попробуйте включить компьютер в режиме безопасного загрузки
Для этого, при включении компьютера, нажмите и удерживайте клавишу F8 до тех пор, пока не появится список возможных вариантов загрузки. Затем выберите режим «Безопасный режим» и нажмите Enter.
Шаг №2: Используйте командную строку для восстановления
Если включение в безопасном режиме не помогает, вы можете попробовать использовать командную строку для восстановления системы. Для этого выполните следующие действия:
- Вставьте загрузочную флешку с операционной системой в компьютер и перезагрузите его.
- Перейдите в режим загрузки с флешки. Для этого, при включении компьютера, нажмите и удерживайте клавишу F12 или F2, чтобы попасть в меню выбора загрузки.
- Выберите загрузку с флешки и следуйте инструкциям на экране.
- Выберите командную строку (Command Prompt) из списка доступных вариантов.
- В командной строке введите следующую команду: bootrec /fixboot.
Шаг №3: Переустановка операционной системы
Если ни один из предыдущих способов не помогает исправить ошибку, можно попробовать переустановить операционную систему. Для этого, воспользуйтесь функцией восстановления системы или обратитесь к «гуру» компьютера.
Видео:
Recovery Your PC/Device Needs To Be Repaired 0xc000014c
Recovery Your PC/Device Needs To Be Repaired 0xc000014c door Влад Ерм 64.269 weergaven 3 jaar geleden 2 minuten en 41 seconden