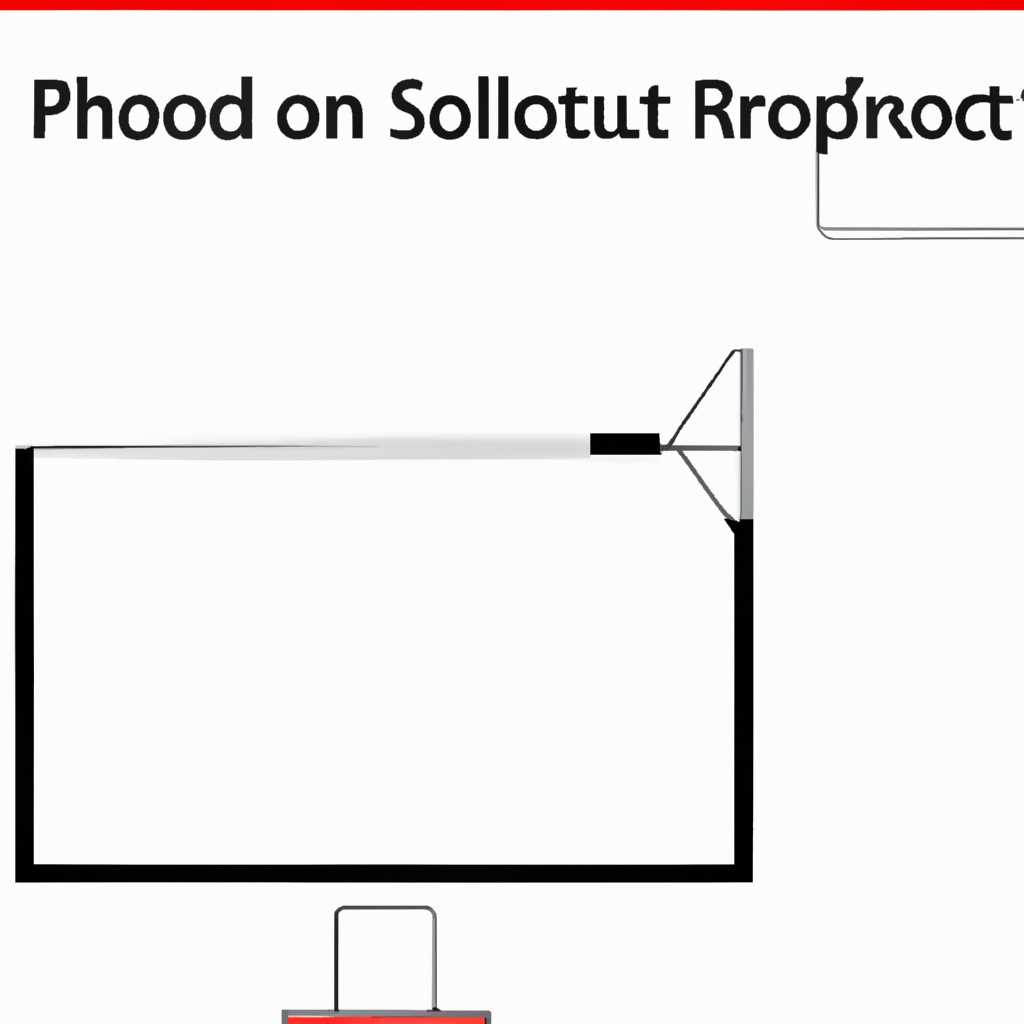- Исправление неполадок: сканер не работает на операционной системе Windows 10
- Как исправить проблему с работой сканера на Windows 10
- Проверка физического подключения
- 1. Проверьте кабель
- 2. Проверьте питание и связь
- 3. Проверьте беспроводное подключение (если применимо)
- Проверка наличия драйверов для сканера
- Шаг 1: Проверьте подключение и состояние сканера
- Шаг 2: Проверьте наличие драйверов
- Шаг 3: Проверьте настройки сканера
- Проверка наличия обновлений операционной системы
- Проверка наличия неисправностей в USB-порте
- Настройка параметров сканера
- Удаление принтера и драйверов
- Проверка наличия обновлений
- Настройка сканера
- Выполнение тестов сканирования и питания
- Устранение прочих проблем
- Использование встроенной утилиты для диагностики проблем
- Шаг 1: Проверьте подключение
- Шаг 2: Запустите встроенную утилиту
- Шаг 3: Обновите или переустановите драйверы
- Шаг 4: Добавление устройства в системе
- Обновление драйверов сканера
- Как обновить драйвера сканера
- Проверка наличия вредоносного ПО
- Переустановка или настройка сканера
- Сканирование на вредоносное ПО
- Отключение антивирусного программного обеспечения
- Шаг 1: Отключите антивирусное программное обеспечение
- Шаг 2: Проверьте работу сканера
- Проверка наличия неисправностей в сканере и кабеле питания
- Проблемы совместимости сканера с Windows 10
- Видео:
- как установить драйвер сканера МФУ Canon mf 4018 на вин 10/ windows 10
Исправление неполадок: сканер не работает на операционной системе Windows 10
Проблема с работой сканера на операционной системе Windows 10 может доставить много неудобств и ограничить возможности вашего принтера. Если у вас возникли трудности с открытием сканера или его использованием, рекомендуется внимательно изучить следующие советы и рекомендации для устранения неполадок.
Сначала убедитесь, что все соединения и провода со сканером и компьютером на месте и правильно подключены. Проверьте, видит ли ваш компьютер сканер в списке устройств. Воспользуйтесь также возможностью поиска ошибок и тестирования, предоставляемой вашим принтером, чтобы получить подробную информацию о его состоянии и диагностировать неисправности.
Если ваш сканер не работает даже после всех проверок и тестов, рекомендуется сначала убедиться, что установлены правильные драйвера для вашего сканера. Для этого откройте сайт производителя принтера и найдите соответствующие драйвера для вашей операционной системы (Windows 10). Установите их, следуя инструкции по установке. После установки драйверов проверьте, работает ли сканер снова.
Если проблема не устранена или вы получаете ошибку, связанную с сетью или подключением USB, можно попробовать удалить сканер и добавить его заново через меню «Настройка устройств» в Windows 10. Для этого перейдите в «Параметры» -> «Устройства» -> «Принтеры и сканеры». Затем выберите принтер со сканером, который вы хотите удалить, и щелкните на кнопке «Удалить устройство». После удаления перезагрузите компьютер и попробуйте добавить сканер снова, следуя пошаговым инструкциям.
Не всегда проблему можно решить самостоятельно. Если после всех этих мер сканер все равно не работает, рекомендуется обратиться за помощью к профессионалам, чтобы они смогли найти и устранить причину неполадок. Они могут также проверить состояние вашей операционной системы (OS) и настроить ее для оптимальной работы.
Как исправить проблему с работой сканера на Windows 10
Если у вас проблемы с работой сканера на Windows 10, есть несколько шагов, которые могут помочь вам решить эту проблему. Пожалуйста, следуйте нижеуказанным рекомендациям для исправления неполадок.
- Проверьте подключение и работу принтера: Подключите сканер правильно, используя соответствующий кабель, и убедитесь, что принтер включен и работает без проблем.
- Проверьте настройки сканера: Загрузите программное обеспечение управления печатью и сканированием для вашей модели принтера. Проверьте параметры сканирования и убедитесь, что они настроены правильно.
- Проверьте наличие драйверов: Убедитесь, что в системе установлены последние драйверы для сканера. Вы можете скачать их с официального сайта производителя или воспользоваться функцией автоматического поиска и установки драйверов.
- Переустановите драйвера: Если сканер все еще не работает, попробуйте удалить текущие драйверы и переустановить их с нуля. Это может помочь исправить проблему, связанную с неправильной установкой драйверов.
- Проверьте работу сканера в условиях ограничений: Попробуйте выполнить тестовое сканирование на другом компьютере, чтобы убедиться, что проблема не связана с вашей операционной системой Windows 10.
- Обратитесь в службу поддержки: Если вы все еще сталкиваетесь с проблемой, свяжитесь с производителем сканера для получения дополнительной помощи. Они смогут оказать вам конкретное руководство по решению проблемы, основанной на вашей модели сканера.
Следуя указанным рекомендациям и выполняя необходимые проверки, вы сможете решить проблемы с работой сканера на Windows 10.
Проверка физического подключения
Перед тем как приступить к решению проблем со сканером на Windows 10, важно проверить физическое подключение между компьютером и сканером. Вот несколько рекомендаций по проверке подключения:
1. Проверьте кабель
Убедитесь, что кабель, соединяющий сканер и компьютер, надежно подключен. Проверьте, нет ли повреждений на кабеле, и убедитесь, что он подключен как к сканеру, так и к компьютеру.
2. Проверьте питание и связь
Убедитесь, что сканер подключен к источнику питания и находится в рабочем состоянии. Проверьте также, что нет никаких проблем со связью между сканером и компьютером.
3. Проверьте беспроводное подключение (если применимо)
Если вы используете беспроводной сканер, проверьте, есть ли активное подключение к беспроводной сети. Убедитесь, что сканер и компьютер находятся в пределах действия сети.
Если вы проверили все вышеперечисленные пункты и все подключения выглядят нормально, то проблема скорее всего связана с программным обеспечением или драйверами сканера. В таком случае, переходите к следующему разделу для решения этих проблем.
Проверка наличия драйверов для сканера
Если ваш сканер не работает на операционной системе Windows 10, одной из возможных причин может быть отсутствие или повреждение необходимых драйверов. Для устранения этой проблемы вам потребуется проверить наличие подходящих драйверов и, если это необходимо, выполнить их установку. Вот несколько шагов, которые могут помочь вам при этом:
Шаг 1: Проверьте подключение и состояние сканера
Первым делом убедитесь в надежном и исправном подключении сканера к компьютеру. Проверьте проводное подключение и убедитесь, что сканер подключен к сети и работает корректно. Проверьте индикатор состояния сканера и убедитесь, что он не указывает на какие-либо проблемы или ошибки.
Шаг 2: Проверьте наличие драйверов
Для того чтобы сканер мог работать на операционной системе Windows 10, вам необходимо установить соответствующие драйверы. Проверьте, есть ли на компьютере подходящий и неповрежденный драйвер для вашего сканера.
Вы можете проверить наличие драйверов следующим образом:
- Запустите меню «Параметры» на вашем компьютере (найдите значок шестеренки в меню пуск).
- Выберите пункт «Устройства».
- В разделе «Принтеры и сканеры» найдите ваш сканер.
- Если сканер обнаружен и перечислен в списке, значит, для него уже установлены драйверы.
- Если сканер не обнаружен или не указан в списке, это может означать, что вам необходимо установить драйверы для него.
В случае отсутствия драйверов вам потребуется переустановка или загрузка драйверов для вашего сканера с официального сайта производителя. Обычно на сайте производителя можно найти подходящие драйверы по модели вашего сканера. Выберите драйвер, соответствующий операционной системе Windows 10 и архитектуре вашего компьютера (x64 или x86).
Шаг 3: Проверьте настройки сканера
Если драйверы для сканера уже установлены, но сканер все равно не работает, возможно, проблема кроется в неправильных настройках сканера. Проверьте настройки сканера и убедитесь, что они соответствуют вашим потребностям.
При использовании программы сканирования, обратите внимание на наличие кнопки «Сканировать» или «Старт». Нажмите эту кнопку, чтобы проверить, работает ли сканер правильно. Если сканер продолжает не работать, возможно, стоит попробовать использовать другую программу для сканирования.
Если после выполнения этих шагов проблема с работой сканера на Windows 10 не устранена, рекомендуем обратиться за помощью к специалистам или поискать дополнительные руководства и отзывы от пользователей в Интернете (например, на форумах или в специализированных сообществах).
Возможные причины и способы устранения проблем с работой сканера могут быть различными, и ответ на вашу конкретную ситуацию может сильно зависеть от модели и настройки вашего сканера.
Проверка наличия обновлений операционной системы
Перед тем, как начать исправлять проблему со сканером, рекомендуется проверить наличие обновлений операционной системы Windows 10. Как правило, многие проблемы связанные с работой сканера могут быть устранены с помощью установки последних версий программного обеспечения.
- Откройте «Центр обновления Windows», нажав правой кнопкой мыши на значок «Пуск» в левом нижнем углу экрана и выбрав соответствующий пункт меню.
- В открывшемся окне выберите «Проверить наличие обновлений».
- Дождитесь, пока операционная система проверит наличие доступных обновлений.
- Если обнаружены новые обновления, выберите их и нажмите кнопку «Установить».
- После завершения установки обновлений, перезагрузите компьютер.
После установки обновлений операционной системы, повторно проверьте работу сканера. Если проблема не была решена, продолжайте следовать данным рекомендациям или обратитесь к профессионалам для дополнительной помощи.
Проверка наличия неисправностей в USB-порте
Если ваш сканер не работает на Windows 10, и вы уже проверили все вышеуказанные проблемы, то следует обратить внимание на состояние USB-порта, к которому подключен сканер.
Используя USB-кабель для подключения сканера к компьютеру, убедитесь, что он находится в рабочем состоянии и неповрежден. Проверьте также, есть ли разъем для USB-порта на самом сканере, который может быть отключен, или ситуацию с питанием. В случае, если сканер подключен к сетевому принтеру, убедитесь, что устройство также находится в рабочем состоянии.
Дополнительно рекомендуется проверить наличие драйверов, связанных с использованием сканера, и установить их, если требуется. Проверьте также настройки принтеров в самом Windows 10 и наличие необновленных или некорректно установленных драйверов.
Если вы все еще сталкиваетесь с проблемой, следует попробовать использовать другой USB-порт на компьютере. Иногда проблемы могут быть связаны с конкретным портом или конфликтом с другими устройствами. Также можно попробовать отключить другие USB-устройства, подключенные к компьютеру, чтобы исключить возможность их влияния на работу сканера.
Если ничего из вышеуказанного не помогает, рекомендуется обратиться к производителю сканера или поставщику для получения дополнительной помощи и ответов на вопросы, связанные с работой сканера на Windows 10.
Возможно, причиной проблемы является неисправность самого сканера. В этом случае рекомендуется обратиться в сервисный центр для диагностики и ремонта сканера.
Настройка параметров сканера
Если ваш сканер не работает на Windows 10, одним из возможных решений проблемы может быть настройка параметров сканера. В этом разделе рассмотрим несколько шагов, которые помогут вам выполнить настройку сканера.
Удаление принтера и драйверов
Если у вас возникли проблемы с работой сканера, первым шагом может быть удаление принтера и драйверов. Часто драйверы компьютерных устройств сложно найти и удалить, но в данной ситуации это может помочь. Щелкните правой кнопкой мыши на значок «Пуск», откройте «Устройства и принтеры» и найдите связанный с вашим сканером принтер. Удалите его и переустановите драйверы.
Проверка наличия обновлений
Перед тем, как приступить к настройке сканера, убедитесь, что у вас установлена последняя версия операционной системы Windows 10. Часто обновления содержат исправления для различных проблем в работе сканера.
Настройка сканера
Некоторые сканеры требуют дополнительной настройки для работы на Windows 10. Проверьте, есть ли у вас соответствующие драйвера для сканера, и убедитесь, что они правильно установлены. Если у вас есть диск с ПО для сканера, откройте его и выполните установку драйверов и программного обеспечения.
Выполнение тестов сканирования и питания
После настройки сканера выполните тесты сканирования, чтобы убедиться, что он работает правильно. Откройте окно сканирования и выберите тип сканирования и соответствующие параметры. Нажмите кнопку «Сканировать» и дождитесь окончания процесса.
Также не забывайте проверять питание сканера. Убедитесь, что он правильно подключен к компьютеру и что индикатор на сканере горит. Если у вас есть внешний блок питания, проверьте его подключение и убедитесь, что он работает.
Устранение прочих проблем
Если проблема с работой сканера на Windows 10 все еще не решена, возможно, вам понадобится обратиться в техническую поддержку производителя сканера или найти ответы на связанные с этой проблемой вопросы на форумах.
В некоторых случаях может потребоваться переустановка операционной системы для полного решения проблемы. Перед этим убедитесь, что у вас есть резервные копии данных и что вы знаете свой пароль для входа на компьютер, так как переустановка операционной системы приведет к удалению всех данных на компьютере.
Описание всех возможных решений проблем с сканером на Windows 10 выходят за рамки данной статьи, однако эти рекомендации приближают вас к возможному ответу.
Использование встроенной утилиты для диагностики проблем
Если ваш сканер не работает на операционной системе Windows 10, вы можете воспользоваться встроенной утилитой для диагностики проблем. Это может помочь выявить и решить проблемы, связанные с подключением и драйверами.
Шаг 1: Проверьте подключение
Перед запуском утилиты важно проверить физическое подключение между компьютером и сканером. Убедитесь, что кабель подключен к соответствующим портам на обоих устройствах и надежно закреплен.
Шаг 2: Запустите встроенную утилиту
На Windows 10 устройстве можно запустить встроенную утилиту поиска и исправления проблем с принтерами и сканерами. Чтобы это сделать, выполните следующие действия:
- Нажмите на кнопку «Пуск» и введите в поисковой строке «Параметры»
- Кликните на «Параметры системы»
- В открывшемся окне выберите вкладку «Устройства»
- Выберите «Принтеры и Сканеры»
- Следуйте инструкциям на экране, чтобы выполнить поиск и решение проблем
Шаг 3: Обновите или переустановите драйверы
При неправильной установке или повреждении драйверов сканера могут возникать проблемы с его работой. Чтобы обновить или переустановить драйверы, выполните следующие действия:
- Посетите официальный веб-сайт производителя сканера
- Найдите раздел поддержки и загрузок или страницу с драйверами
- Введите модель вашего сканера и операционную систему
- Скачайте и установите последнюю версию драйвера для вашей системы
- Перезагрузите компьютер и проверьте работу сканера
Шаг 4: Добавление устройства в системе
В некоторых случаях сканер может не быть автоматически обнаружен и добавлен в систему. Чтобы добавить устройство, выполните следующие действия:
- Откройте «Панель управления» на вашем компьютере
- Выберите «Устройства и принтеры»
- Нажмите правой кнопкой мыши на пустое место и выберите «Добавить принтер или сканер»
- Следуйте инструкциям на экране для добавления сканера
Если все вышеперечисленные методы не помогли решить проблему, обратитесь за помощью к производителю сканера или к специалисту по обслуживанию компьютеров.
Обновление драйверов сканера
Драйверы – это программное обеспечение, которое позволяет вашей операционной системе и сканеру взаимодействовать друг с другом. Если драйверы устарели или повреждены, сканер может работать неправильно или вообще не работать.
Как обновить драйвера сканера
Следуйте этим простым шагам, чтобы обновить драйвера сканера:
- Подключите сканер к компьютеру с помощью USB-кабеля. Убедитесь, что сканер включен и находится в рабочем состоянии.
- Откройте меню «Пуск» и введите «Устройства и принтеры» в строке поиска. Затем выберите соответствующий результат.
- В окне «Устройства и принтеры» найдите свой сканер. Он должен отображаться в разделе «Принтеры и сканеры».
- Щелкните правой кнопкой мыши на значке вашего сканера и выберите «Свойства».
- Перейдите на вкладку «Драйвер». Здесь вы увидите информацию о вашем текущем драйвере сканера.
- Нажмите на кнопку «Обновить драйвер».
- Следуйте инструкциям мастера установки для выполнения обновления драйвера.
- После завершения установки перезагрузите компьютер и проверьте, насколько успешно обновление драйвера решает ситуацию со сканером.
Если вы все еще испытываете проблемы со сканером после обновления драйвера, вам может потребоваться выполнить дополнительные действия, такие как проверка настройки сканера или использование службы WIA (Windows Image Acquisition — подсистема Windows для сканирования).
Ближе к этому вопросу вам могут помочь ответы системы WIA или руководства пользователя для вашей модели сканера или МФУ.
Проверка наличия вредоносного ПО
Если ваш сканер не работает на Windows 10, это может быть связано с наличием вредоносного программного обеспечения на вашем компьютере. Проверка системы на наличие вредоносного ПО может помочь в устранении данной проблемы.
Для начала, проверьте связь между вашим компьютером и сканером. Убедитесь, что сканер подключен к компьютеру через проводное соединение USB. Проследите за тем, чтобы индикатор состояния сканера горел, что указывает на его работу.
Переустановка или настройка сканера
Если связь между компьютером и сканером оказалась неполадочной, попробуйте переустановить сканер или отрегулировать его настройки. Для переустановки сканера выполните следующие действия:
- Откройте Панель управления и выберите раздел Принтеры и сканеры.
- Найдите свой сканер в списке устройств и удалите его.
- Затем, щелкните правой кнопкой мыши на любом месте окна и выберите «Добавить принтер или сканер».
- Подождите некоторое время, пока операционная система детектирует сканер и предлагает варианты установки.
- Выберите свой сканер из списка и выполните инструкции по установке, которые появятся на экране.
Если переустановка сканера не помогла решить проблему, попробуйте настроить его следующим образом:
- Запустите Панель управления и перейдите в раздел Принтеры и сканеры.
- Найдите свой сканер в списке устройств и щелкните на нем правой кнопкой мыши.
- Выберите Свойства принтера и перейдите на вкладку Порты.
- Проверьте, указан ли правильный порт для вашего сканера. Если необходимо, измените настройки порта.
- Нажмите ОК и перезапустите компьютер.
Сканирование на вредоносное ПО
Если переустановка или настройка сканера не привела к результату, возможно на вашем компьютере установлено вредоносное ПО, которое мешает работе сканера. Для проверки на наличие вредоносного ПО рекомендуется использовать антивирусные программы. Существует множество коммерческих и бесплатных антивирусных программ, которые помогут в обнаружении и удалении вредоносного ПО.
Постоянное сканирование компьютера на наличие вредоносного ПО поможет предотвратить возникновение проблемы с работой сканера и других устройств. Помните, что регулярное обновление антивирусных программ и операционной системы является важной мерой безопасности для вашего компьютера.
Отключение антивирусного программного обеспечения
Для проверки возможных ограничений от антивирусной программы выполните следующие действия:
Шаг 1: Отключите антивирусное программное обеспечение
1. Щелкните правой кнопкой мыши на иконке антивирусного программного обеспечения в системном трее Windows (может отображаться в правом нижнем углу экрана).
2. В контекстном меню выберите «Отключить», «Приостановить» или аналогичный пункт.
3. Подтвердите действие и дождитесь отключения антивирусной программы.
Шаг 2: Проверьте работу сканера
1. Подключите сканер к компьютеру с использованием указанного в инструкции к сканеру или принтеру кабеля USB или сетевого подключения.
2. Загрузите программное обеспечение сканера или принтера и запустите его на компьютере.
3. Проверьте работу сканера, произведя тестовую проверку или используя функции сканирования.
4. Если сканер начал работать, значит, проблема была связана с антивирусным программным обеспечением.
Если после выполнения этих действий сканер продолжает не работать, рекомендуется обратиться к дополнительным источникам информации, таким как официальный сайт производителя устройства или форумы поддержки пользователей. Там вы сможете найти более детальные инструкции по устранению проблемы или отзывы других пользователей, столкнувшихся с аналогичной проблемой.
Проверка наличия неисправностей в сканере и кабеле питания
Чтобы убедиться, что сканер функционирует правильно, нужно выполнить несколько проверок:
1. Проверьте подключение кабеля питания сканера и убедитесь, что он надежно вставлен в розетку. Если кабель не подключен, сканер не сможет работать. Проверьте также состояние самого кабеля — не должно быть видимых повреждений или перекрученных участков.
2. Проверьте подключение сканера к компьютеру. Если у вас беспроводной сканер, убедитесь, что он подключен к правильной сети и настроен корректно. Если вы используете проводное подключение, проверьте, что сканер правильно подключен к порту USB компьютера.
3. Сделайте тестовую печать, чтобы убедиться в правильной работе принтера. Если неисправности обнаружены при печати, это может повлиять на работу сканера. В этом случае, рекомендуется обратиться к инструкции пользователя принтера для устранения проблем, связанных с печатью.
4. Если при успешном выполнении предыдущих шагов сканер не работает, проверьте драйверы сканера. Убедитесь, что вы используете последнюю версию драйвера, совместимую с вашей операционной системой. Для этого перейдите на официальный сайт производителя сканера и найдите соответствующие драйверы для Windows 10.
5. Проверьте работу сканера на другом компьютере или ноутбуке. Это поможет выяснить, работает ли сканер сам по себе и может ли быть проблема с вашим компьютером или ноутбуком. Если сканер работает на другом устройстве, это означает, что проблема, скорее всего, связана с вашим компьютером.
6. При необходимости, переустановите драйверы сканера и выполните все рекомендации производителя по установке сканера. Перед переустановкой драйверов рекомендуется удалить все предыдущие версии драйверов сканера.
В случае, если указанные выше рекомендации не помогли решить проблему, рекомендуется обратиться в сервисный центр производителя сканера для получения дополнительной помощи.
Проблемы совместимости сканера с Windows 10
Компьютеры с ОС Windows 10 часто не могут распознать сканеры, потому что драйверы, специальные программы, обеспечивающие работу устройств, несовместимы с этой версией ОС. К счастью, существуют некоторые способы, которые могут помочь вам решить эту проблему совместимости и заставить ваш сканер работать на Windows 10.
Во-первых, проверьте сетевое подключение вашего сканера и компьютера. Убедитесь, что сканер включен и подключен к сети. Если ваш сканер подключается к компьютеру через USB-кабель или другой кабель, убедитесь, что кабель надежно подключен и работает исправно.
Затем попробуйте обнаружить сканер на вашем компьютере. Ваш компьютер должен автоматически найти и установить драйвера для сканера. Если сканер не обнаружен или драйверы не установлены, вам может потребоваться загрузить и установить драйвера вручную с официального веб-сайта производителя сканера.
Также стоит проверить, поддерживает ли ваш сканер Windows 10. Проверьте информацию о совместимости на официальном веб-сайте производителя сканера или в руководстве пользователя.
Если после всех этих действий проблема не решена, попробуйте запустить диагностическую программу Windows, такую как HP Print and Scan Doctor или Epson Image Scan, которая может помочь в обнаружении и устранении неполадок со сканером. Эти программы могут также помочь вам проверить состояние сети и подключения к сканеру.
Если ваш сканер входит в состав принтера, убедитесь, что принтер включен и подключен к сети правильно. В некоторых случаях проблема совместимости может быть связана с принтером, а не со сканером.
Если проблема совместимости связана с драйверами, вы можете попробовать удалить текущие драйверы сканера и установить их заново. Обратитесь к руководству пользователя или веб-сайту производителя сканера для получения инструкций по удалению драйверов и установке новых.
Наконец, если все вышеперечисленные методы не помогли, обратитесь к службе поддержки производителя сканера или обратитесь к сообществу пользователей Windows 10 для получения помощи и советов. Возможно, некоторые пользователи уже сталкивались с подобными проблемами и могут поделиться своим опытом и решениями.
Важно помнить, что каждая проблема совместимости уникальна, и то, что работало для одного пользователя, необязательно сработает для другого. Поэтому не ограничивайте себя одним методом и пробуйте разные подходы для устранения проблемы и запуска сканера на Windows 10.
Видео:
как установить драйвер сканера МФУ Canon mf 4018 на вин 10/ windows 10
как установить драйвер сканера МФУ Canon mf 4018 на вин 10/ windows 10 Автор: Токотоко 38 156 просмотров 2 года назад 2 минуты 47 секунд