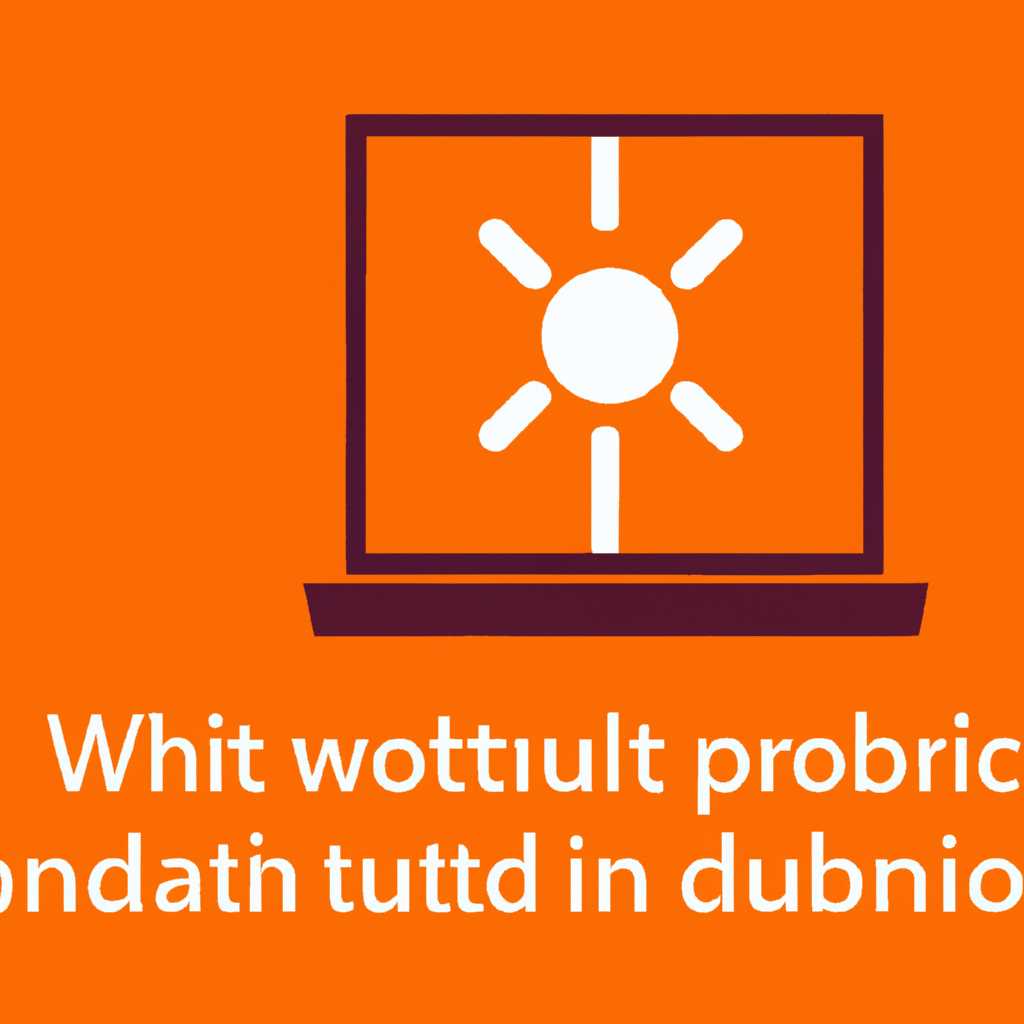- Как решить проблему: Ubuntu не видит сеть Windows
- Почему Ubuntu не видит сеть Windows или Samba
- Проблема в GVFS
- Проверка наличия GVFS
- Настройка GVFS
- Рабочая группа
- Версия протокола
- Установка Samba
- Требования
- Установка Samba
- Настройка Samba
- Получение доступа к сети Windows
- Отладка
- Видео:
- Не загружается компьютер или ноутбук? Как восстановить загрузку Windows?
Как решить проблему: Ubuntu не видит сеть Windows
Одной из распространенных проблем, с которой пользователи Ubuntu могут столкнуться при попытке подключиться к сети Windows, является неправильная настройка или отсутствие обнаружения компьютера в сети. В такой ситуации необходимо применить несколько решений, чтобы восстановить доступ к общим файлам и папкам.
Во-первых, убедитесь, что служба Samba установлена и запущена на вашей системе Ubuntu. Для этого воспользуйтесь терминалом, введите команду «sudo apt-get install samba» для установки Samba и «sudo service smbd restart» для перезапуска службы Samba. Это позволит убедиться в наличии необходимых компонентов для работы с сетью Windows.
Во-вторых, проверьте настройки разрешения и имен компьютеров. Убедитесь, что имя вашей Ubuntu-системы указано правильно и не содержит специальных символов. Также убедитесь, что имя компьютера Windows и рабочая группа (workgroup) настроены корректно. Для этого можно использовать Интерфейс настройки сети или файловый менеджер, найдите общие папки или файлы Windows и убедитесь, что они доступны.
Если проблема все еще не решена, то возможно потребуется установка и настройка дополнительных программных компонентов. Например, в Ubuntu может быть установлен пакет gvfs-smb, который обеспечивает поддержку сети Windows через протокол SMB. Установка пакета gvfs-smb может быть произведена при помощи команды «sudo apt-get install gvfs-backends». После установки пакета возможно потребуется перезагрузка системы или выполнение других действий для активации данного компонента.
Почему Ubuntu не видит сеть Windows или Samba
Если в вашей операционной системе Ubuntu нет возможности видеть сеть Windows или Samba, возможно, проблема связана с отсутствием необходимых компонентов. Впрочем, есть несколько вариантов настройки, которые могут помочь решить эту проблему. Ниже мы рассмотрим два наиболее часто встречающихся случая и приведем соответствующие рекомендации по их решению.
1. Отсутствие поддержки SMBv1
В новых версиях Ubuntu по умолчанию отключена поддержка SMBv1 из-за его уязвимости. Однако, многие устройства и системы до сих пор используют эту версию протокола. Чтобы включить поддержку SMBv1 и попробовать обнаружить сеть Windows, выполните следующие действия:
• Откройте Терминал (Ctrl+Alt+T)
• Введите следующую команду:
sudo sed -i 's/min/lanman1/g' /etc/samba/smb.conf
• Затем перезапустите службу Samba:
sudo service smbd restart
2. Отсутствие установки необходимых пакетов gvfs и wsdd2
Для обнаружения сети Windows Ubuntu использует пакеты gvfs и wsdd2. Если они не установлены в вашей системе, также может возникнуть проблема с обнаружением сети Windows. Чтобы установить эти пакеты и правильно настроить доступные параметры, выполните следующие действия:
• Откройте Терминал (Ctrl+Alt+T)
• Введите следующую команду для установки необходимых пакетов:
sudo apt-get install gvfs
sudo apt-get install wsdd2
• Затем перезапустите систему:
sudo reboot
После перезагрузки ваш компьютер должен видеть сеть Windows или Samba и обнаруживать общие ресурсы.
Не забудьте учесть особенности вашей локальной сети и настройки операционных систем Windows. Например, в Windows 10 по умолчанию используется протокол SMBv2 или SMBv3. Если ваш сервер Samba не поддерживает эти протоколы, попробуйте включить поддержку SMBv1 в настройках Windows.
Установка пакетов avahi и libsmbclient также может быть полезной для правильного обнаружения сети Windows или Samba.
Проблема в GVFS
Ubuntu использует протоколы SMB (Samba) и WS-Discovery для обнаружения и доступа к сетевым ресурсам Windows. Однако, из-за различных особенностей и настроек рабочих групп, а также версий протоколов SMB, возникают проблемы с обнаружением сети.
Проверка наличия GVFS
Перед началом отладки проблемы, убедитесь, что у вас установлена система GVFS. Для проверки выполните следующую команду в терминале:
apt-cache policy gvfs
Если система GVFS не установлена, выполните следующую команду для ее установки:
sudo apt-get install gvfs
Настройка GVFS
После установки GVFS запустите инструмент настройки GVFS, чтобы убедиться, что он настроен правильно для обнаружения сети Windows. Запустите следующую команду в терминале:
gvfs-mount --list
Для разрешения проблем с настройкой GVFS убедитесь, что вы подключены к сети Windows через правильный протокол (SMB1, SMB2, SMB3 и т. д.) и правильный порядок рабочих групп и имен учетной записи. Попробуйте перезапустить службу avahi-daemon и перезагрузите компьютер:
sudo systemctl restart avahi-daemon
Если проблема с обнаружением сети Windows в Ubuntu по-прежнему остается, существует несколько других вариантов, которые вы можете попробовать:
- Убедитесь, что в системных настройках Ubuntu включена общая сеть Windows.
- Установите и настройте Samba, чтобы Ubuntu мог видеть общие папки.
- Установите утилиту smbclient и попробуйте подключиться к общим папкам Windows напрямую.
- Установите avahi или wsdd для поддержки WS-Discovery для обнаружения сети Windows.
После проверки всех этих вариантов и настройки GVFS, у вас должна быть возможность обнаружить и получить доступ к сети Windows из Ubuntu. Если проблема по-прежнему не решена, может потребоваться дополнительная отладка или поддержка.
Рабочая группа
Проблемы с обнаружением сети Windows в Ubuntu могут возникать по разным причинам. Одним из решений может быть настройка рабочей группы.
Рабочая группа — это группа компьютеров в сети Windows, которая имеет одно и то же название. Для того чтобы Ubuntu видела компьютеры в сети Windows, нужно чтобы все компьютеры находились в одной рабочей группе.
Для изменения рабочей группы в Ubuntu введите следующие команды в терминале:
| Команда | Описание |
|---|---|
| sudo nano /etc/samba/smb.conf | Открывает файл smb.conf для редактирования |
| Введите пароль | Введите пароль пользователя с правами администратора |
| workgroup = [название рабочей группы] | Заменяет существующее значение workgroup на желаемое название рабочей группы |
| Ctrl + X | Сохраняет изменения и закрывает файл |
| Y | Сохраняет изменения |
| sudo service smbd restart | Перезапускает samba службу |
После выполнения этих команд рабочая группа в Ubuntu будет изменена на заданное значение. Это может помочь в случае, если Ubuntu не видит компьютеры в сети Windows.
Однако, настройка рабочей группы не всегда является достаточным решением. Перед проверкой настройки рабочей группы убедитесь, что на компьютерах в сети Windows включено обнаружение сетевых ресурсов.
Версия протокола
Ubuntu и Windows используют различные версии протокола для обмена информацией по сети. Чтобы правильно настроить сетевое взаимодействие между этими системами, вам нужно убедиться, что используется правильная версия протокола.
Только Windows 7 и выше поддерживают протокол SMB2, который используется Ubuntu по умолчанию. Если у вас установлена более ранняя версия Windows, вам нужно включить поддержку протокола SMB2. Для этого запустите сервис «Все службы Windows» (Windows Services), найдите сервис «Рабочая группа (Workgroup)», кликните правой кнопкой мыши и выберите «Свойства». Затем откройте вкладку «Старт» и установите значение 2 в поле «Версия протокола». После этого перезапустите компьютер.
В Ubuntu также есть открытый сервис WS-discovery, который может быть использован для обнаружения Windows-сети. Но по умолчанию он не включен. Чтобы включить этот сервис, выполните следующие действия:
1. Убедитесь, что у вас установлены необходимые пакеты для работы с протоколом SMB. Для этого выполните команду:
sudo apt-get install gvfs-backends gvfs-fuse gvfs-bin
2. Настройте доступ к общим ресурсам в Samba. Для этого нужно установить пакет libsmbclient. Выполните команду:
sudo apt-get install libsmbclient
3. Перейдите к настройкам протокола WS-discovery. Откройте фаиловый менеджер, найдите в левой панели «Сеть», затем в правой панели выберите «Рабочая группа». Если вы не видите рабочую группу, значит, Ubuntu не обнаруживает сеть Windows. В таком случае попробуйте выполнить следующие инструкции.
4. Установите пакет avahi-discover (если у вас его нет) и запустите его. Выполните команды:
sudo apt-get install avahi-discover
avahi-discover
5. Если это не помогло, убедитесь, что вы имеете правильное имя рабочей группы. Попробуйте указать имя рабочей группы напрямую в адресной строке фаилового менеджера. Например, вместо «Рабочая группа» введите «smb://имя_рабочей_группы».
6. Если у вас нет разрешения доступа к необходимым ресурсам, вам придется выполнить дополнительные настройки. Начиная с версии 14.04 Ubuntu использует протокол GVFS для работы с Samba. Для его настройки установите пакет gvfs-backends и запустите команду:
gsettings set org.gnome. desktop.servicesgvfs-enabled true
7. Если все вышеперечисленные шаги не помогли, попробуйте поискать информацию о более специфических особенностях вашей сети или обратитесь к разработчикам Ubuntu.
Если Ubuntu не обнаруживает сеть Windows, то проблема может быть связана с версией протокола. Убедитесь, что в Windows включена поддержка протокола SMB2, а также настроены правильные параметры протокола WS-discovery в Ubuntu. Если все настройки верны, но проблема все равно не решается, обратитесь к разработчикам или поищите информацию о специфических особенностях вашей сети.
Установка Samba
Требования
Перед установкой Samba убедитесь, что ваша система Ubuntu соответствует следующим требованиям:
- Версия Ubuntu должна быть 16.04 или выше.
- На вашем компьютере должно быть доступно интернет-соединение.
Установка Samba
- Откройте терминал в Ubuntu. Для этого нажмите клавиши Ctrl + Alt + T.
- Введите команду
sudo apt-get install sambaи нажмите клавишу Enter. При необходимости введите пароль администратора. - Дождитесь завершения установки Samba.
Настройка Samba
- Для настройки Samba вам необходимо изменить файл конфигурации. В терминале введите команду
sudo nano /etc/samba/smb.confи нажмите клавишу Enter. - Внесите следующие изменения в файл smb.conf:
[global]
workgroup = WORKGROUP
server string = имя вашего компьютера
dns proxy = no
name resolve order = bcast host
- Перезапустите службу Samba, чтобы внесенные изменения вступили в силу. Введите команду
sudo service smbd restartи нажмите клавишу Enter.
Получение доступа к сети Windows
- Чтобы связаться с компьютерами под управлением Windows, Ubuntu должен видеть их в сети. Для этого введите команду
smbclient -L //имя_компьютера/общий_ресурс -U имя_пользователя. Замените имя_компьютера на имя компьютера Windows и имя_пользователя на ваше имя пользователя в Windows. - Если вы видите список доступных шар Windows, значит, правильно настроили Samba и Ubuntu видит компьютеры Windows в сети.
Теперь вы сможете обмениваться файлами между Ubuntu и компьютерами под управлением Windows, а также использовать общие принтеры и другие ресурсы сети.
Отладка
Если ваш клиент Ubuntu не видит сеть Windows, попробуйте выполнить следующие шаги для отладки проблемы.
1. Проверьте настройки протокола WS-Discovery:
$ systemctl restart wsdd22. Установите протокол smb1:
$ sudo apt install smbclient3. Проверьте настройки протокола SMB:
$ smbclient -L <имя компьютера>4. Установите и настройте Samba:
$ sudo apt install samba$ sudo smbpasswd -a <имя пользователя>$ sudo nano /etc/samba/smb.conf5. Проверьте доступные шары:
$ smbclient -L <имя компьютера>6. Проверьте настройки общих ресурсов:
$ smbclient -L <имя компьютера> -U <имя пользователя>7. Проверьте права доступа к общим ресурсам:
$ smbclient //<имя компьютера>/<имя общего ресурса> -U <имя пользователя>Если после выполнения этих действий проблема не решена, проверьте настройки сети и разрешения доступа в операционных системах Windows 6, 7, 8 и 10.
Видео:
Не загружается компьютер или ноутбук? Как восстановить загрузку Windows?
Не загружается компьютер или ноутбук? Как восстановить загрузку Windows? by Компьютерные курсы Евгения Юртаева 965,155 views 4 years ago 11 minutes, 34 seconds