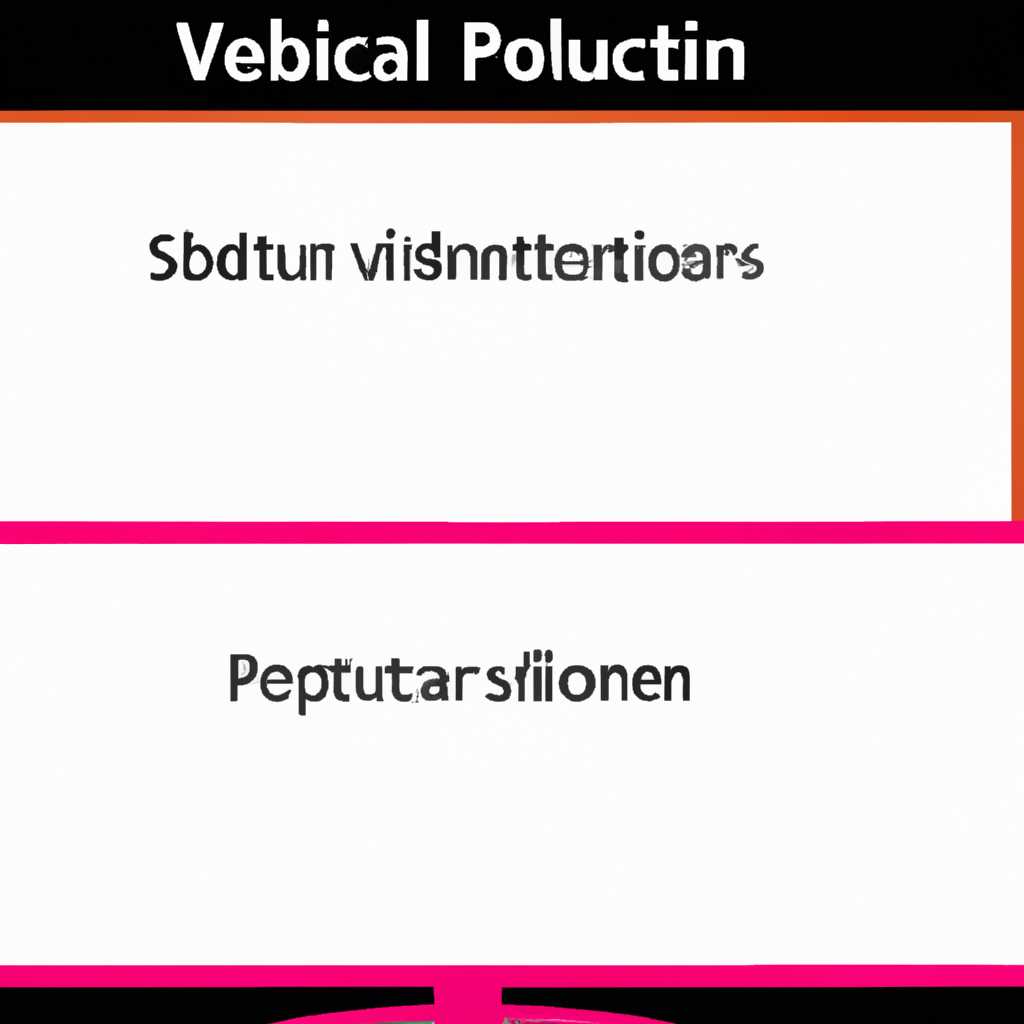- Решение проблемы: Ubuntu не определяет монитор с неподходящим разрешением или неизвестным дисплеем VGA
- Решение проблемы: Ubuntu не определяет монитор с неподходящим разрешением или неизвестным дисплеем VGA
- Проверьте подключение и настройки монитора
- Обновление драйверов
- Использование новой настройки режима
- Обновление
- Ubuntu не определяет модель монитора
- Результат из реального опыта пользователя:
- Резюме:
- Моя система
- Примечание:
- Найдено здесь:
- Видео:
- Linux Mint и HDMI : Решение проблем с подключением монитора или телевизора
Решение проблемы: Ubuntu не определяет монитор с неподходящим разрешением или неизвестным дисплеем VGA
Если вы используете Linux, в частности Ubuntu, вы, возможно, столкнулись с проблемами, когда ваш x-сервер не определяет подключенный монитор. Эта проблема часто возникает, когда у вас есть неподходящее разрешение или неизвестный дисплей VGA. В этом информационном ресурсе вы найдете решение для этой проблемы.
Если ваш экран не определяется Ubuntu, вам следует обратить внимание на установку драйверов. Ubuntu, к сожалению, не всегда определяет нужного вам драйвера монитора автоматически. Вместо того, чтобы пытаться зайти в системное меню и изменив настройки, решение проблемы может быть намного проще.
Перед тем как начать, важно убедиться, что ваш монитор правильно подключен к вашему компьютеру или ноутбуку. Проверьте, правильно ли вы подключили все кабели и провода между монитором и компьютером. Проблема также может быть связана с изношенными или поврежденными кабелями, поэтому обратите внимание на битые или изношенные части.
Решение проблемы: Ubuntu не определяет монитор с неподходящим разрешением или неизвестным дисплеем VGA
Если система Ubuntu не может обнаружить монитор с неподходящим разрешением или неизвестным дисплеем VGA, в данном информационном разделе вы найдете решение этой проблемы.
Проверьте подключение и настройки монитора
Во-первых, убедитесь, что монитор правильно подключен к системе. Проверьте, что все провода надежно закреплены и подключены к соответствующим разъемам.
Далее, зайдите в настройки системы и выберите раздел «Дополнительные настройки». В этом разделе вы можете найти опцию «Мониторы» или «Дисплей». Попробуйте выбрать другой вариант подключения монитора и проверьте, удалось ли обнаружить его.
Обновление драйверов
Если в предыдущем разделе решение не найдено, попробуйте обновить драйверы графической карты. Нажмите клавишу «win» и в поисковой строке введите «Дополнительные драйверы». Откройте эту программу и проверьте, есть ли доступное обновление для вашей графической карты. Если есть, установите его и перезагрузите систему.
Использование новой настройки режима
Если вы используете Ubuntu версии 18.04 или более новой, вы можете попробовать использовать новый режим настроек дисплея, называемый «nouveau». Для этого откройте терминал и выполните команду:
sudo nano /etc/default/grub
Найдите строку, содержащую переменную «GRUB_CMDLINE_LINUX_DEFAULT» и добавьте в нее следующий код:
video=VGA-1-1:1024x768@60e
Сохраните изменения и обновите файл конфигурации, выполнив команду:
sudo update-grub
Наконец, перезагрузите систему. После перезагрузки Ubuntu должно определить монитор.
Если ни одно из этих решений не сработало, обратитесь за дополнительной помощью на форуме Ubuntu или задайте вопрос на сайте Stack Overflow. Укажите модель монитора и последнюю версию Ubuntu, которую вы используете, чтобы участники сообщества могли дать вам лучшее возможное решение.
Обновление
В продолжение решения проблемы, описанной выше, мы рассмотрим вариант обновления операционной системы Ubuntu, чтобы было возможно определить монитор с неподходящим разрешением или неизвестным дисплеем VGA.
Для начала, убедитесь, что у вас есть подключение к интернету, так как для обновления системы потребуется скачивание дополнительных обновлений.
Первым шагом я рекомендую использовать команду xrandr для определения дисплея, который не определяется. Откройте терминал и введите:
xrandrЕсли монитор всё ещё не определен, попробуйте переключиться на другой x-сервер, чтобы узнать, определит ли он ваш монитор. В Ubuntu 18.04 эта опция никогда не была моей, поэтому я не могу сказать, что это лучшее решение. Однако, если вы исследуете этот вопрос, я рекомендую вам зайти на форум Ubuntuanswers и поискать ответы там.
Первым шагом, который я рекомендую сделать, это обновление вашей Ubuntu. Для этого откройте терминал и выполните следующие команды:
sudo apt-get update
sudo apt-get upgrade
sudo apt-get dist-upgradeПосле обновления перезагрузите компьютер и проверьте, решит ли обновление проблему с определением вашего монитора.
Если проблема все еще не решена, попробуйте добавить данные монитора вручную. Откройте файл настроек xrandr в текстовом редакторе:
sudo nano /etc/gdm3/Init/Default xrandr --newmode "1280x1024_60.00" (?, "Вмещаемое разрешение монитора" может быть обнаружен)
xrandr --addmode VGA-1-1 1280x1024_60.00Сохраните изменения и перезагрузите компьютер. После перезагрузки выберите новое разрешение экрана в настройках системы или в настройках монитора, предоставленных производителем монитора.
Если все еще не удается решить проблему, возможно, вам придется использовать другой внешний монитор или попробовать еще один подключенный к вашему ноутбука. Некоторые пользователи Ubuntu также сообщили, что удалось решить проблему при подключении внешнего монитора и использовании его как основного с первого раза, а затем переключении обратно на внутренний экран. Хорошим исходным пунктом для поиска решений может быть форум Ubuntuanswers.
Ubuntu не определяет модель монитора
Если у вас возникла проблема с обнаружением модели монитора в Ubuntu, есть несколько способов ее решения.
1. Проверьте подключение внешнего дисплея или монитора.
Если ваш монитор подключен по VGA, убедитесь, что кабель надежно подключен как к вашему компьютеру, так и к монитору. Попробуйте также использовать другой кабель или другой порт на компьютере, чтобы исключить возможность проблемы с подключением.
2. Обновите драйвера.
В Ubuntu можно обновить драйвера для видеокарты, что может помочь решить проблемы с определением монитора. Для этого откройте «Настройки системы» и выберите «Дополнительные драйвера». Если доступны обновления, установите их.
3. Измените настройки монитора.
Если модель монитора не была автоматически найдена, вы можете изменить его настройки вручную. Для этого перейдите в «Настройки системы» и выберите «Дисплей». В этой вкладке вы можете вручную выбрать модель монитора. Если модель монитора отсутствует в списке, попробуйте выбрать настройку «Неизвестный». Это может помочь в определении правильных настроек монитора.
4. Обратитесь к информационному ресурсу вашего производителя монитора.
Если все вышеперечисленные методы не помогли, проблема может быть связана с несовместимостью вашего монитора с Linux. Обратитесь к информационному ресурсу вашего производителя монитора для получения дополнительной поддержки и советов по данной проблеме.
Результат из реального опыта пользователя:
Моя проблема заключалась в том, что Ubuntu 18.04 не могла определить модель моего внешнего монитора Lenovo. Я подключил его к моему ноутбуку по VGA-кабелю, и никаких результатов не было. Несмотря на обновление драйверов и проверку подключения, монитор не был обнаружен.
После многочисленных попыток решить проблему, я решил изменить настройки монитора вручную. В настройках системы я выбрал «Дисплей» и выбрал опцию «Неизвестный» для моего монитора. После этого монитор был успешно обнаружен и работал без проблем.
Резюме:
| Шаг | Действие |
|---|---|
| 1 | Проверьте подключение внешнего дисплея или монитора. |
| 2 | Обновите драйвера видеокарты. |
| 3 | Измените настройки монитора вручную. |
| 4 | Обратитесь к информационному ресурсу производителя монитора. |
Если эти шаги не помогли решить проблему, возможно, причина кроется в несовместимости монитора с Linux или другими факторами, на которые следует обратить внимание.
Моя система
Впервые столкнулся с проблемой, когда подключил внешний монитор к моему ноутбуку Lenovo. Моя модель ноутбука не была определена системой Ubuntu, и экран работал с неподходящим разрешением.
Для исправления этой проблемы, первым делом я решил обратить внимание на информационный ресурс, который называется «igorka». На этом ресурсе я нашел руководство, которая может быть полезна для решения этой проблемы.
Сначала мне нужно было перейти к использованию других драйверов. Я выбрал первую опцию, которая позволит мне изменить разрешение экрана.
После перезагрузки системы исходным кодом xrandr, я увидел, что все выбранные опции работают только с внутренним монитором, а не с внешним.
Для решения этой проблемы я использовал следующий код:
- Откройте терминал
- Введите команду
xrandrи нажмите Enter - Обратите внимание на название вашего внешнего монитора (обычно оно выглядит как
VGA-1-1) - Введите команду
xrandr --addmode VGA-1-1 <Ваше_разрешение>и нажмите Enter (замените <Ваше_разрешение> на подходящее разрешение для вашего монитора) - Введите команду
xrandr --output VGA-1-1 --mode <Ваше_разрешение>и нажмите Enter
В результате этого исправления, я наконец смог использовать свой внешний монитор.
Снова перезапустив компьютер, я обнаружил, что монитор был правильно определен системой Ubuntu и работал с подходящим разрешением. Теперь я мог использовать его в качестве основного экрана моего ноутбука.
Для достижения адаптивности экрана монитора я использовал параметр --output VGA-1-1 --auto.
Примечание:
Это руководство относится к конкретной модели ноутбука Lenovo, и может не быть применимым к другим моделям.
Если у вас возникла аналогичная проблема, обратите внимание на информационный ресурс «igorka» и примените рекомендации в соответствии с вашими свойствами оборудования и операционной системой.
Важно проверить работу вашего монитора и настройки системного меню, чтобы быть уверенными в достаточности pclk (частота пикселей) вашего кадра, и чтобы сигнал работал корректно.
Найдено здесь:
В случае, когда Ubuntu не определяет монитор с неподходящим разрешением или неизвестным дисплеем VGA, проблема может быть связана с неправильной установкой или отсутствием подходящих драйверов. Чтобы решить эту проблему, нужно обнаружить модель своего экрана и установить соответствующие драйвера.
Если экран вашего компьютера или ноутбука не работает после перезагрузки, вам нужно обратить внимание на следующее:
1. Проверьте подключение: Убедитесь, что провода и кабели, подключенные к вашему монитору, надежно закреплены.
2. Установите драйвера: Если ваш экран не определяется, возможно, вам нужно установить драйвера. Вы можете использовать команду «Дополнительные драйверы» в системном меню для установки необходимых драйверов.
3. Измените разрешение экрана: В случае, если ваш экран определяется, но работает с неправильным разрешением, можно попробовать изменить его. Для этого откройте главное меню Ubuntu, выберите «Настройки системы» и перейдите в раздел «Экран». В этом разделе вы можете изменить разрешение экрана и настроить его параметры.
4. Используйте внешний дисплей: Если проблема связана только с внутренним экраном, вы можете попробовать подключить внешний монитор или телевизор к своему компьютеру или ноутбуку. Если внешний экран работает нормально, это может указывать на проблемы с экраном вашего устройства.
5. Обновите систему: Проверьте, что у вас установлена последняя версия Ubuntu. Информацию о последней версии можно найти на официальном сайте Ubuntu.
6. Используйте новый драйвер: Если проблема возникла после обновления или изменения драйверов, попробуйте вернуться к предыдущей версии. Чтобы это сделать, откройте окно терминала и выполните следующую команду:
sudo apt-get remove nouveau
Затем перезагрузите компьютер, чтобы применить изменения.
В случае, если ни одно из предложенных решений не помогло решить проблему, вам следует обратиться к специалисту по обслуживанию компьютеров или ноутбуков.
Видео:
Linux Mint и HDMI : Решение проблем с подключением монитора или телевизора
Linux Mint и HDMI : Решение проблем с подключением монитора или телевизора by Dmitry Robionek 13,077 views 1 year ago 8 minutes, 25 seconds