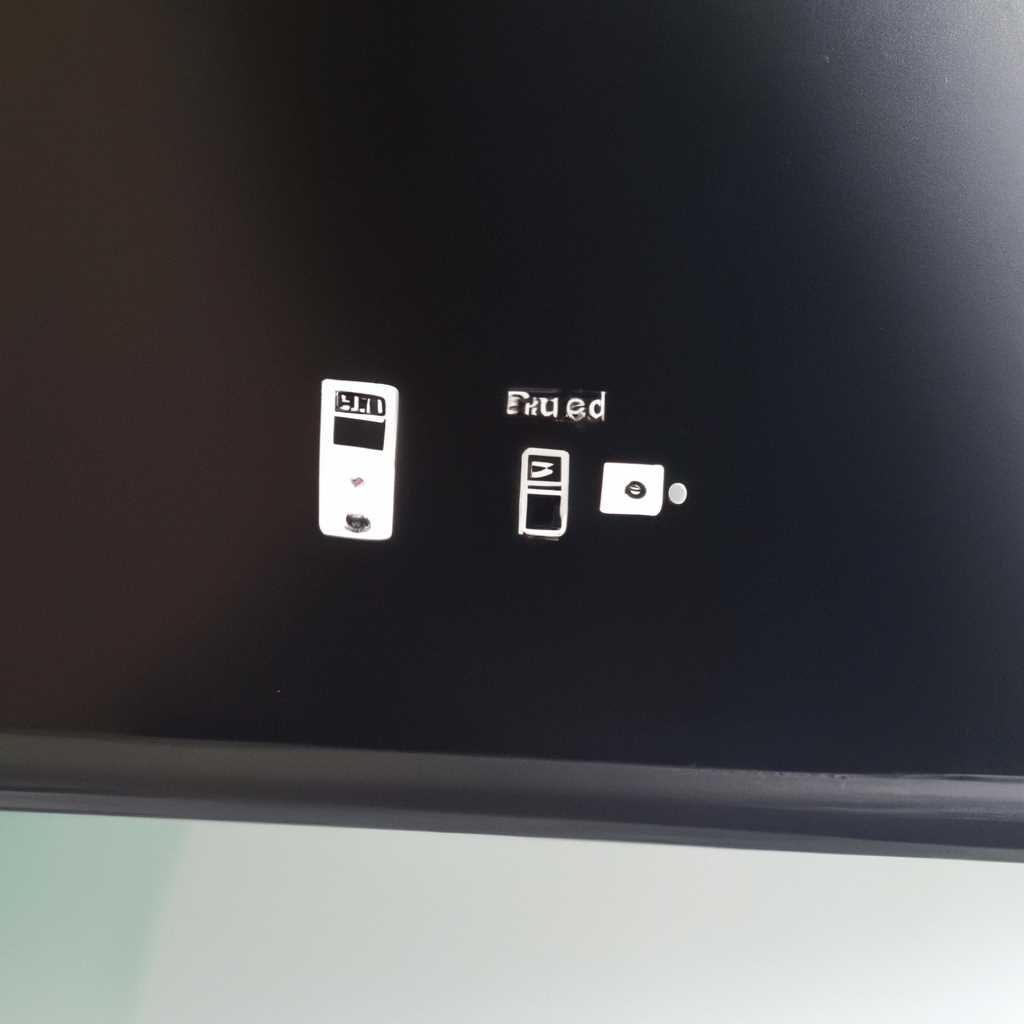- Решение проблемы: USB-порты не работают в Windows 10
- Проверка аппаратной неисправности
- Обновление или переустановка драйверов USB
- Изменение настроек управления питанием для USB-корневого концентратора
- Проверка работоспособности USB-портов после изменения настроек
- Шаг 1: Проверка подключения USB-устройства и энергии компьютера
- Шаг 2: Проверка драйверов USB-устройства
- Шаг 3: Проверка удаления usb-аудио-устройств
- Шаг 4: Проверка обновлений Windows
- Видео:
- Устройство USB не опознано в Windows?
Решение проблемы: USB-порты не работают в Windows 10
Проблемы с USB-портами являются распространенной проблемой для пользователей компьютеров под управлением Windows 10. Если ваш компьютер не обнаруживает подключенные устройства USB или если они работают неправильно, вам потребуется выполнить несколько действий для исправления этой проблемы.
Первым вариантом исправления может быть проверка параметра энергии вашего компьютера. Для этого выбираем «Правой кнопкой мыши» кликаем на меню «Пуск», далее выбираем «Устройства и печатающие устройства». В открывшемся окне выбираем нужное устройство USB, кликаем на него «Правой кнопкой мыши» и выбираем вкладку «Параметры энергии». Затем снимаем галочку со строки «Позволить компьютеру отключить это устройство для экономии энергии» и сохраняем изменение.
Вторым вариантом решения проблемы может быть проверка и переустановка драйверов USB-устройств. Для этого перейдите в «Диспетчер устройств», найдите устройство USB, вызвав дополнительное меню «Правой кнопкой мыши», и выберите «Установить драйвер заново». Если у вас есть файлы драйверов для этого устройства, укажите путь к ним. Если нет, выберите пункт «Поиск драйверов автоматически». Когда процесс установки драйвера будет завершен, перезапустите компьютер и проверьте, исправлена ли проблема.
Также, проблема с USB-портами может быть вызвана ошибкой в работе самого USB-концентратора. В этом случае, вам следует отключить USB-устройство от компьютера, подключить его к другому USB-порту и проверить его работу. Если устройство работает, значит, проблема с конкретным портом. Если же устройство не работает, то имеет смысл проверить его на другом компьютере.
Внимание! Все вышенаписанные методы и варианты решения помогают исправить проблемы с USB-портами в большинстве случаев. Однако, если ни один из них не приводит к решению проблемы, возможно, у вас есть проблема с самими портами или с драйверами вашей материнской платы. В этом случае рекомендуется обратиться к специалисту или сервисному центру для диагностики и ремонта вашего компьютера.
Проверка аппаратной неисправности
Если ваш компьютер не распознает usb-устройство, проверка аппаратной неисправности может привести к исправлению проблемы. Вот несколько способов проверить работоспособность usb-портов и устройств:
-
Проверка usb-портов панели управления: Запустите диспетчер устройств, нажав на правую кнопку мыши по кнопке «Пуск», выберите «Диспетчер устройств». Откройте раздел «Универсальные последовательные шины USB». Проверьте, есть ли какая-либо ошибка в разделе «Параметр управления энергией». Если ошибка обнаружена, измените параметр управления энергией usb-корневого устройства.
-
Проверка usb-устройств с помощью другого компьютера: Подключите usb-устройство к другому компьютеру и проверьте, работает ли оно нормально. Если устройство работает на другом компьютере, проблема может быть связана с вашим компьютером.
-
Проверка usb-портов с помощью usb-концентратора: Подключите usb-устройство к usb-концентратору и проверьте, работает ли оно. Если устройство работает через usb-концентратор, проблема может быть связана с usb-портами компьютера.
-
Проверка usb-портов после обновления или изменения драйверов: Если вы изменили или обновили драйвера usb-портов, перезагрузите компьютер и проверьте, работают ли устройства. В некоторых случаях нужно будет установить драйверы вручную.
Если при проверке аппаратной неисправности вы обнаружите ошибку или неисправность, попробуйте исправить ее, прежде чем переходить к следующему шагу в плане решения проблемы.
Обновление или переустановка драйверов USB
Если ваши usb-порты не работают или вы испытываете проблемы с их работоспособностью, одним из возможных решений может быть обновление или переустановка драйверов usb-устройств.
- Откройте Диспетчер устройств. Для этого нажмите кнопку Win + X и выберите «Диспетчер устройств» из списка.
- В Диспетчере устройств найдите раздел «Универсальные последовательные шина (USB)» и раскройте его.
- В этом разделе вы увидите список usb-портов и связанных с ними usb-устройств. Если на каком-то из портов есть значок с восклицательным знаком или вопросительным знаком, это может указывать на проблему с драйверами.
- Выберите usb-порт с проблемой и щелкните на нем правой кнопкой мыши. В открывшемся контекстном меню выберите «Обновить драйвер» или «Удалить устройство». Если у вас несколько usb-портов с проблемами, следует повторить этот шаг для каждого из них.
- Если вы выбрали «Обновить драйвер», windows автоматически попытается найти и установить подходящую версию драйвера для вашего usb-порта и связанных с ним устройств. Если у вас есть файлы драйвера для usb-порта, вы также можете выбрать «Установить драйвер с компьютера» и указать путь к файлам.
- Если вы выбрали «Удалить устройство», это приведет к временному отключению устройства от компьютера. После удаления устройства, вы можете выполнить проверку на наличие ошибок и затем, при необходимости, подключить его заново.
- Необходимо также убедиться, что параметры энергии не вызывают ошибку в работе usb-портов. Откройте Панель управления, найдите и откройте «Настройки плана энергии». В них следует проверить параметры «Выключение дисплея» и «Отключение компьютера» и установить их значения в 30 минут или более.
- После обновления или переустановки драйверов usb-портов, следует перезагрузить компьютер, чтобы изменения вступили в силу.
Обновление или переустановка драйверов usb-портов может помочь исправить проблему с их работоспособностью в windows 10. Если после выполнения вышеуказанных шагов проблема не была исправлена, возможно, следует обратиться к производителю компьютера или обновить программное обеспечение вашего компьютера.
Изменение настроек управления питанием для USB-корневого концентратора
Если ваши USB-порты не работают в Windows 10, одной из возможных причин может быть неправильная установка параметров управления питанием для USB-корневого концентратора. В этом случае ваши USB-устройства могут быть неправильно опознаны системой, и они не будут работать.
Вот несколько шагов, которые вы можете предпринять, чтобы изменить эти настройки:
| Шаг | Описание |
|---|---|
| Шаг 1 | Нажмите правой кнопкой мыши на кнопку «Пуск» в левом нижнем углу экрана, затем выберите «Устройства и принтеры». |
| Шаг 2 | На панели устройств найдите USB-корневой концентратор (это может быть номер 2 или другой номер). Нажмите на него правой кнопкой мыши и выберите «Свойства». |
| Шаг 3 | Перейдите на вкладку «Энергия» и убедитесь, что опция «Разрешить компьютеру отключать это устройство для экономии энергии» не активна. |
| Шаг 4 | Щелкните «OK», чтобы сохранить изменения. |
| Шаг 5 | Перезапустите компьютер, чтобы изменения вступили в силу. |
После выполнения этих шагов, ваш USB-корневой концентратор должен работать правильно, и ваши USB-порты снова будут функционировать.
Проверка работоспособности USB-портов после изменения настроек
В случае, если USB-порты на вашем компьютере перестали работать после изменения настроек или установки обновлений в Windows 10, есть несколько шагов, которые могут помочь в решении проблемы. В данном разделе мы рассмотрим методы, которые позволят вам проверить работоспособность USB-портов и их правильную настройку.
Шаг 1: Проверка подключения USB-устройства и энергии компьютера
Прежде чем начать дальнейшие действия, убедитесь, что USB-устройство правильно подключено к USB-порту. Если вы используете USB-концентратор, убедитесь, что он также подключен должным образом. Первым делом следует проверить, работает ли порт USB, вставив его в другой порт. Если другие порты работают, то проблема, возможно, носит механический характер, и их замена может быть эффективным решением.
Также необходимо проверить, включен ли режим энергосбережения на компьютере. Некоторые настройки плана питания могут отключать USB-порты для экономии энергии. Чтобы проверить это, откройте «Панель управления» -> «Система и безопасность» -> «План электропитания». Здесь выберите план электропитания «Рекомендуемый» или другой, который не отключает USB-порты.
Шаг 2: Проверка драйверов USB-устройства
Очень часто причиной неработающих USB-портов являются проблемы с драйверами. Чтобы исправить это, следует обновить драйверы USB-устройств.
- Откройте «Диспетчер устройств». Для этого нажмите Win + R и введите «devmgmt.msc».
- Разверните раздел «Универсальная последовательная шина USB» (USB-корневой концентратор).
- Найдите устройство, уровень электропитания которого обозначен значком «X».
- Щелкните правой кнопкой мыши на устройстве и выберите «Обновить драйвер».
- Выберите «Обновить драйверы автоматически».
После завершения обновления драйверов перезапустите компьютер и проверьте работоспособность USB-портов.
Шаг 3: Проверка удаления usb-аудио-устройств
В некоторых случаях удаление неработающих usb-аудио-устройств может привести к восстановлению работы USB-портов.
- Откройте «Диспетчер устройств».
- Разверните раздел «Звук, видео и игры».
- Найдите «usbaudio2\_sys» или другие usb-аудио-устройства, которые вызывают ошибку, и удалите их.
- Перезапустите компьютер и проверьте работу USB-портов.
Шаг 4: Проверка обновлений Windows
Последние обновления Windows могут содержать исправления для проблем с работой USB-портов. Поэтому, перед дальнейшими действиями рекомендуется проверить наличие и установить все доступные обновления.
- Откройте «Настройки» -> «Обновление и безопасность» -> «Windows Update».
- Нажмите на кнопку «Проверить наличие обновлений» и дождитесь завершения поиска.
- Если доступны обновления, нажмите на кнопку «Установить» и следуйте инструкциям.
После установки всех обновлений перезапустите компьютер и проверьте работу USB-портов.
Если проблема с работой USB-портов не была исправлена после выполнения вышеуказанных методов, рекомендуется обратиться к профессионалам или представителям службы технической поддержки для дальнейшего решения проблемы.
Видео:
Устройство USB не опознано в Windows?
Устройство USB не опознано в Windows? by Дневник Сисадмина 344,323 views 4 years ago 9 minutes, 13 seconds