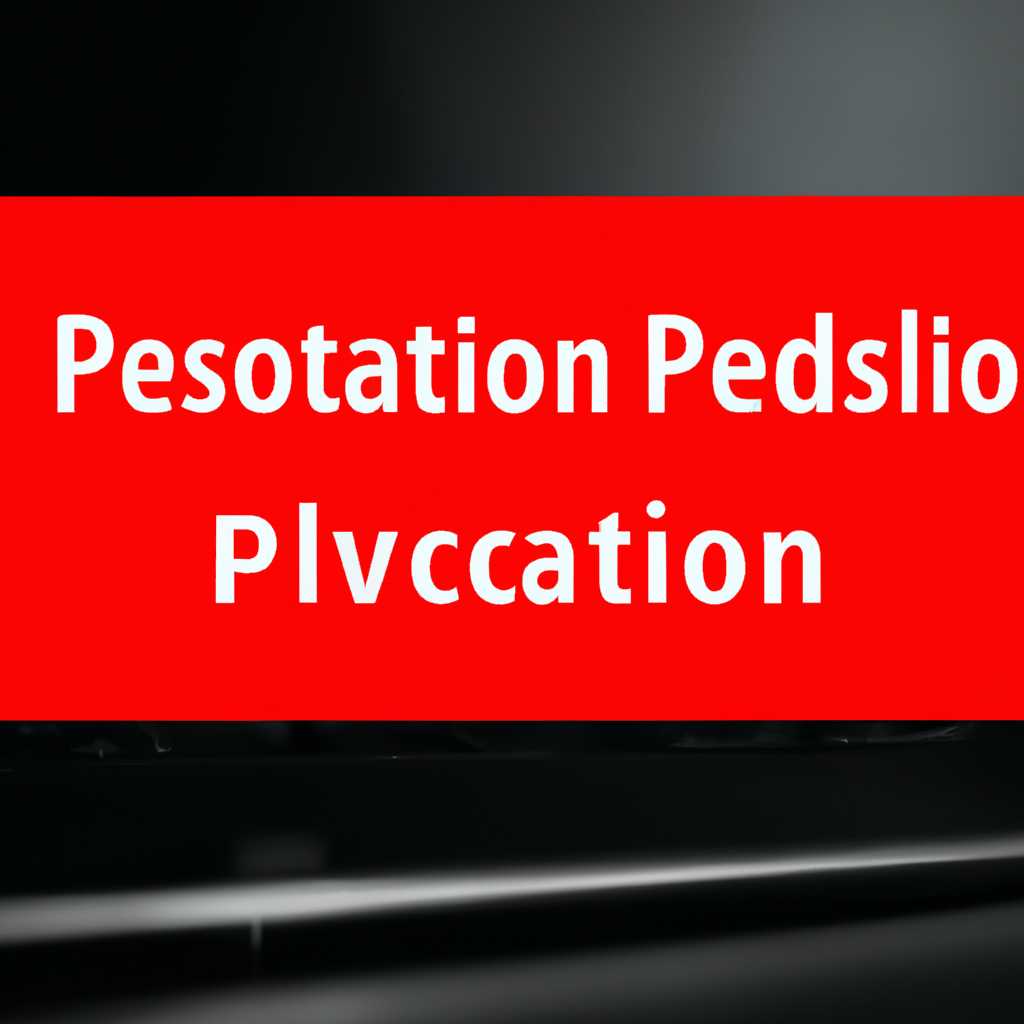- Решение проблемы Ваше устройство PCDevice требует восстановления в Windows 10
- Способ №1: Используйте системное восстановление
- Способ №2: Используйте функционал командной строки
- Шаг 1: Восстановление с помощью командной строки
- Шаг 2: Исправление ошибки загрузки
- Шаг 3: Перезагрузка и проверка
- Способ №3: Восстановите ваше устройство через Опции восстановления системы
- Шаг 1: Подключите запасной диск или USB-накопитель
- Шаг 2: Включите компьютер и выберите способ загрузки
- Шаг 3: Выберите параметры восстановления системы
- Шаг 4: Дождитесь завершения процесса восстановления
- Способ №4. Выполните переустановку ОС Windows 10
- Видео:
- Ошибка 0xc0000098 при запуске Windows 10
Решение проблемы Ваше устройство PCDevice требует восстановления в Windows 10
Время от времени каждому компьютеру приходится сталкиваться с проблемами, и ваш PCDevice не исключение. Если включения вашего компьютера вместо обычной загрузки операционной системы Windows 10 выдает сообщения с ошибками 0xc000000e или 0xc000000f, это может означать, что ваше устройство нуждается в восстановлении.
Помимо того, что такая ситуация может быть довольно пугающей, она также может привести к потере важных данных на вашем компьютере. Но не беспокойтесь, у нас есть решение! В этой статье мы подробно рассмотрим, как вы можете восстановить ваше устройство PCDevice в Windows 10.
Вначале, попробуйте использовать встроенные функции восстановления Windows 10, которые могут помочь исправить проблемы с загрузкой. Для этого вам потребуется загрузочная флешка с установочным образом Windows 10. Подключите флешку к своему компьютеру и перезагрузите его. При включении нажмите определенную клавишу (обычно это F2, F8 или F12), чтобы войти в меню выбора загрузки.
В меню выбора загрузки найдите пункт «Recovery» или «Easy Recovery Essentials» и выберите его. Затем следуйте инструкциям на экране, чтобы автоматически восстановить Windows 10 на вашем устройстве PCDevice. Если эти опции не работают или не решают проблему, продолжайте читать для альтернативных решений.
Способ №1: Используйте системное восстановление
Если ваше устройство PCDevice требует восстановления в Windows 10, вы можете воспользоваться системным восстановлением для исправления ошибки и возврата системы в рабочее состояние. В данном разделе мы рассмотрим процесс восстановления с использованием командной строки и перезагрузки.
Перед началом процедуры важно убедиться, что у вас есть доступ к Windows 10 загрузочной флешке или диску, чтобы восстановить систему. Если у вас нет таких средств, вы можете попробовать создать загрузочный USB-накопитель с помощью программ, таких как Rufus, Easy Recovery Essentials, Acronis True Image, Paragon и др.
Шаг 1: Подключите Windows 10 загрузочную флешку или диск к компьютеру и перезагрузите его. Убедитесь, что ваши настройки загрузки позволяют запуск с внешних устройств.
Шаг 2: При включении компьютера нажмите нужную клавишу (обычно это DELETE, F2, F10 или F12), чтобы зайти в настройки BIOS/UEFI. В этом разделе вы должны найти и задействовать загрузку с вашей флешки или диска.
Шаг 3: После успешного включения загрузки с внешнего носителя вы увидите окна установки Windows. Нажмите «Next» и выберите «Repair your computer».
Шаг 4: В следующем окне выберите «Troubleshoot» и перейдите к «Advanced options».
Шаг 5: Вам предложат несколько вариантов восстановления. Нажмите на «System Restore» и выберите операционную систему, для которой требуется восстановление.
Шаг 6: Введите свои учётные данные для входа в Windows, если потребуется.
Шаг 7: Далее выберите «Next» и будет предложено выбрать точку восстановления. Выберите точку, наиболее близкую во времени к моменту возникновения ошибки. Если точка восстановления не была создана ранее, возможно, вы не сможете выбрать этот параметр.
Шаг 8: Подтвердите свой выбор и начните процесс восстановления. По окончании операции компьютер будет перезагружен, и вы должны увидеть, что Windows 10 успешно загружается без ошибки.
В случае, если ваш компьютер не стартует или вам постоянно выдает ошибку с кодом 0xc000000e, 0xc000000f или другими, вы можете попробовать восстановить систему с использованием командной строки и утилитой DiskPart.
Шаг 1: Загрузитесь с загрузочного диска или флешки, как описано выше.
Шаг 2: В окне «Repair your computer» выберите «Troubleshoot» и перейдите к «Advanced options».
Шаг 3: Затем выберите «Command Prompt» для запуска командной строки.
Шаг 4: В командной строке введите следующее:
| diskpart | Запускает утилиту DiskPart для работы с разделами жесткого диска. |
| list disk | Отображает список всех доступных дисков на компьютере. |
| select disk X | Замените X на номер диска, на котором установлена ваша операционная система. |
| list partition | Отображает список разделов выбранного диска. |
| select partition Y | Замените Y на номер раздела, на котором установлена ваша операционная система. |
| active | Делает выбранный раздел активным для запуска. |
| exit | Выходит из утилиты DiskPart. |
| bootrec /fixboot | Команда bootrec помогает восстановить загрузочные файлы Windows. |
| bootrec /fixmbr | Эта команда помогает восстановить главную загрузочную запись (MBR). |
| bootrec /rebuildbcd | Запускает автоматическое обнаружение операционных систем и восстановление загрузочных файлов. |
Шаг 5: После завершения ввода всех команд перезагрузите компьютер и проверьте, исправлена ли ошибка. Если ошибка не была исправлена, обратитесь к разработчику вашего Устройства PCDevice или воспользуйтесь способом №2.
Способ №2: Используйте функционал командной строки
Если у вас возникла проблема с восстановлением системы на вашем устройстве PCDevice, вы можете воспользоваться функционалом командной строки, предоставленным операционной системой Windows 10. Этот метод может помочь вам решить ошибку, связанную с загрузкой вашего компьютера.
Для начала вам потребуется загрузочная флешка или диск с установочной копией Windows 10. Если у вас нет такого носителя, вы можете использовать другой компьютер для создания загрузочной флешки с помощью программы Acronis или Paragon. Эти программы позволят вам создать загрузочный носитель с функционалом командной строки.
Как только у вас будет загрузочная флешка или диск, вам нужно будет включить компьютер и нажать определенную клавишу (обычно это F12 или Del), чтобы перейти в меню загрузки BIOS. Затем выберите загрузку с установочного носителя и дождитесь появления окна установки Windows 10.
В этом окне вы увидите надпись «Нажмите любую клавишу для загрузки с CD или DVD». Нажмите любую клавишу, чтобы начать загрузку с установочного носителя.
Шаг 1: Восстановление с помощью командной строки
После загрузки установочного носителя вы увидите окно установки Windows 10. Нажмите на ссылку «Ремонт компьютера» в правом нижнем углу окна.
В следующем окне выберите «Отладка» и далее «Командная строка».
Шаг 2: Исправление ошибки загрузки
После запуска командной строки вам нужно будет исправить ошибку загрузки вашей системы. Введите следующую команду, чтобы узнать, какие разделы у вас есть:
| diskpart |
| list volume |
Это позволит вам увидеть список разделов на вашем жестком диске.
Выберите раздел с установленной Windows 10. Обычно он имеет надпись «ОС». Затем введите следующую команду, чтобы восстановить загрузочные файлы системы:
| bootrec /fixboot |
| bootrec /scanos |
| bootrec /rebuildbcd |
Эти команды позволят вашей системе автоматически восстановить файлы, связанные с загрузкой операционной системы.
Шаг 3: Перезагрузка и проверка
После выполнения этих команд вам нужно будет перезагрузить компьютер и проверить, была ли ошибка загрузки успешно исправлена. Если у вас все еще возникают проблемы с загрузкой, вы можете попробовать другие методы восстановления системы.
В некоторых случаях причиной ошибки может быть вирус, который повредил загрузочные файлы системы. Также может возникнуть ошибка, связанная с неверным путем к файлу загрузки (например, 0xc000000f или 0xc000000e). В таких случаях рекомендуется использовать специальные программы для восстановления файлов системы, такие как Acronis или Paragon.
Необходимо отметить, что в некоторых случаях при восстановлении системы может возникнуть ошибка «winload.efi не удалось проверить подлинность из-за повреждения файла». В этом случае вы также можете использовать функцию восстановления системы из командной строки.
В некоторых случаях может потребоваться выполнение нескольких команд и перезагрузок компьютера для полного восстановления функционала системы. Если все описанные методы не помогли вам решить проблему, рекомендуется обратиться к разработчику вашего устройства или обратиться за помощью в сервисный центр.
Способ №3: Восстановите ваше устройство через Опции восстановления системы
Если ваше устройство PCDevice требует восстановления в Windows 10 и вы столкнулись с ошибкой после загрузки операционной системы, вам может потребоваться использовать опции восстановления системы. Этот метод позволяет вам восстановить компьютер без потери ваших данных и программ.
Шаг 1: Подключите запасной диск или USB-накопитель
Для восстановления системы вам потребуется запасной диск или USB-накопитель с установочной копией Windows 10. Подключите его к вашему компьютеру.
Шаг 2: Включите компьютер и выберите способ загрузки
Включите компьютер и нажмите и удерживайте клавишу F8 (или другую клавишу, указанную при загрузке) для того, чтобы попасть в меню восстановления системы. Затем выберите «Опции восстановления системы» из списка.
Шаг 3: Выберите параметры восстановления системы
После выбора «Опции восстановления системы» вам будет предложено выбрать дальнейшие параметры восстановления системы в зависимости от вашей ситуации. Нажмите на «Далее» или выберите нужные параметры восстановления.
Вы можете выбрать такие опции, как «Восстановление отката» для возврата компьютера к предыдущему состоянию, или «Системное восстановление» для использования точки восстановления, созданной ранее.
Если у вас есть установочный диск или USB-накопитель с копией Windows 10, вы также можете выбрать «Установка с использованием диска» и следовать инструкциям на экране, чтобы выполнить переустановку операционной системы.
Шаг 4: Дождитесь завершения процесса восстановления
После выбора нужных параметров, система начнет процесс восстановления. Дождитесь завершения процесса восстановления и перезагрузки компьютера.
После перезагрузки ваше устройство PCDevice должно быть восстановлено в Windows 10 и работать как обычно. Убедитесь, что все ваши данные сохранены и ничего не потеряно.
Если эта ошибка продолжает возникать после восстановления системы, может быть полезно обратиться к разработчику вашего устройства PCDevice или попробовать другие методы восстановления, такие как использование программного обеспечения Paragon или Acronis для восстановления вашего тома диска.
Способ №4. Выполните переустановку ОС Windows 10
Если ваше устройство PCDevice требует восстановления в Windows 10, вы можете попробовать выполнить переустановку операционной системы. Этот способ может помочь исправить различные ошибки и проблемы, связанные с установкой Windows 10.
Перед началом переустановки важно убедиться, что у вас есть установочная флешка или DVD-диск с Windows 10. Если у вас нет такого носителя, вы можете скачать образ Windows 10 с официального сайта Microsoft.
Вот пошаговая инструкция о том, как выполнить переустановку Windows 10:
- Включите компьютер и во время загрузки нажмите нужную клавишу, чтобы выбрать загрузку с установочной флешки или DVD-диска. Обычно это клавиша F12, F11 или Esc, но в зависимости от модели компьютера может быть и другая клавиша.
- После загрузки с установочного носителя выберите нужный язык и нажмите кнопку «Далее».
- Нажмите на ссылку «Установка нестандартных настроек» и выберите диск, на котором установлена Windows 10. Обычно это диск C.
- Нажмите кнопку «Далее» и дождитесь завершения переустановки операционной системы. Это может занять некоторое время, поэтому будьте терпеливы.
- После завершения переустановки Windows 10 следуйте инструкциям на экране для настройки системы.
Если вы испытываете ошибку «repaired in Windows 10» или другую ошибку при включении компьютера, связанную с файлом winload.efi, вы можете попробовать выполнить некоторые дополнительные шаги.
Вот что вы можете делать:
- Попробуйте выполнить команду bootrec /fixboot с помощью командной строки. Для этого войдите в режим восстановления, выберите командную строку и введите указанную команду.
- Если первый шаг не помогает, вы можете попробовать выполнить команды bootrec /fixmbr и bootrec /rebuildbcd.
- Если вы не имеете доступа к командной строке, вы можете попробовать использовать специальные программы для восстановления системы, такие как Acronis, Paragon или EasyRecovery.
Видео:
Ошибка 0xc0000098 при запуске Windows 10
Ошибка 0xc0000098 при запуске Windows 10 by Компьютерные Ошибки 52,311 views 2 years ago 4 minutes, 59 seconds