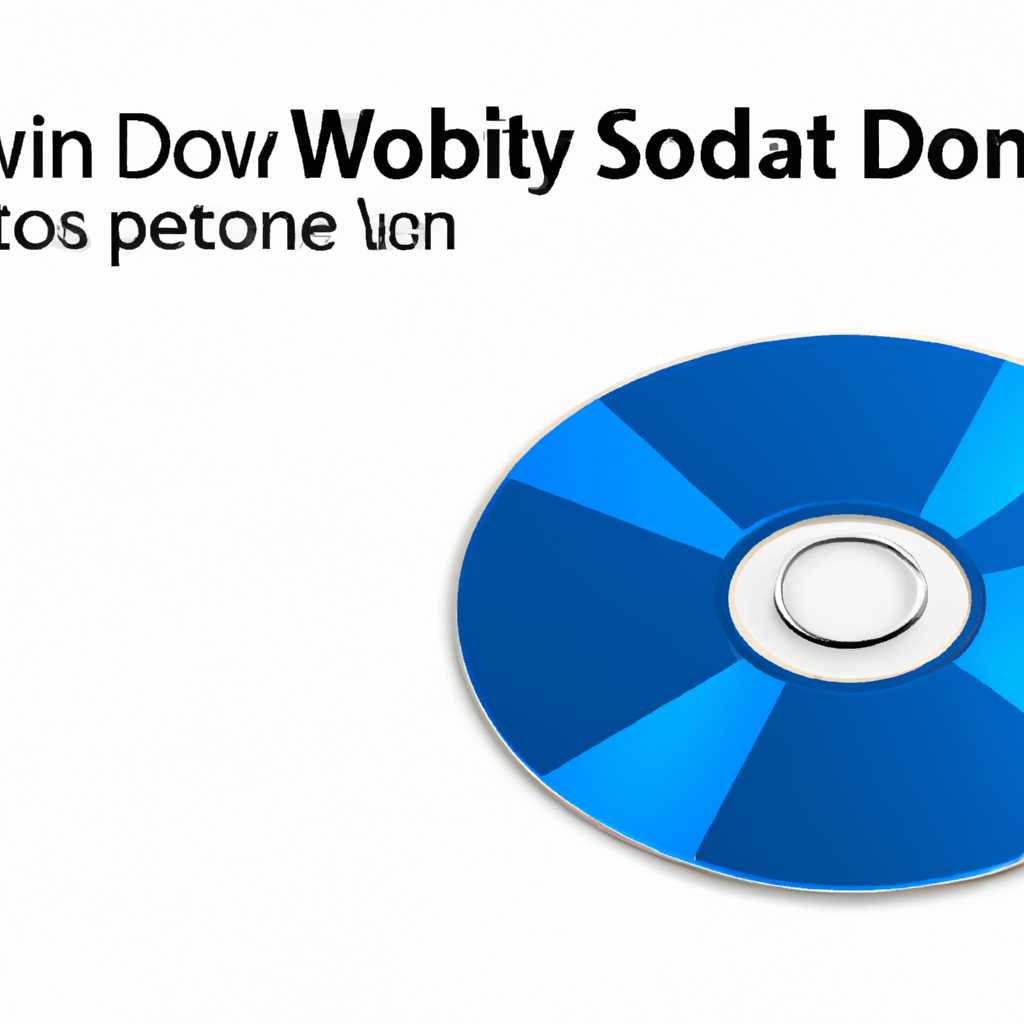- Windows 10 не обнаруживает CD/DVD-ROM привод: решение проблемы
- Способ №1: Проверьте подключение привода и настройки устройств
- Способ №2: Настройка реестра для исправления проблем с отображением привода
- Способ 1: Проверьте подключение и питание привода
- Способ 2: Проверьте драйверы привода на обновления
- Шаг 1: Проверка драйверов через Диспетчер устройств
- Шаг 2: Обновление драйвера привода через Диспетчер устройств
- Шаг 3: Исправление проблемы через реестр системы
- Способ 3: Проверьте устройства в Диспетчере устройств
- Способ 4: Используйте Утилиту устранения неполадок
- Способ 5: Переустановите драйвер привода
- Шаг 1: Откройте диспетчер устройств
- Шаг 2: Найдите пропавший привод в диспетчере устройств
- Шаг 3: Удалите привод и переустановите драйвер
- Шаг 4: Установите драйвер вручную
- Видео:
- #Как сделать внешний DVD-RW из оптического привода ноутбука"
Windows 10 не обнаруживает CD/DVD-ROM привод: решение проблемы
В некоторых случаях пользователи Windows 10 могут столкнуться с проблемой, когда их компьютер не обнаруживает CDDVD-ROM привод. Это может быть вызвано различными факторами, такими как проблемы с драйверами или неправильные настройки устройств. Если вы столкнулись с этой проблемой, не волнуйтесь, существуют несколько способов её решения. В этой статье мы рассмотрим два основных способа устранения проблемы.
Способ №1: Проверьте подключение привода и настройки устройств
Первым шагом, который можно предпринять, чтобы решить проблему с отображением CDDVD-ROM привода на компьютере Windows 10,– проверить правильность подключения привода к компьютеру. Убедитесь, что привод достаточно мощно подключен к материнской плате и что все соединения плотно сидят.
После того, как вы убедитесь в правильности подключения привода, можно проверить настройки устройств в диспетчере устройств. Чтобы открыть Диспетчер устройств, нажмите сочетание клавиш Win + X на клавиатуре и выберите «Диспетчер устройств» из списка. В Диспетчере устройств найдите раздел «DVD/CD-ROM приводы». Если проблема с драйверами, то устройство будет отображаться с желтым значком. В этом случае, щелкните правой кнопкой мыши по приводу и выберите «Обновить драйвер». Windows попытается автоматически найти и установить подходящий драйвер для привода.
Способ №2: Настройка реестра для исправления проблем с отображением привода
Если проблема с CDDVD-ROM приводом не решается путем обновления драйверов, также можно попробовать настройку реестра. Чтобы это сделать, нажмите сочетание клавиш Win + R на клавиатуре, чтобы открыть командную строку. Введите «regedit» (без кавычек) и нажмите Enter. Это откроет Редактор реестра.
В Редакторе реестра перейдите к следующему пути: HKEY_LOCAL_MACHINE\SYSTEM\CurrentControlSet\Control\Class
В этой ветке найдите подраздел с именем {4D36E965-E325-11CE-BFC1-08002BE10318}. Щелкните правой кнопкой мыши по этому подразделу и выберите «Удалить». После этого перезагрузите компьютер. После перезагрузки Windows 10 должна автоматически обнаружить и установить драйвер для CDDVD-ROM привода.
Надеюсь, что один из этих способов помог вам решить проблему с отображением CDDVD-ROM привода в Windows 10. Если проблема не решена, рекомендуется обратиться к производителю привода или обратиться за помощью к специалисту.
Способ 1: Проверьте подключение и питание привода
Если ваш компьютер не обнаруживает DVD/CD-ROM привод, первым делом стоит проверить подключение и питание этого устройства. Нередко проблема может быть вызвана неправильным подключением или отсутствием питания.
Вот что можно сделать, чтобы проверить подключение и питание привода:
- Убедитесь, что привод подключен к компьютеру с помощью правильных кабелей и разъемов. Проверьте, нет ли видимых физических повреждений на кабелях.
- Убедитесь, что привод получает достаточное питание. Проверьте, что кабель питания надежно подключен к приводу и источнику питания компьютера.
- Если ваш привод подключен через интерфейс SATA, удостоверьтесь в том, что его разъемы правильно подключены к материнской плате и настройте BIOS компьютера на использование SATA-порта.
Если необходимо, вы можете попробовать подключить ваш привод к другому компьютеру, чтобы убедиться, что он работает нормально.
Если после проверки подключения и питания проблема не исчезла, переходите к следующему способу решения проблемы.
Способ 2: Проверьте драйверы привода на обновления
Шаг 1: Проверка драйверов через Диспетчер устройств
1. Нажмите правой кнопкой мыши на кнопке «Пуск» и выберите «Диспетчер устройств».
2. В Диспетчере устройств найдите раздел «DVD/CD-ROM приводы».
3. Раскройте этот раздел, чтобы увидеть список установленных приводов.
4. Если привод отображается со значком «!», значит, драйвер привода неисправен или устарел.
Шаг 2: Обновление драйвера привода через Диспетчер устройств
1. Выберите привод, для которого требуется обновление драйвера.
2. Щелкните правой кнопкой мыши по выбранному приводу и выберите «Обновить драйвер».
3. В открывшемся окне выберите «Автоматический поиск обновленного драйвера».
4. Windows самостоятельно проверит наличие обновлений и установит их, если они доступны.
5. Перезагрузите компьютер после окончания установки обновлений.
Шаг 3: Исправление проблемы через реестр системы
1. Нажмите «Пуск» и введите «regedit» в строке поиска.
2. Нажмите Enter, чтобы открыть Редактор реестра. Потребуется администраторские права.
3. В Редакторе реестра перейдите к следующему пути: HKEY_LOCAL_MACHINE\SYSTEM\CurrentControlSet\Control\Class\{4D36E965-E325-11CE-BFC1-08002BE10318}.
4. В выпадающем меню найдите строку «UpperFilters» и удалите ее, если она присутствует.
5. Перезагрузите компьютер и проверьте, отображается ли ваш CD/DVD-ROM привод после перезагрузки.
Если эти способы не помогли решить проблему с обнаружением CD/DVD-ROM привода в Windows 10, рекомендуется обратиться к специалисту или воспользоваться специальными программами для восстановления системы.
Способ 3: Проверьте устройства в Диспетчере устройств
Если ваш компьютер с операционной системой Windows 10 не обнаруживает CD/DVD-ROM привод, то проблема может быть связана с отсутствием установленных драйверов или неправильной настройкой компонента. В таком случае, вам следует проверить устройства в Диспетчере устройств.
1. Нажмите на кнопку «Пуск» и введите «Диспетчер устройств» в строке поиска. Нажмите на соответствующий результат, чтобы открыть Диспетчер устройств.
2. Диспетчер устройств отобразит все устройства, подключенные к вашему компьютеру. Если CD/DVD-ROM привод отображается с нередко пропавшего, отсутствует или не нужный драйвер, то это может быть причиной проблемы.
Примечание: Если ваш CD/DVD-ROM привод не отображается в Диспетчере устройств, это может указывать на физическую проблему с оборудованием или неправильное подключение. В таком случае, проверьте подключение кабеля привода к материнской плате и питание привода. Если привод подключен правильно, то проблема скорее всего в программном обеспечении или драйверах.
3. Для того чтобы установить нужный драйвер, щелкните правой кнопкой мыши на приводе CD/DVD-ROM и выберите «Обновить драйвер». Можно попробовать выбрать «Автоматический поиск обновленного программного обеспечения драйвера» и следовать указаниям мастера.
4. Если автоматическое обновление драйвера не помогло, то можно воспользоваться PowerShell для исправления проблемы. Щелкните правой кнопкой мыши на кнопке «Пуск» и выберите «Командная строка (администратор)» или «Windows PowerShell (администратор)».
5. В командной строке или в окне PowerShell введите следующую команду:
reg.exe add «HKLM\SYSTEM\CurrentControlSet\Control\Class\{4D36E965-E325-11CE-BFC1-08002BE10318}» /f /v UpperFilters /t REG_MULTI_SZ /d «-«
6. Нажмите клавишу Enter для выполнения команды.
После выполнения этих шагов, перезагрузите компьютер и проверьте, отображается ли CD/DVD-ROM привод правильно в Диспетчере устройств. Если проблема остается, то возможно причина в другом компоненте системы или настройках.
Способ 4: Используйте Утилиту устранения неполадок
Если ваш компьютер не обнаруживает CD/DVD-ROM привод, то у вас может быть проблема с драйверами устройства. Для исправления этой ошибки вы можете воспользоваться Утилитой устранения неполадок.
Для этого:
- Нажмите кнопку «Пуск» и в строке поиска введите «Утилита устранения неполадок».
- Выберите в результате поиска «Утилита устранения неполадок».
- Утилита самостоятельно постарается найти и исправить проблемы с отображением CD/DVD-ROM привода.
- После завершения процесса перезагрузите компьютер и убедитесь, что привод отображается в Диспетчере устройств.
Если этот способ не решил проблему, то можно попробовать настроить привод через командную строку.
Для этого:
- Откройте командную строку от имени администратора.
- Введите команду «reg.exe add HKLM\System\CurrentControlSet\Services\atapi\Controller0 /f /v EnumDevice1 /t REG_DWORD /d 0x00000001».
- Нажмите Enter и убедитесь, что команда была успешно выполнена.
- Перезагрузите компьютер и проверьте, отображается ли привод в Диспетчере устройств.
Если все решения не помогли, скорее всего, причина проблемы кроется в неисправности самого привода или подключенного к нему кабеля SATA. В этом случае рекомендуется обратиться к специалисту или заменить привод.
Способ 5: Переустановите драйвер привода
Если ваш компьютер с операционной системой Windows 10 не видит CD/DVD-ROM привод, вероятно, проблема может быть связана с драйвером привода. Вы можете попробовать переустановить драйвер привода, чтобы исправить эту проблему.
Чтобы переустановить драйвер привода, выполните следующие шаги:
Шаг 1: Откройте диспетчер устройств
Нажмите правой кнопкой мыши на кнопку «Пуск» и выберите «Диспетчер устройств» из выпадающего меню.
Шаг 2: Найдите пропавший привод в диспетчере устройств
В диспетчере устройств найдите привод CD/DVD-ROM со значком «!» или жёлтым треугольником с восклицательным знаком. Обычно он отображается в разделе «CD/DVD дисководы» или «дисководы».
Шаг 3: Удалите привод и переустановите драйвер
Щелкните правой кнопкой мыши на приводе и выберите «Удалить».
После удаления привода, нажмите правой кнопкой мыши в любом месте в диспетчере устройств и выберите «Поиск изменений оборудования». Операционная система должна автоматически обнаружить привод и установить подходящий драйвер.
Если привод не появляется автоматически, вы можете попробовать установить драйвер вручную. Для этого выполните следующие действия:
Шаг 4: Установите драйвер вручную
1. Нажмите сочетание клавиш Win + X и выберите «Windows PowerShell (администратор)» из выпадающего меню.
2. В командной строке PowerShell введите следующую команду и нажмите Enter:
Set-ExecutionPolicy Unrestricted
3. После этого введите следующую команду и нажмите Enter:
Get-ChildItem -Path "Registry::HKEY_LOCAL_MACHINE\\SYSTEM\\CurrentControlSet\\Control\\Class\\{4D36E965-E325-11CE-BFC1-08002BE10318}" -Recurse | Remove-ItemProperty -Name "UpperFilters"
4. Закройте окно PowerShell.
Теперь перезагрузите компьютер и проверьте, появился ли привод в диспетчере устройств.
Этот способ должен помочь восстановить работу привода CD/DVD-ROM в операционной системе Windows 10. Если проблема не устранена, возможно, следует обратиться к специалисту для дальнейшего восстановления драйверов или проверки оборудования.
Видео:
#Как сделать внешний DVD-RW из оптического привода ноутбука"
#Как сделать внешний DVD-RW из оптического привода ноутбука" by Dzagi Dzag 32,887 views 6 years ago 12 minutes, 30 seconds