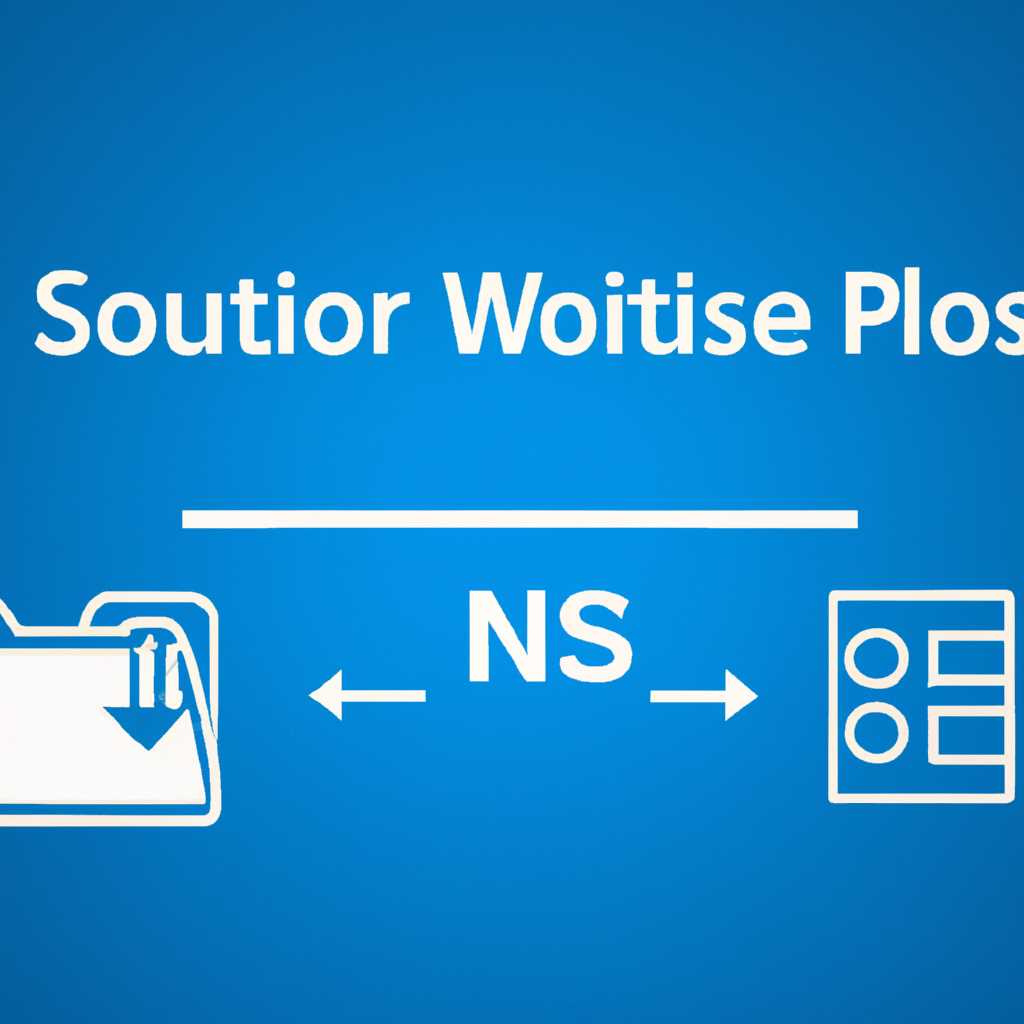- Windows 10 не подключается к сетевому хранилищу NAS — как решить проблему
- Ошибка подключения к NAS: Windows 10
- Отключена поддержка SMBv1
- Блокировка антивирусом или защитным ПО
- Проблема с настройками роутера
- Как настроить подключение к сетевому хранилищу NAS в Windows 10
- Проблема с рабочей группой при подключении к NAS в Windows 10
- Проверка настройки рабочей группы
- Включение протокола SMBv1
- Как изменить рабочую группу в Windows 10
- Шаг 1: Проверьте текущую рабочую группу
- Шаг 2: Включите рабочую группу
- Решение ошибки: Не удается подключиться к сетевому хранилищу NAS в Windows 10
- Проверьте доступность сетевого хранилища NAS
- Проверьте настройки Windows 10
- Настройка сетевого протокола SMB
- Проверьте настройки брандмауэра
- Проблема: Windows 10 не видит NAS в рабочей группе
- Как проверить доступность сетевого хранилища NAS в Windows 10
- Шаг 1: Проверяем настройки маршрутизатора
- Шаг 2: Проверяем настройки доступа в Windows 10
- Шаг 3: Включаем протоколы доступа к сетевым ресурсам
- Шаг 4: Проверяем настройки доступа на сетевом хранилище NAS
- Проблема с пользователями при подключении к NAS в Windows 10
- Проверяем доступ к общей папке NAS
- Проверка протокола SMB
- Проверка настройки брандмауэра
- Проверка настроек аутентификации
- Проверка общей папки на устройстве NAS
- Проверка настроек роутера и домашней сети
- Как настроить доступ к NAS для разных пользователей в Windows 10
- Видео:
- Создание и настройка сети WINDOWS 10 | Если не отображаются общие папки
Windows 10 не подключается к сетевому хранилищу NAS — как решить проблему
Windows 10 иногда может иметь проблемы с подключением к сетевым хранилищам NAS (Network Attached Storage). Это может быть вызвано неправильными сетевыми настройками или проблемами с доступом к общим папкам и дискам. В этой статье мы рассмотрим несколько простых способов проверки и решения этой проблемы.
Ваш первый шаг должен быть проверка настроек вашей сетевой папки и общих дисков. Убедитесь, что все настройки доступа и общих папок имеют правильные настройки. В корпоративной сети сетевой накопитель NAS может быть настроен как гостевой или локальной ресурс доступа, а в домашней сети, как общий ресурс. Проверьте настройки доступа на вашем компьютере, чтобы убедиться, что указана правильная папка или диск.
Еще одной причиной проблемы может быть блокировка доступа к общим ресурсам другими устройствами или антивирусными программами. Если у вас есть фаервол или антивирус, проверьте его настройки, чтобы убедиться, что доступ к сетевому хранилищу NAS не блокируется. Также может быть полезно временно отключить парольную защиту на NAS или включить функцию гостевого доступа.
Если у вас все еще возникают проблемы с подключением к сетевому хранилищу NAS, попробуйте проверить настройки сети на вашем компьютере. Убедитесь, что ваша сеть не имеет конфликтов, включая IP-адреса и протоколы подлинности. Проверьте настройки вашего роутера и сетевого устройства NAS, чтобы убедиться, что они настроены правильно и совместимы друг с другом.
В случае, если ваш сетевой хранилище NAS не отображается в списке доступных устройств на вашем компьютере, попробуйте перезагрузить компьютер и сетевое хранилище. После этого, включите общие ресурсы на приложении сетевых устройств, чтобы убедиться, что они отображаются корректно. Если проблема все еще не решена, возможно, вам потребуется обратиться за помощью к производителю вашего сетевого хранилища или проконсультироваться со специалистом по компьютерным сетям.
Ошибка подключения к NAS: Windows 10
Если вы сталкиваетесь с проблемой подключения к общей папке на сетевом хранилище NAS на компьютерах с операционной системой Windows 10, это может быть вызвано несколькими причинами. В данной статье мы рассмотрим самые распространенные причины и способы их исправления.
Отключена поддержка SMBv1
Одна из основных причин, почему Windows 10 не может обнаружить сетевое хранилище NAS, заключается в том, что в последних версиях операционной системы Microsoft отключена поддержка устаревшего протокола SMBv1. Многие сетевые устройства, включая старые модели NAS, могут быть настроены только на использование этого протокола.
Чтобы исправить эту проблему, вам необходимо включить поддержку более новых версий протокола SMB (SMBv2 или SMBv3) на вашем NAS. Обычно эта настройка доступна в веб-интерфейсе устройства в разделе настройки сети.
Блокировка антивирусом или защитным ПО
Еще одна причина, почему Windows 10 не может подключиться к сетевому хранилищу NAS, может быть связана с блокировкой антивирусом или другим защитным программным обеспечением. Некоторые антивирусные программы могут блокировать доступ к сетевым ресурсам из соображений безопасности.
Чтобы исправить эту проблему, вам следует проверить настройки вашего антивируса и убедиться, что доступ к сетевому NAS не блокируется. Если вы обнаружите, что антивирусная программа блокирует доступ к сетевому хранилищу, попробуйте временно отключить антивирус и проверить, удалось ли вам подключиться к NAS.
Проблема с настройками роутера
Иногда причиной проблемы подключения к сетевому хранилищу NAS может быть неправильная настройка роутера. Убедитесь, что в настройках роутера не отключена поддержка протокола SMB и что доступ к сетевому хранилищу разрешен.
Если вы не знаете, как проверить и изменить настройки роутера, рекомендуется обратиться к провайдеру интернета или производителю роутера для получения подробной информации и помощи.
Как настроить подключение к сетевому хранилищу NAS в Windows 10
Во-первых, проверяем настройки вашего сетевого маршрутизатора. Желательно использовать маршрутизатор, который поддерживает протоколы SMBv2 и SMBv3. В некоторых случаях, вам может понадобиться обновить прошивку маршрутизатора, чтобы обеспечить поддержку этих протоколов.
Во-вторых, проверяем настройки сети на вашем компьютере. Находим в системе «Панель управления», открываем раздел «Сеть и интернет», и выбираем секцию «Центр управления сетями и общим доступом». В открывшемся окне выбираем тип сети «Частная» для обеспечения доступа к общим ресурсам NAS. Если сеть отображается как «Общий доступ», можно нажать на него и изменить его на «Частная».
Далее, проверяем настройки антивируса и брандмауэра. Некоторые антивирусные программы и брандмауэры могут блокировать доступ к сетевым ресурсам. В этом случае, вы можете временно отключить антивирус и брандмауэр, а затем повторить попытку подключения к NAS. Если подключение успешно, следует настроить антивирус и брандмауэр, чтобы разрешить доступ к сетевым ресурсам.
Также, проверяем настройки протокола SMBv1. Не рекомендуется использовать старый протокол SMBv1, так как у него есть некоторые уязвимости для безопасности. Убедитесь, что SMBv1 не используется на вашем компьютере. Для этого, переходим в «Панель управления», выбираем раздел «Программы и компоненты», и открываем «Включение или отключение компонентов Windows». В секции «Подлинности» убедитесь, что флажок «Протокол клиента SMB1» не установлен. Если флажок установлен, снимите его и сохраните изменения.
После проведения всех проверок и настроек, можно приступить к подключению к сетевому хранилищу NAS. Открываем проводник Windows и переходим в раздел «Сеть». В этом разделе должны отображаться все доступные сетевые ресурсы, включая ваш NAS. Если ресурсы не отображаются, попробуйте вручную добавить сетевой путь к NAS. Для этого нажимаем правой кнопкой мыши и выбираем «Сопоставить сетевой диск». В открывшемся окне выбираем букву диска для подключения и вводим путь к сетевому хранилищу. Нажимаем «Готово» и проверяем доступ к сетевым дискам.
Если все настройки выполнены корректно, вы должны получить доступ к сетевому хранилищу NAS в операционной системе Windows 10. Если проблемы с доступом сохраняются, рекомендуется обратиться к специалисту или поставщику вашего устройства NAS для получения более подробной помощи и решения проблемы.
Проблема с рабочей группой при подключении к NAS в Windows 10
В случае возникновения проблемы с подключением к сетевому хранилищу NAS в операционной системе Windows 10, одной из возможных причин может быть неправильная настройка рабочей группы. Часто пользователи сталкиваются с ситуацией, когда сетевые устройства не отображаются или вообще не обнаруживаются на компьютере.
Проверка настройки рабочей группы
Для начала, необходимо убедиться, что на всех компьютерах в сети указана одна и та же рабочая группа. Чтобы это сделать:
- Нажмите правой кнопкой мыши на значок «Сеть» в проводнике и выберите «Свойства».
- На вкладке «Свойства системы» выберите «Изменить настройки».
- Откроется окно «Система». Нажмите на вкладку «Имя компьютера».
- В разделе «Имя компьютера, домен и рабочая группа» нажмите на кнопку «Изменить».
- Убедитесь, что в поле «Рабочая группа» указано одно и то же название на всех компьютерах.
- Если настройки отличаются, измените их на одинаковые, нажмите «ОК» и перезагрузите компьютер.
Включение протокола SMBv1
Еще одной возможной причиной проблемы может быть отключен или неправильно настроен протокол SMBv1, который используется для доступа к сетевым папкам и устройствам. Для проверки и включения протокола SMBv1 выполните следующие действия:
- Откройте «Панель управления» и перейдите в раздел «Программы».
- Выберите «Включение или отключение компонентов Windows».
- Разверните раздел «Поддержка SMB 1.0/CIFS» и убедитесь, что флажок напротив «Клиент SMB 1.0/CIFS» установлен.
- Если флажок не установлен, отметьте его и нажмите «ОК».
- Перезагрузите компьютер для применения изменений.
Если указанные выше действия не помогли исправить проблему, возможно, необходимо проверить и настроить другие протоколы SMB, такие как SMBv2 и SMBv3. В соответствующих настройках сетевого хранилища или маршрутизатора может быть указан протокол SMB, который не поддерживается вашими устройствами.
Например, вы можете открыть файл smb.conf на сетевом хранилище или маршрутизаторе и посмотреть, какой протокол указан. Если проблема связана с SMBv2 или SMBv3, попробуйте включить только протокол SMBv1 в настройках.
Необходимо также убедиться, что сетевые настройки вашего компьютера и устройств, к которым вы пытаетесь получить доступ, не блокируют доступ гостевой учетной записи. Если такая возможность присутствует, активируйте гостевой доступ на устройствах и проверьте, доступна ли гостевая сеть на вашем компьютере.
Следуя указанным рекомендациям, вы сможете исправить проблему с подключением к сетевому хранилищу NAS в Windows 10 и наслаждаться полноценным доступом к вашим файлам и папкам.
Как изменить рабочую группу в Windows 10
Если у вас возникла проблема с подключением компьютера на Windows 10 к сетевому хранилищу NAS, одним из возможных решений может быть изменение рабочей группы. Часто компьютеры, на которых установлена операционная система Windows, принадлежат к одной рабочей группе, что позволяет им обмениваться общими ресурсами, такими как папки и диски, при работе в сети.
Шаг 1: Проверьте текущую рабочую группу
Перед тем, как изменить рабочую группу, нужно убедиться, какая рабочая группа указана у вашего компьютера в настройках.
- Откройте Проводник и перейдите в раздел «Сеть».
- Если в списке компьютеров и устройств отображается ваша рабочая группа, то проблема, скорее всего, в другом.
- Если ни одного устройства не отображается или отображаются устройства не из вашей рабочей группы, то, возможно, ваша рабочая группа отключена.
Шаг 2: Включите рабочую группу
Если вы обнаружили, что ваша рабочая группа отключена, выполните следующие действия:
- Нажмите Win + R на клавиатуре, чтобы открыть окно «Выполнить».
- Введите smb1protocol-client и нажмите «ОК».
- В открывшемся окне выберите вкладку «Установка и удаление компонентов Windows».
- В списке найдите секцию с именем «Протокол SMB 1.0/CIFS Client«. Убедитесь, что она отмечена галочкой.
- Если эта опция не отмечена, выберите ее и нажмите кнопку «ОК».
После включения протокола SMB 1.0/CIFS Client на вашем компьютере рабочая группа должна отобразиться в разделе «Сеть» Проводника и вы снова сможете получить доступ к общим ресурсам других компьютеров и устройств в сети.
Решение ошибки: Не удается подключиться к сетевому хранилищу NAS в Windows 10
Если у вас возникает проблема с подключением Windows 10 к сетевому хранилищу NAS, это может быть связано с настройками сети или ошибками в конфигурации вашего NAS. В данной статье будут представлены решения для корректного подключения вашего устройства к сетевому хранилищу NAS.
Проверьте доступность сетевого хранилища NAS
- Проверьте, что сетевое хранилище NAS включено и подключено к вашей домашней сети.
- Убедитесь, что другие компьютеры в вашей сети имеют доступ к сетевому хранилищу NAS.
- Проверьте, отображаются ли общие папки и диски сетевого хранилища NAS на других компьютерах вашей сети.
Проверьте настройки Windows 10
- Откройте панель управления и перейдите в раздел «Сеть и Интернет».
- Нажмите на «Сеть и общий доступ к ресурсам».
- В открывшемся окне нажмите на «Разрешить доступ к файлам и папкам» и убедитесь, что доступ к общим папкам включен.
Настройка сетевого протокола SMB
- Проверьте, что протокол SMB включен на вашем сетевом хранилище NAS.
- Проверьте файл конфигурации для протокола SMB (обычно smb.conf), чтобы убедиться, что доступ к общим папкам и дискам правильно указан.
- Убедитесь, что ваш роутер или маршрутизатор поддерживает протокол SMB.
Проверьте настройки брандмауэра
- Проверьте настройки брандмауэра в Windows 10 и убедитесь, что доступ к сетевому хранилищу NAS разрешен.
- Установите исключение для протокола SMB в настройках брандмауэра Windows.
После выполнения указанных действий вы должны получить доступ к сетевому хранилищу NAS на вашем компьютере с Windows 10. Если проблема не решена, обратитесь к документации вашего сетевого хранилища NAS или провайдера услуги.
Проблема: Windows 10 не видит NAS в рабочей группе
Если у вас возникла проблема с доступом к сетевому хранилищу NAS (Network Attached Storage) на компьютере с операционной системой Windows 10, возможно, проблема связана с настройками совместимости сети.
Во-первых, убедитесь, что ваш компьютер и NAS находятся в одной рабочей группе. Для этого можно открыть «Проводник» и проверить, есть ли ваша домашняя рабочая группа указана в разделе «Сетевые ресурсы». Если рабочая группа указана неправильно или отсутствует, вы можете изменить настройки в разделе «Сетевых и общих ресурсов» в настройках Windows 10.
Если ваш NAS использует протокол SMBv1, который по умолчанию отключен в Windows 10, вы также можете решить проблему включением этого протокола. Для этого откройте «Панель управления», выберите «Программы» и затем «Включение или отключение компонентов Windows». В появившемся окне найдите раздел «Сервер SMB 1.0/CIFS файловый сервер» и убедитесь, что флажок рядом с ним установлен.
Если у вас есть доступ к конфигурационным файлам вашего NAS (например, smb.conf), вы можете проверить настройки доступа к папкам. Напишите комментарии для доступного редактирования секции smb.conf файлы и измените опцию «объем подключенных дисков» на «shared». После изменения настроек перезагрузите устройство NAS.
Также возможно, что ваш маршрутизатор не раздает IP-адреса вашему сетевому хранилищу NAS. В этом случае, подключите свой компьютер и NAS к маршрутизатору с помощью провода Ethernet. Проверьте настройки маршрутизатора и убедитесь, что функция раздачи IP-адресов включена.
Если проблема с доступом к общим папкам на вашем NAS сохраняется, вы можете попробовать изменить версию протокола SMB в настройках Windows 10. Для этого откройте «Панель управления», выберите «Программы» и «Включение или отключение функций Windows». В появившемся окне найдите раздел «Поддержка протокола SMB» и убедитесь, что установлены флажки рядом с версиями SMB2 и SMB3. После изменения настроек перезагрузите компьютер и проверьте доступ к общим папкам на вашем NAS.
| Возможная проблема | Решение |
|---|---|
| Неправильная рабочая группа | Проверьте настройки рабочей группы в разделе «Сетевые ресурсы» и измените их при необходимости. |
| Выключен протокол SMBv1 | Включите протокол SMBv1 в настройках Windows 10. |
| Неправильные настройки доступа к папкам на NAS | Отредактируйте файл smb.conf на вашем NAS и проверьте настройки доступа к папкам. |
| Маршрутизатор не раздает IP-адреса | Убедитесь, что функция раздачи IP-адресов включена на вашем маршрутизаторе и подключите компьютер и NAS с помощью провода Ethernet. |
| Неправильные настройки протокола SMB | Измените версию протокола SMB в настройках Windows 10 и перезагрузите компьютер. |
Прежде чем применять эти решения, рекомендуется выполнить проверки подлинности, перезагрузить устройства и убедиться в правильности подключения к сетевому хранилищу NAS.
Как проверить доступность сетевого хранилища NAS в Windows 10
Если у вас возникла проблема с подключением Windows 10 к сетевому хранилищу NAS, то есть несколько способов проверить доступность устройства на вашей домашней сети. В данной статье мы рассмотрим один из таких методов для проверки доступа к сетевому хранилищу NAS.
Шаг 1: Проверяем настройки маршрутизатора
Сначала убедитесь, что ваш компьютер и сетевое хранилище NAS подключены к одной сети. Проверьте, имеет ли маршрутизатор доступ к другим компьютерам и устройствам в вашей домашней сети. Также, убедитесь, что ваш маршрутизатор не блокирует доступ к файлам и папкам на сетевом хранилище NAS. Если у вас есть антивирусное программное обеспечение, убедитесь, что оно не блокирует доступ к общим ресурсам.
Шаг 2: Проверяем настройки доступа в Windows 10
Откройте Проводник Windows и выберите «Сеть» в левой панели. Если сетевое хранилище NAS не отображается, проверьте следующие настройки доступа:
- Откройте «Параметры» (значок шестеренки) в Проводнике Windows.
- Перейдите на вкладку «Просмотр» и удостоверьтесь, что настройки сети настроены на отображение общих ресурсов.
- Нажмите на кнопку «Проверить сеть» и убедитесь, что сетевые ресурсы и хранилище NAS отображаются.
Шаг 3: Включаем протоколы доступа к сетевым ресурсам
Если сетевое хранилище NAS все равно не отображается, возможно, протоколы доступа к общим ресурсам отключены. Для включения протоколов проверьте следующие настройки:
- Откройте «Параметры» (значок шестеренки) в Проводнике Windows.
- Перейдите на вкладку «Просмотр» и найдите раздел «Подлинность сетевой папки».
- Поставьте галочку рядом с протоколами SMBv1, SMBv2 и SMBv3.
Обратите внимание, что SMBv1 является устаревшим протоколом и может быть подвержен уязвимостям безопасности. Убедитесь, что ваше сетевое хранилище NAS поддерживает более новые версии SMB (SMBv2 или SMBv3), и использование SMBv1 не является обязательным.
После включения протоколов доступа к сетевым ресурсам проверьте доступ к сетевому хранилищу NAS в Проводнике Windows. Если проблема не решена, возможно, вам потребуется проверить настройки доступа к сетевому хранилищу NAS на самом устройстве.
Шаг 4: Проверяем настройки доступа на сетевом хранилище NAS
Подключитесь к веб-интерфейсу вашего сетевого хранилища NAS (обычно доступен через браузер) и проверьте настройки доступа к общей папке или ресурсу, который вы пытаетесь получить. Убедитесь, что вы имеете правильные учетные данные для доступа и что ресурс разрешен для общего использования.
Также, проверьте настройки безопасности вашего сетевого хранилища NAS. Некоторые устройства могут блокировать доступ из гостевых сетей или иметь ограничения по доступу к общим ресурсам. Убедитесь, что ваш компьютер и сетевое хранилище NAS находятся в одной группе сети и у вас есть соответствующие разрешения для доступа к общему ресурсу.
В самом худшем случае, если все вышеперечисленные шаги не помогли решить проблему, попробуйте обратиться за помощью к производителю вашего сетевого хранилища NAS или к сообществу пользователей для получения дополнительной информации и решения проблемы.
Проблема с пользователями при подключении к NAS в Windows 10
Если вы имеете проблемы с доступом к сетевому хранилищу (NAS) на компьютере под управлением Windows 10, есть несколько возможных причин и решений для этой проблемы.
Проверяем доступ к общей папке NAS
1. Убедитесь, что вы подключены к сетевому маршрутизатору или коммутатору, на котором находится ваш NAS.
2. Проверьте, что ваш компьютер имеет доступ к сетевым устройствам, включая ваш NAS. Для этого выполните команду «ping [IP-адрес NAS]» в командной строке Windows.
Проверка протокола SMB
1. Попробуйте изменить версию протокола SMB на вашем компьютере. Можете отключить SMBv1 и включить SMBv3, так как SMBv1 считается устаревшим и небезопасным. Для этого выполните следующие шаги:
a. Откройте «Настройки» Windows и выберите раздел «Параметры сети и Интернет».
b. В разделе «Сеть и общий доступ» выберите «Сеть Windows».
c. Перейдите в «Расширенные параметры сети» и найдите секцию «Проверка сетевых настроек». Нажмите кнопку «Изменить параметры».
d. В появившемся диалоговом окне прокрутите вниз, чтобы найти опцию «“SMB 1.0/CIFS Файловая система». Убедитесь, что эта опция выключена, а опция «SMB 3.0/CIFS Файловая система» включена.
e. Нажмите кнопку «OK» и перезагрузите компьютер.
Проверка настройки брандмауэра
1. Убедитесь, что брандмауэр Windows не блокирует доступ к сетевому хранилищу. Можете временно отключить брандмауэр для тестирования. Для этого выполните следующие шаги:
a. Откройте «Настройки» Windows и выберите раздел «Обновление и безопасность».
b. В разделе «Безопасность Windows» выберите «Защита от вирусов и угроз».
c. В разделе «Брандмауэр и защита от взлома» нажмите на ссылку «Управление настройками брандмауэра» и включите «Частный брандмауэр» и «Общественный брандмауэр».
d. Попробуйте подключиться к сетевому хранилищу NAS снова.
Проверка настроек аутентификации
1. Убедитесь, что ваше устройство NAS настроено на использование правильной аутентификации. Попробуйте использовать имя пользователя и пароль, которые вы используете при входе в ваш компьютер.
Проверка общей папки на устройстве NAS
1. Убедитесь, что ваше устройство NAS имеет общую папку, в которой хранится ваша информация. Проверьте, доступна ли эта папка другим пользователям или только вам.
2. Если папка на устройстве NAS отображается, но не открывается, возможно, она недоступна из-за ограничений доступа. Убедитесь, что у вас есть права доступа к этой папке.
Проверка настроек роутера и домашней сети
1. Убедитесь, что ваш сетевой маршрутизатор настроен правильно и имеет правильные настройки сети. Проверьте наличие конфликтов IP-адресов или других проблем со связью.
2. Проверьте, что все ваши компьютеры в домашней сети настроены правильно и подключены к сетевому маршрутизатору. Убедитесь, что они видят друг друга и могут обмениваться данными.
Если после выполнения всех этих шагов проблема все еще не решена, рекомендуется обратиться к специалисту или технической поддержке производителя устройства NAS для получения дополнительной помощи.
Как настроить доступ к NAS для разных пользователей в Windows 10
Если у вас возникла проблема с подключением к сетевому хранилищу NAS на компьютере с операционной системой Windows 10, то, вероятно, это связано с настройками доступа к сетевым ресурсам. В данной статье мы рассмотрим, как можно исправить эту проблему и получить доступ к общей папке или дискам на NAS для разных пользователей.
1. Проверяем настройки общего ресурса в Windows 10. Для этого открываем «Проводник» и в адресной строке вводим «\\IP_адрес_вашего_NAS», где IP_адрес_вашего_NAS — это IP-адрес вашего хранилища NAS. В результате вы должны увидеть общий ресурс, который присутствует на NAS.
2. Если общий ресурс по протоколу SMB отключен на вашем хранилище NAS, то вам потребуется его включить. Для этого заходим в настройки хранилища NAS через веб-интерфейс и ищем раздел с настройками общих ресурсов. Включаем поддержку протокола SMBv1 или SMBv2, в зависимости от того, какой протокол используется на вашем компьютере с Windows 10. Обычно рекомендуется использовать SMBv2.
3. Возможно, ваш маршрутизатор или брандмауэр блокирует доступ к общему ресурсу на NAS. Проверьте настройки маршрутизатора и разрешите доступ к сетевым ресурсам.
4. Убедитесь, что ваш компьютер с Windows 10 и хранилище NAS обнаружены в одной рабочей группе. Чтобы проверить это, нажмите правой кнопкой мыши на значок «Этот компьютер» на рабочем столе, выберите «Свойства», затем перейдите на вкладку «Компьютер имя, домен и рабочая группа» и проверьте имя вашей рабочей группы. В случае необходимости измените его на общую рабочую группу.
5. Если вы используете антивирус или другое программное обеспечение с защитой, проверьте его настройки и убедитесь, что доступ к сетевым ресурсам разрешен.
6. Проверьте, включен ли протокол SMBv1 в настройках вашего компьютера с Windows 10. Для этого откройте «Панель управления», переходим в раздел «Программы и компоненты», выбираем «Включение или отключение компонентов Windows». В списке компонентов ищем «SMB 1.0/CIFS Client» и убедитесь, что он включен.
7. Если у вас все настройки выполнены верно, но проблема с доступом к сетевому хранилищу NAS не решена, попробуйте подключиться к хранилищу NAS с помощью гостевой учетной записи. Для этого вам потребуется настроить доступ к общим ресурсам без авторизации пользователя. В настройках хранилища NAS ищите раздел «Гостевой доступ» или «Без пароля». Откройте доступ к общим ресурсам для гостевой учетной записи и повторите попытку подключения.
Возможность доступа к сетевому хранилищу NAS для разных пользователей в Windows 10 может зависеть от особых настроек и конфигурации вашей сети. Если вы не можете решить проблему самостоятельно, обратитесь за помощью к специалисту или к производителю вашего хранилища NAS.
Видео:
Создание и настройка сети WINDOWS 10 | Если не отображаются общие папки
Создание и настройка сети WINDOWS 10 | Если не отображаются общие папки by Arteleum 381,493 views 5 years ago 13 minutes, 52 seconds