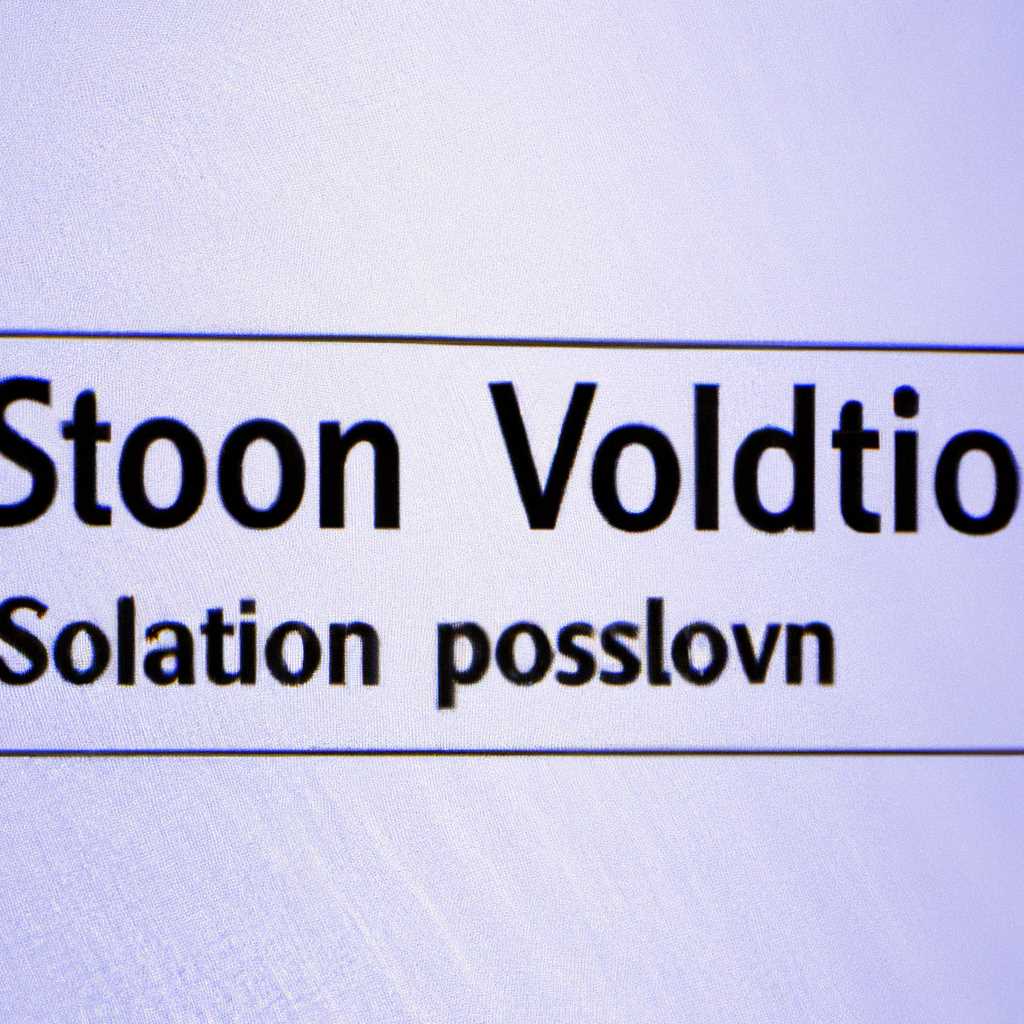- Решение проблемы Windows failed to start в Windows Vista, 7, 8, 8.1
- Что делать, если возникает ошибка «Windows failed to start» в Windows Vista, 7, 8, 8.1
- Случай 1: Использование установочного диска для восстановления загрузки
- Случай 2: Проверка и восстановление системных файлов
- Случай 3: Использование программного обеспечения для восстановления
- Почему возникает ошибка «Windows failed to start»?
- Как исправить ошибку «Windows failed to start» в Windows Vista, 7, 8, 8.1?
- Преимущества решения проблемы Windows failed to start
- Когда стоит переустановить Windows?
- Как правильно переустановить Windows с сохранением данных?
- Шаг 1: Создайте загрузочный диск или USB-накопитель
- Шаг 2: Запустите процесс переустановки
- Шаг 3: Выберите опцию «Установка»
- Шаг 4: Исправление ошибок и восстановление Windows
- Шаг 5: Завершение процесса установки
- Видео:
- Windows Error: Windows Failed to Start A Recent Hardware or Software Change Might Be the Cause💻Fixed
Решение проблемы Windows failed to start в Windows Vista, 7, 8, 8.1
Когда у вас появляется ошибка «Windows failed to start» на экране вашего компьютера или ноутбука, это может стать причиной беспокойства и затруднить вам получение доступа к вашей операционной системе. Но не волнуйтесь, мы будем рассматривать различные методы, которые помогут вам исправить данную проблему и вернуть ваш компьютер в рабочее состояние.
Первым способом, который вы можете попробовать, является использование утилиты восстановления системы. Если у вас есть установочный диск Windows Vista, 7, 8 или 8.1, вы можете запустить компьютер с этого диска. Нажмите любую клавишу, чтобы загрузить с CD/DVD устройства при появлении сообщения «Press any key to boot from CD or DVD». Затем выберите язык и нажмите «Далее». В следующем окне нажмите на «Repair your computer» (Восстановление системы) и выберите последнюю версию вашей операционной системы. Если у вас есть данные на диске C, у вас может быть опция выполнить Chkdsk для исправления ошибок на диске. Следуйте инструкциям на экране для завершения восстановления.
Второй способ заключается в использовании утилиты Easy Recovery Essentials. Если у вас есть доступ к другому компьютеру, вы можете загрузить и записать образ ISO Easy Recovery Essentials на CD/DVD или USB-накопитель. Затем перезагрузите свой компьютер и выберите правильное устройство загрузки, чтобы запустить Easy Recovery Essentials. Следуйте инструкциям на экране для восстановления системы и исправления возникших проблем.
Третий способ включает использование команды Bootrec для восстановления вашей операционной системы. Запустите компьютер с установочного диска Windows, выберите язык и нажмите «Далее». Нажмите на «Repair your computer» (Восстановление системы), затем на «Troubleshoot» (Устранение неполадок) и выберите «Command Prompt» (Командная строка). В командной строке введите следующие команды: bootrec /fixmbr, bootrec /fixboot и bootrec /rebuildbcd. После завершения перезагрузите компьютер и проверьте, что ошибка «Windows failed to start» больше не появляется.
Четвертый способ связан с проверкой и восстановлением файловой системы вашего компьютера. Запустите компьютер с установочного диска Windows и выберите язык. Нажмите на «Repair your computer» (Восстановление системы), затем на «Command Prompt» (Командная строка). В командной строке введите следующую команду: chkdsk C: /f /r. Данная команда проверит и исправит ошибки в файловой системе и восстановит поврежденные сектора на диске. После завершения перезагрузите компьютер и проверьте, что проблема решена.
У вас есть несколько способов для решения проблемы «Windows failed to start» в Windows Vista, 7, 8 и 8.1. Не стоит паниковать, когда эта ошибка появляется на экране вашего компьютера. Попробуйте описанные выше методы и вы сможете восстановить работоспособность вашей системы и продолжить использование вашего компьютера или ноутбука без проблем.
Что делать, если возникает ошибка «Windows failed to start» в Windows Vista, 7, 8, 8.1
Ошибка «Windows failed to start» может возникать при загрузке операционной системы Windows Vista, 7, 8 или 8.1 и указывает на проблему, связанную с загрузочным сектором или конфигурацией системы. В этой статье мы расскажем, что нужно сделать, чтобы исправить эту ошибку и вернуть компьютер к нормальной работе.
Случай 1: Использование установочного диска для восстановления загрузки
Если у вас есть установочный диск операционной системы, вы можете использовать его для восстановления загрузки. Вот последовательность действий, которые вы можете следовать:
- Вставьте установочный диск в CD/DVD дисковод и перезапустите компьютер.
- После загрузки с установочного диска выберите язык установки и нажмите «Далее».
- В следующем окне нажмите на ссылку «Восстановление компьютера».
- Выберите «ОС Windows» и нажмите на кнопку «Далее».
- Восстановите загрузку, следуя инструкциям на экране.
Случай 2: Проверка и восстановление системных файлов
Если у вас нет установочного диска, вы можете восстановить систему, используя встроенные инструменты Windows. Вот что нужно сделать:
- Запустите компьютер и нажмите клавишу F8 перед загрузкой операционной системы.
- Выберите «Последняя известная установка, при которой система работала исправно» и нажмите «Enter».
- В случае, если проблема не устраняется, повторите первые два шага и выберите «Режим безопасности» вместо «Последней известной установки».
- После загрузки в безопасном режиме нажмите Win+R и введите «cmd», чтобы открыть командную строку.
- Введите следующую команду:
chkdsk /f C:и нажмите «Enter» для проверки и исправления ошибок на основном диске. - После завершения выполните следующую команду:
bootrec /fixmbrдля восстановления загрузочной записи. - Затем введите команду:
bootrec /fixbootдля восстановления конфигурации загрузки. - Введите команду:
bootrec /rebuildbcdдля автоматического добавления отсутствующих операционных систем в конфигурацию загрузки. - Перезагрузите компьютер и проверьте, исправилась ли ошибка.
Случай 3: Использование программного обеспечения для восстановления
Если вы не можете исправить ошибку с помощью встроенных инструментов операционной системы, вы также можете использовать специальное программное обеспечение для восстановления загрузки. В интернете имеются множество таких инструментов, которые автоматически исправляют ошибки и восстанавливают загрузку операционной системы.
- Загрузите программное обеспечение для восстановления загрузки с другого компьютера.
- Создайте загрузочный диск или флеш-накопитель с помощью этого программного обеспечения.
- Вставьте загрузочный диск или флеш-накопитель в компьютер с ошибкой «Windows failed to start» и перезапустите его.
- Запустите программу восстановления и выберите опцию восстановления загрузки.
- Следуйте инструкциям программы для восстановления загрузки операционной системы.
Используя эти методы, вы должны иметь возможность исправить ошибку «Windows failed to start» и восстановить нормальную работу вашего компьютера.
Почему возникает ошибка «Windows failed to start»?
Ошибка «Windows failed to start» может возникнуть по разным причинам, связанным с неправильной загрузкой или повреждением системных файлов операционной системы Windows.
Одним из возможных поводов ошибки является неисправность жесткого диска компьютера. Если диск содержит ошибки или имеет поврежденные секторы, это может привести к проблемам во время загрузки системы.
Другой причиной может быть неправильная конфигурация загрузки системы. Если у вас на компьютере установлены несколько операционных систем или разделов, неправильный выбор при загрузке может вызвать ошибку «Windows failed to start».
Также ошибка может возникать из-за ошибок в системных файлах операционной системы. Если файлы, необходимые для запуска системы, повреждены или отсутствуют, Windows не сможет правильно загрузиться.
Если вы столкнулись с ошибкой «Windows failed to start», есть несколько способов ее исправить. Один из них — автоматизированное восстановление системы. Для этого можно воспользоваться функцией «Error Repair» на установочном диске Windows, выбрав параметры загрузки и запустив восстановление системы.
Альтернативный метод включает использование команды «bootrec» в командной строке, доступной при загрузке компьютера с установочного носителя. С помощью этой команды вы можете выполнить сканирование и восстановление загрузочной конфигурации системы.
Также можно попробовать выполнить сканирование жесткого тома с помощью команды «chkdsk» или изменить букву назначения жесткого диска.
После исправления ошибки необходимо перезагрузить компьютер и убедиться в удачной загрузке системы. Если проблема не устранена, возможно, потребуется последняя известная хорошая конфигурация системы или восстановление системы с использованием резервной копии.
В любом случае, перед выполнением любых действий по исправлению ошибки «Windows failed to start» рекомендуется сделать резервную копию важных данных, чтобы избежать потери информации в случае неудачи.
Как исправить ошибку «Windows failed to start» в Windows Vista, 7, 8, 8.1?
Ошибка «Windows failed to start» может возникнуть при попытке загрузить операционную систему Windows Vista, 7, 8 или 8.1. Эта ошибка может быть вызвана различными причинами, такими как неполадки в файловой системе, повреждение загрузочного сектора винчестера или неправильная конфигурация загрузки.
Чтобы исправить ошибку «Windows failed to start», вам могут потребоваться несколько методов и советов.
- Попробуйте запустить автоматическое исправление ошибок, используя последнюю доступную точку восстановления. Нажмите клавишу F8 при запуске вашего компьютера и выберите «Repair your computer» (Восстановление системы) из меню Advanced Boot Options (Дополнительные варианты загрузки). Затем следуйте инструкциям на экране, чтобы выполнить восстановление.
- Загрузите компьютер с установочного DVD Windows и выберите опцию «Repair your computer» (Восстановление системы) в окне установки Windows. Затем выполните следующие действия: выберите операционную систему, запустите командную строку и введите следующую команду:
bootrec /fixmbr. После выполнения этой команды перезагрузите компьютер. - Если у вас нет доступного DVD с установочным образом Windows, вы можете использовать USB-накопитель с программой восстановления, такой как «Easy Recovery Essentials», чтобы исправить ошибку. Подключите USB-накопитель, включите компьютер и выберите его в меню загрузки BIOS/UEFI. Затем следуйте инструкциям, чтобы выполнить восстановление системы.
- Выполните проверку целостности диска, используя команду
chkdsk. В окне командной строки выполните командуchkdsk C: /f /r(где «C» — это буква вашего диска Windows). Эта команда сканирует диск на наличие ошибок и пытается исправить их. - Если вы используете компьютер HP, попробуйте включить функцию автоматического восстановления. При запуске компьютера нажмите клавишу F11, чтобы войти в режим восстановления системы. Затем следуйте инструкциям на экране для восстановления Windows.
Если все эти методы не помогают, вам может потребоваться обратиться к специалисту по обслуживанию компьютеров. Он сможет помочь вам восстановить ошибку «Windows failed to start» и выполнить любые другие необходимые действия для исправления проблемы.
Преимущества решения проблемы Windows failed to start
Ошибка «Windows failed to start» может возникнуть в различных случаях, и имеется несколько способов ее устранения. Если ваш компьютер или ноутбук не может загрузиться из-за этой ошибки, не отчаивайтесь, у вас есть несколько вариантов, как исправить ситуацию.
Один из способов исправления ошибки «Windows failed to start» состоит в использовании загрузочного диска или USB-накопителя. Вы можете запустить ваше устройство с помощью этого загрузочного диска и выбрать опцию восстановления системы. При этом вам будет предложено выполнить несколько действий для устранения неполадок.
Еще одним способом решения проблемы «Windows failed to start» является использование командной строки. Вы можете открыть командную строку через окно восстановления и выполнить команды, такие как chkdsk или bootrec. Эти утилиты позволяют проанализировать и исправить ошибки на вашем компьютере или ноутбуке, которые могут привести к ошибке загрузки Windows.
Также вы можете воспользоваться функцией восстановления системы. Если ваш компьютер или ноутбук имеет точку восстановления, вы можете вернуться к последней успешной конфигурации системы и устранить ошибку «Windows failed to start». Для этого вам нужно выполнить несколько шагов в окне восстановления.
Если ни одно из перечисленных выше решений не дает удачной загрузки Windows, то вам может потребоваться использовать режим восстановления Windows. В этом режиме вы сможете выбрать последнюю известную рабочую конфигурацию или выполнить откат системы до предыдущей версии. Этот вариант может быть полезен, если проблемы с загрузкой Windows возникли после установки новых программ или обновлений.
Таким образом, преимущества решения проблемы «Windows failed to start» заключаются в наборе доступных способов восстановления. Вы можете выбрать тот, который наиболее подходит вашей ситуации, и совершить несколько простых действий для исправления ошибки и успешной загрузки Windows.
Когда стоит переустановить Windows?
Перед тем, как решить проблему Windows failed to start, иногда лучшим решением может быть переустановка операционной системы Windows. Вот несколько случаев, когда стоит рассмотреть этот вариант:
- Если при запуске Windows возникает ошибка 0xc000000e «The boot selection failed because a required device is inaccessible» и другие способы восстановления не помогли,
- Когда в результате вирусной атаки или других неполадок системные файлы Windows повреждены и невозможно восстановить их при помощи инструментов вроде SFC,
- Если вы заметили постоянное замедление работы компьютера или частые сбои без явной причины, после проверки системы на вирусы и другие неполадки,
- Когда ваш компьютер становится нестабильным и вы испытываете много различных ошибок, не связанных непосредственно с физическими компонентами устройства,
- Если ваш компьютер уже довольно старый и вы переносите все данные на новое устройство, чтобы начать с чистого листа и облегчить работу с более быстрой и стабильной операционной системой Windows.
Перед переустановкой Windows рекомендуется создать резервные копии важных данных, чтобы избежать их потери. Далее можно приступить к следующим шагам:
- Запустите компьютер с установочного носителя Windows (флешки или диска) и выберите язык и параметры.
- В окне установки нажмите «Далее» и выберите «Установка с нуля».
- Затем выберите диск для установки Windows и нажмите «Далее».
- Дождитесь окончания установки и выполните начальные настройки операционной системы.
После переустановки Windows рекомендуется установить все необходимые драйверы, обновить систему и установить основные программы, которые вы используете в повседневной работе.
Обратите внимание, что переустановка операционной системы Windows может занять некоторое время и потребует некоторых знаний о компьютере и операционной системе. Если у вас есть важные данные, которые нужно сохранить, лучше обратиться за помощью к специалисту или воспользоваться другими методами восстановления.
Как правильно переустановить Windows с сохранением данных?
Если у вас возникла ошибка «Windows failed to start» и вам необходимо восстановить работоспособность системы, есть способ переустановить Windows с сохранением ваших данных. Этот метод позволит исправить проблемы в работе операционной системы и вернуть ваш компьютер к нормальному состоянию без потери важных файлов.
Шаг 1: Создайте загрузочный диск или USB-накопитель
Для начала процесса переустановки вам понадобится загрузочный диск или USB-накопитель с установочным образом Windows. Если у вас нет установочного носителя, вы можете скачать его с официального сайта Microsoft.
Шаг 2: Запустите процесс переустановки
- Вставьте загрузочный диск или подключите USB-накопитель к компьютеру.
- Перезагрузите компьютер и включите его с загрузочного носителя.
- На экране выбора загрузки выберите ваше устройство (CD/DVD или USB).
Шаг 3: Выберите опцию «Установка»
После загрузки с загрузочного носителя вы увидите окно установки Windows. Щелкните на кнопке «Установка» и перейдите к следующим шагам.
Шаг 4: Исправление ошибок и восстановление Windows
Во время установки выберите опцию «Исправление компьютера» или «Последняя известная конфигурация». Это позволит вам выполнить восстановление системы и исправить возникшие ошибки.
Если предыдущий шаг не решает проблему, вы можете воспользоваться командами восстановления, такими как CHKDSK, SFC и DISM. Эти команды помогут исправить ошибки на жестком диске и восстановить поврежденные системные файлы.
Шаг 5: Завершение процесса установки
После исправления ошибок и восстановления системы, следуйте указаниям на экране для завершения процесса установки Windows. Вам может потребоваться ввести лицензионный ключ и выбрать параметры настройки.
В конце процесса установки ваш компьютер будет перезагружен и Windows будет запущена в нормальном режиме.
Теперь вы успешно переустановили Windows с сохранением ваших данных!
Видео:
Windows Error: Windows Failed to Start A Recent Hardware or Software Change Might Be the Cause💻Fixed
Windows Error: Windows Failed to Start A Recent Hardware or Software Change Might Be the Cause💻Fixed by ASA Technical 106,852 views 5 years ago 11 minutes, 24 seconds