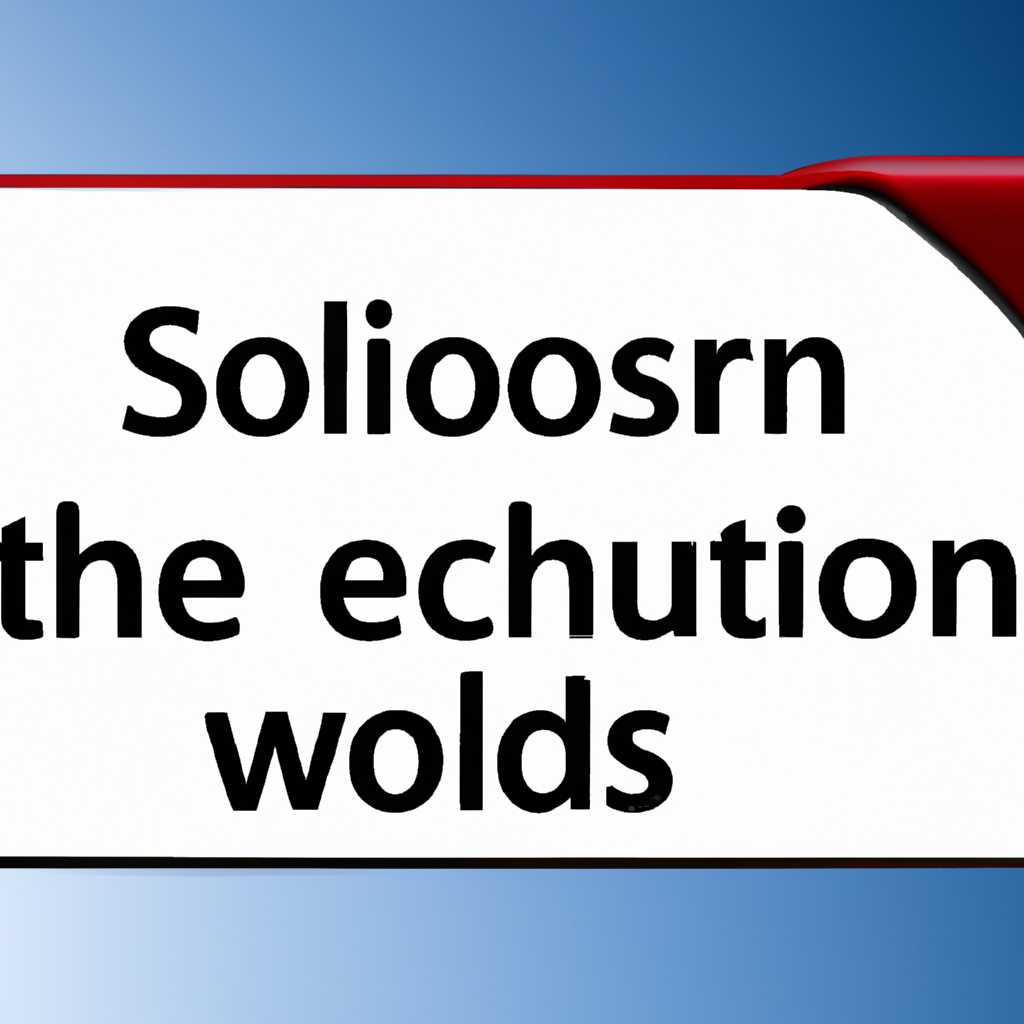- Как решить проблему Windows не удалось найти c windows system32 svchost exe
- Как исправить ошибку «Не удалось найти c:\windows\system32\svchost.exe» на Windows?
- Причины возникновения проблемы
- 1. Вирусы и замаскированные файлы
- 2. Ошибки в файловой системе
- 3. Проблемы в системе
- Что такое svchost.exe и зачем он нужен в системе?
- Почему может возникать ошибка связанная с файлом svchost.exe?
- Как исправить ошибку, связанную с файлом svchost.exe?
- Проверка наличия вирусов в системе
- Шаг 1: Проверка на вирусы
- Шаг 2: Проверка целостности файловой системы
- Шаг 3: Создание точки восстановления
- Как избавиться от вирусов, если они обнаружены?
- Шаг 1: Обновление системы и антивирусного ПО
- Шаг 2: Проверка системных файлов
- Шаг 3: Поиск и удаление вредоносных программ
- Проверка целостности системных файлов
- Восстановление отсутствующего файла svchost.exe
- Установка обновлений для системы Windows
- 1. Исправление ошибок связанных с файловой системой
- 2. Установка последних обновлений
- 3. Восстановление системы с помощью точек восстановления
- Видео:
- How to Fix svchost.exe High CPU Usage in Windows 10 and 11
Как решить проблему Windows не удалось найти c windows system32 svchost exe
Ошибки, связанные с файлом svchost.exe в директории C:\Windows\System32, являются распространенной проблемой для многих пользователей операционной системы Windows. При попытке запустить какую-либо программу или процесс, пользователи могут сталкиваться с сообщением об ошибке, которое гласит: «Windows не удалось найти файл ‘c:\windows\system32\svchost.exe'». Такое сообщение не только мешает нормальной работе компьютера, но и может указывать на наличие проблем с файловой системой или вирусной инфекции.
Появление такого сообщения об ошибке может быть результатом нескольких причин. Одной из возможных причин является отсутствие самого файла ‘svchost.exe’ в директории C:\Windows\System32. Это может произойти из-за повреждения или удаления файла, либо в результате воздействия вредоносного ПО на компьютер.
Чтобы исправить такую ошибку, можно выполнить ряд шагов восстановления. В первую очередь, рекомендуется выполнить сканирование компьютера на наличие вредоносных программ с помощью антивирусного ПО. Если вирус не найден, можно попытаться восстановить отсутствующий файл ‘svchost.exe’ с помощью его копии из системной папки.
Как исправить ошибку «Не удалось найти c:\windows\system32\svchost.exe» на Windows?
1. Проверьте файл svchost.exe в системе
Первым шагом будет проверка наличия файла svchost.exe в системе. Чтобы это сделать, откройте проводник и перейдите в папку C:\windows\system32. Если файл svchost.exe отсутствует или поврежден, вы можете попробовать заменить его с помощью резервной копии своей системы или скачать файл svchost.exe из надежного источника.
2. Используйте средство восстановления системы
Если прежние действия не принесли ожидаемого результата, вы можете воспользоваться средством восстановления системы. Чтобы это сделать, запустите Панель управления, найдите раздел «Система и безопасность» и выберите «Средство восстановления системы». Следуйте инструкциям на экране, чтобы восстановить систему до предшествующего появлению ошибки состояния.
3. Проверьте компьютер на наличие вирусов
Некоторые вирусы и вредоносные программы могут замаскироваться под файл svchost.exe и вызывать ошибку. Чтобы проверить компьютер на наличие вирусов, используйте антивирусное ПО и выполните полное сканирование системы.
4. Обновите систему
Ошибки в файле svchost.exe могут быть результатом отсутствующих или поврежденных системных файлов. Чтобы исправить эту проблему, вы можете попробовать выполнить обновление системы через Центр обновления. Проверьте наличие доступных обновлений и установите их на компьютер.
5. Восстановление системы из образа
Если у вас есть созданный ранее образ системы, вы можете восстановить систему с его помощью. Это позволит вернуть компьютер в состояние на момент создания образа, включая исправление ошибок с файлом svchost.exe. Запустите программу для создания образа системы и следуйте инструкциям для загрузки образа и восстановления системы.
В случае, если указанные выше шаги не помогли, рекомендуется обратиться к опытным пользователям или специалистам для получения дополнительной помощи. Они смогут провести более глубокую диагностику ошибки и предложить индивидуальные решения. Помните, что любые действия, связанные с изменением системных файлов, должны быть выполнены с осторожностью и после анализа возможных последствий.
Причины возникновения проблемы
Ошибка «Windows не удалось найти C:\Windows\System32\svchost.exe» может быть вызвана несколькими причинами. Разберем их подробнее:
1. Вирусы и замаскированные файлы
Одной из возможных причин проблемы является наличие вирусов и замаскированных файлов на компьютере. Вирус может изменить путь к файлу svchost.exe или создать его копию с неправильным именем. В таком случае, система не сможет найти исполняемый файл и выдаст ошибку.
2. Ошибки в файловой системе
Ошибки в файловой системе также могут привести к проблеме «Windows не удалось найти C:\Windows\System32\svchost.exe». Предшествующие ошибки в файловой системе, например, отсутствующий файл или поврежденный файл, могут вызвать неправильное выполнение процесса svchost.exe.
3. Проблемы в системе
В некоторых случаях, ошибки могут возникать из-за проблем в операционной системе Windows. Например, может произойти сбой или ошибка во время выполнения процесса svchost.exe. Такое может произойти из-за неполадок в системе, которые могут быть связаны с программным обеспечением или аппаратным обеспечением компьютера.
Теперь, когда мы разобрались с возможными причинами ошибки «Windows не удалось найти C:\Windows\System32\svchost.exe», давайте перейдем к решению этого проблемы. В следующих разделах будет представлено 3-шаговое руководство по исправлению ошибки.
Что такое svchost.exe и зачем он нужен в системе?
Svchost.exe играет роль оболочки для множества служб Windows. Он запускает и управляет работой нескольких служб одновременно, что повышает производительность и эффективность системы. Благодаря svchost.exe различные службы могут работать параллельно в фоновом режиме.
Этот процесс может быть запущен множеством служб, и каждая из них имеет свой собственный уникальный идентификатор процесса (PID). Службы, которые работают через svchost.exe, помогают поддерживать стабильность работы системы, обеспечивая такие функции, как обновления операционной системы, сетевое взаимодействие, звуковое воспроизведение и другие системные операции.
Однако, в некоторых случаях файл svchost.exe может вызвать проблемы, такие как высокая нагрузка на процессор или потребление большого объема оперативной памяти. Если вы сталкиваетесь с подобными проблемами, вам следует принять меры для исправления этих ошибок.
Почему может возникать ошибка связанная с файлом svchost.exe?
Ошибка, связанная с файлом svchost.exe, может возникать по нескольким причинам. Некоторые из них включают:
- Вирусное заражение: svchost.exe может быть скомпрометирован или замаскирован вредоносными программами, в таком случае он может нанести вред системе и должен быть удален.
- Поврежденные или отсутствующие файлы: если системные файлы, необходимые для корректной работы svchost.exe, повреждены или отсутствуют, это может вызвать ошибки.
- Проблемы с автозагрузкой: если службы, которые запускаются через svchost.exe, не правильно настроены для автозагрузки, это может привести к ошибкам.
Как исправить ошибку, связанную с файлом svchost.exe?
Если вы столкнулись с ошибкой, связанной с файлом svchost.exe, вам потребуется принять следующие шаги для ее исправления:
Шаг 1: Сканирование компьютера на вирусы. Скачайте и установите надежное антивирусное средство и выполните полное сканирование системы, чтобы обнаружить и удалить любые вредоносные программы, которые могут вызывать ошибку.
Шаг 2: Восстановление поврежденных или отсутствующих файлов. Скачайте официальное средство от Microsoft — System File Checker (SFC), которое поможет восстановить поврежденные системные файлы.
Шаг 3: Проверка наличия проблем с автозагрузкой. Используйте инструменты, доступные в операционной системе Windows, чтобы проверить настройки автозагрузки служб и исправить их, если необходимо.
Выполнение этих шагов может принести результаты и помочь вам избавиться от ошибок, связанных с файлом svchost.exe. Однако, если вы не имеете достаточного опыта в выполнении этих действий, рекомендуется обратиться к опытным пользователям или специалистам, чтобы получить более подробное руководство.
И помните, что удаление или замена файла svchost.exe может привести к серьезным проблемам со стабильностью системы. Всегда создавайте резервные копии файлов и образа системы перед выполнением любых действий, связанных с восстановлением или удалением файлов.
Проверка наличия вирусов в системе
Появление ошибки «Windows не удалось найти C:WindowsSystem32svchost.exe» может указывать на наличие вирусов или повреждение системных файлов. Чтобы исправить эту проблему, необходимо выполнить проверку системы и удалить замаскированные или поврежденные файлы.
Шаг 1: Проверка на вирусы
Перед тем как приступить к исправлению ошибки, нужно убедиться, что в системе нет вирусов. Для этого выполните следующие шаги:
- Загрузите образ антивирусного файла.
- Запустите образ и выполните проверку всего компьютера.
- Если вирусы найдены, удалите их с помощью антивирусной программы.
Шаг 2: Проверка целостности файловой системы
Если ошибку вызывает поврежденный системный файл, выполните следующие действия:
- Откройте командную строку от имени администратора.
- Выполните команду «sfc /scannow» для проверки целостности файловой системы.
- Если обнаружены поврежденные файлы, выполните команду «sfc /scannow /offbootdir=c: /offwindir=c:windows» для их восстановления.
Шаг 3: Создание точки восстановления
Перед выполнением вышеуказанных действий рекомендуется создать точку восстановления, чтобы возможность откатиться в случае возникновения проблем. Для создания точки восстановления выполните следующие действия:
- Нажмите «Пуск» и откройте «Панель управления».
- Выберите «Система и безопасность» и затем «Система».
- На вкладке «Защита системы» нажмите «Создать».
- Укажите имя для точки восстановления и нажмите «Создать».
После выполнения указанных шагов перезагрузите компьютер и проверьте, исправилась ли ошибка. Если проблема остается, обратитесь к опытным пользователям или выполните обновление системы.
Как избавиться от вирусов, если они обнаружены?
Если ваш компьютер подвергся атаке вирусов или вредоносных программ, необходимо немедленно принять меры для их удаления. В противном случае, ваша система может оказаться под угрозой конфиденциальности данных и функциональности компьютера. В этом руководстве мы рассмотрим основные шаги по обнаружению и удалению вирусов.
Шаг 1: Обновление системы и антивирусного ПО
Чтобы предотвратить появление и распространение вирусов, всегда обновляйте операционную систему и устанавливайте последнюю версию антивирусного ПО. Скачайте и установите приложение для проверки вирусов, такое как Mime Application Checker, чтобы обеспечить защиту от новых угроз.
Шаг 2: Проверка системных файлов
Если ваш компьютер сообщает об ошибке «Не удалось найти C:\Windows\System32\svchost.exe», выполните следующие шаги:
Шаг 2.1:
Скачайте и установите инструмент проверки файловой системы, такой как System File Checker (SFC), и запустите его для исправления ошибок и восстановления отсутствующих или поврежденных файлов.
Шаг 2.2:
Замените испорченный файл «svchost.exe» на работающую копию. Чтобы это сделать, скачайте надежный файл «svchost.exe» из проверенного источника и замените им поврежденный файл.
Шаг 3: Поиск и удаление вредоносных программ
Для удаления вредоносных программ выполните следующие шаги:
Шаг 3.1:
Запустите антивирусное ПО и выполните полную проверку компьютера. Если вирусы найдены, следуйте инструкциям программы для их удаления или карантина.
Шаг 3.2:
Проведите проверку автозагрузки и удалите любые подозрительные программы или файлы, которые могут вызывать ошибку «Не удалось найти C:\Windows\System32\svchost.exe».
Шаг 3.3:
После удаления вредоносных программ, рекомендуется создать резервную копию системы или создать точку восстановления для предотвращения повторного возникновения проблемы.
После завершения этих шагов, перезагрузите компьютер и проверьте, исчезла ли ошибка «Не удалось найти C:\Windows\System32\svchost.exe». Если проблема остается, обратитесь за помощью к специалисту по обслуживанию компьютеров или технической поддержке разработчика программного обеспечения.
Проверка целостности системных файлов
Выполните следующие шаги, чтобы восстановить испорченные системные файлы:
- Скачайте и установите специальное приложение «System File Checker».
- Запустите командную строку от имени администратора.
- Выполните сканирование системных файлов с помощью команды «sfc /scannow».
В процессе выполнения команды «sfc /scannow» система проверит целостность системных файлов и автоматически восстановит испорченные или поврежденные файлы, если они будут найдены. Важно заметить, что во время выполнения этой операции компьютер может зависнуть или перезагрузиться. Не прерывайте процесс выполнения команды и дождитесь его завершения.
Если по окончании сканирования не найдено поврежденных файлов, это означает, что причина ошибки «Windows не удалось найти c windows system32 svchost exe» может быть в других проблемах или вирусов. В этом случае рекомендуется выполнить полное сканирование системы с помощью антивирусного программного обеспечения.
Обратите внимание, что данный метод может не всегда принести желаемый результат, особенно если файл svchost.exe является замаскированным вирусом или испорчен только частично. В таких случаях рекомендуется обратиться к опытным пользователям или к специалистам компьютерного сервиса для выполнения дополнительных действий по восстановлению файла.
Восстановление отсутствующего файла svchost.exe
Шаг 1: Выполните сканирование вашего компьютера на предмет вирусов
Перед приступлением к восстановлению файла svchost.exe рекомендуется выполнить сканирование вашего компьютера на предмет вирусов. Замаскированный вирус может быть причиной появления ошибки. Вы можете скачать и установить антивирусное программное обеспечение для сканирования системы.
Шаг 2: Создайте резервную копию вашей системы
Перед выполнением каких-либо шагов по восстановлению файла svchost.exe рекомендуется создать резервную копию вашей системы. Это позволит вам восстановить систему в случае возникновения проблем во время процесса восстановления.
Шаг 3: Замените отсутствующий файл svchost.exe файлом из образа Windows
Если у вас есть образ Windows, можно воспользоваться им для восстановления отсутствующего файла svchost.exe. Выполните следующие шаги:
- Скачайте и установите программу для монтирования образов дисков, такую как «Daemon Tools» или «PowerISO».
- Смонтируйте образ Windows с помощью созданной программы.
- Скопируйте файл svchost.exe из смонтированного образа и вставьте его в папку «C:\Windows\System32».
Шаг 4: Выполните обновление операционной системы
Если восстановление файла svchost.exe из образа Windows не принесло результатов, попробуйте выполнить обновление операционной системы до последней версии. Для этого выполните следующие шаги:
- Откройте «Параметры» (нажмите Win + I).
- Перейдите в раздел «Обновление и безопасность».
- Выберите «Windows Update» в левой панели.
- Нажмите кнопку «Проверить наличие обновлений» и установите доступные обновления.
Обратите внимание, что данные шаги могут помочь восстановить отсутствующий файл svchost.exe и исправить появление ошибки «Windows не удалось найти c:\windows\system32\svchost.exe». Однако, если ошибка сохраняется, рекомендуется обратиться к специалисту для дальнейшего решения проблем.
Установка обновлений для системы Windows
Обзор: руководство по установке обновлений для системы Windows
1. Исправление ошибок связанных с файловой системой
Если вы столкнулись с ошибкой «Windows не удалось найти c:\windows\system32\svchost.exe», необходимо выполнить следующие шаги:
- Скачайте и запустите инструмент «Файловая система» для проверки и восстановления поврежденных файлов. Это специальное файловое средство позволяет исправить ошибки, связанные с отсутствующими или поврежденными файлами в системе.
- Выполните сканирование системы на наличие вирусов и вредоносных программ. Ошибки связанные с файлом svchost.exe могут возникать из-за заражения компьютера вирусами.
- Если при выполнении вышеперечисленных действий ошибка продолжает появляться, восстановите системные файлы Windows с помощью инструмента «DISM».
2. Установка последних обновлений
Для исправления ошибок и устранения проблем со связанными с процессом svchost.exe, рекомендуется установить последние обновления системы Windows:
- Запустите «Настройки» в системе Windows и перейдите в раздел «Обновление и безопасность».
- Проверьте доступность новых обновлений и скачайте их.
- После скачивания обновлений, выполните установку и перезапустите компьютер.
3. Восстановление системы с помощью точек восстановления
Если указанные выше шаги не принесут результатов, можно восстановить систему до последней точки восстановления:
- Запустите «Безопасный режим» в системе Windows.
- Откройте «Панель управления» и найдите «Система».
- Перейдите в раздел «Восстановление системы» и выберите последнюю точку восстановления, которая была создана до появления ошибок связанных с файлом svchost.exe.
Внимание: перед выполнением любых операций по восстановлению или удалению файлов, профессионалы рекомендуют создать резервные копии системы или файлов, чтобы избежать потери данных.
Видео:
How to Fix svchost.exe High CPU Usage in Windows 10 and 11
How to Fix svchost.exe High CPU Usage in Windows 10 and 11 by EasyWindows 6,029 views 1 year ago 4 minutes, 56 seconds