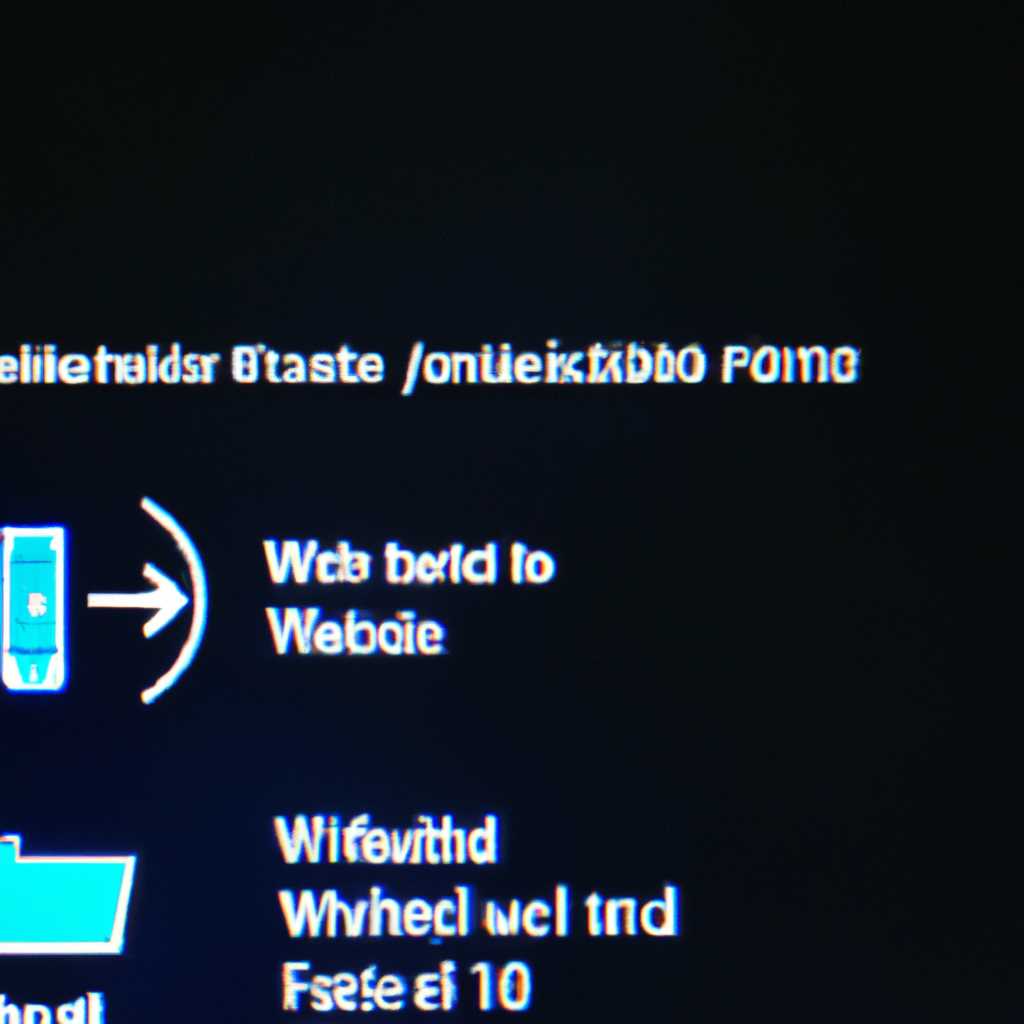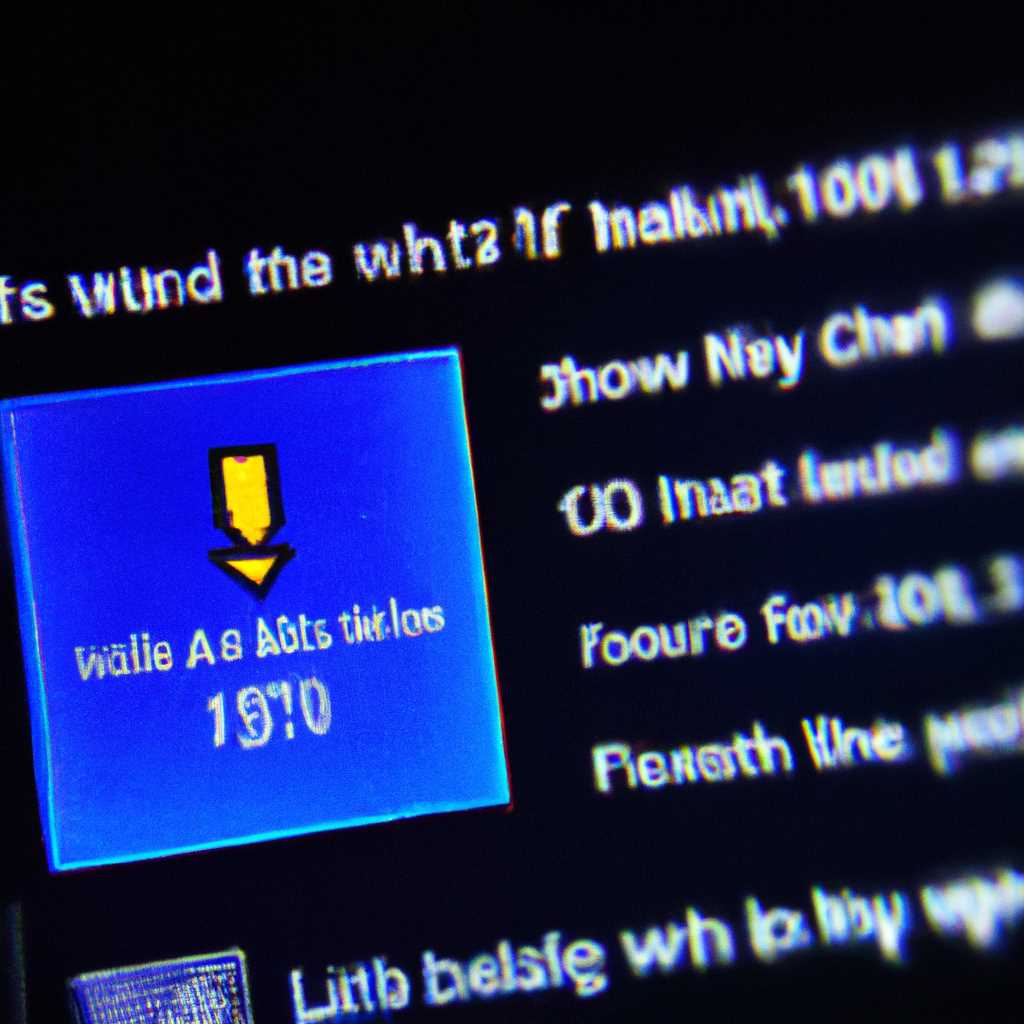- Как исправить проблему: загрузочная флэшка мигнула знак Windows 10, нижнее подчеркивание мигает
- Проблема: мигание знака Windows 10 на загрузочной флэшке
- 1. Проверьте наличие обновлений BIOS и драйверов устройств
- 2. Проверьте настройки UEFI/EFI в BIOS
- 3. Попытайтесь обновить операционную систему Windows 10
- 4. Удалите и повторно запустите загрузку с флэшки
- 5. Проверьте флэшку на наличие ошибок
- Возможные причины мигания знака и методы решения
- 1. Ошибка при создании загрузочной флэшки
- 2. Проблемы с разделами на жестком диске
- 3. Проблемы с программным обеспечением или драйверами
- 4. Проблемы с BIOS и настройками UEFI/EFI
- 5. Проблемы с графикой или драйверами видеокарты
- Проверка и обновление драйверов для загрузочной флэшки
- Способ 1: Проверка и обновление драйверов через Диспетчер устройств
- Способ 2: Обновление драйверов через сайт производителя
- Временное отключение антивирусного программного обеспечения
- 1. Проверьте флешку и создайте загрузочную флешку заново
- 2. Измените настройки UEFI/EFI
- 3. Переустановите операционную систему Windows 10
- Использование другого USB-порта компьютера
- Сброс настроек BIOS для исправления проблемы
- Проблема: зависание Windows 10 на логотипе во время установки
- Процедуры для решения зависаний Windows 10 на логотипе
- 1. Проверить загрузочную флэшку
- 2. Обновить BIOS/UEFI
- 3. Проверить жесткий диск
- 4. Удалить все существующие разделы
- 5. Создать таблицу разделов
- 6. Обновить или удалить драйверы
- Видео:
- Решение проблемы если при запуске ноутбука мигает нижний прочерк в левом верхнем углу!!!
Как исправить проблему: загрузочная флэшка мигнула знак Windows 10, нижнее подчеркивание мигает
Если у вас возникли проблемы с загрузкой компьютера, а экран мигает знаком Windows 10 и нижнее подчеркивание мигает, то самое вероятное решение проблемы состоит в удалении артефактов, которые могут возникать при использовании загрузочной флэшки. Установочный диск или флэшка является частью инсталлятора операционной системы Windows 10 и может содержать разные разделы и программы для проверки диска, сканера и т.д.
Чтобы решить эту проблему, вам нужно проверить флэшку на наличие артефактов и удалить их, если они есть. Название года в названии файлов флэшки и текущий год, например «softosd012021» и «softosd042021», могут указывать на то, что загрузочная флэшка была создана в апреле 2021 года. Если у вас есть флэшка с другим названием и годом, то удалите ее и загрузите свою флэшку с актуальным названием.
Если у вас нет своей флэшки, вы можете использовать другие существующие решения. Однако, важно отметить, что решение проблемы всегда начинается с проверки и удаления артефактов с загрузочной флэшки. Запустите флэшку от имени администратора и обновите ее до последней версии. При повторном запуске компьютера с помощью установочного диска или флэшки, обратите внимание на экран с выбором разделов и нажмите «Удалить» для полной установки операционной системы Windows 10.
Проблема: мигание знака Windows 10 на загрузочной флэшке
При попытке запуска загрузочной флэшки с операционной системой Windows 10 может возникнуть проблема, когда знак Windows 10 начинает мигать, а нижнее подчеркивание также мигает. Эта проблема может быть вызвана разными причинами, и в этом разделе мы рассмотрим способы ее решения.
1. Проверьте наличие обновлений BIOS и драйверов устройств
Перед началом решения проблемы с загрузочной флэшкой, убедитесь, что BIOS вашего компьютера и драйвера устройств установлены в последней версии. Воспользуйтесь сайтом производителя вашего компьютера, чтобы проверить наличие обновлений.
2. Проверьте настройки UEFI/EFI в BIOS
Если в вашем компьютере используется UEFI/EFI BIOS, убедитесь, что в настройках BIOS указано правильное название загрузочной флэшки. Также проверьте приоритет загрузки настройками BIOS и установите загрузку с флэшки на самый высокий приоритет.
3. Попытайтесь обновить операционную систему Windows 10
Если ваша флэшка с Windows 10 была создана давно, попробуйте обновить операционную систему до последней версии. Для этого запустите установленное на вашем компьютере обновление Windows 10. Возможно, обновление исправит проблему с мигающим знаком Windows 10.
4. Удалите и повторно запустите загрузку с флэшки
Если все вышеперечисленные способы не сработали, попробуйте удалить файлы с флэшки, затем снова загрузить их на флэшку и повторить попытку установки Windows 10.
5. Проверьте флэшку на наличие ошибок
С помощью программного обеспечения для сканирования и проверки флэшки, такого как SoftOSD или Scanner, проверьте загрузочную флэшку на наличие ошибок. Если обнаружены ошибки, попытайтесь исправить их или используйте другую флэшку.
При решении проблемы с мигающим знаком Windows 10 на загрузочной флэшке не всегда можно найти однозначное решение. Каждый компьютер имеет свои особенности, и важно проверить различные варианты решения проблемы. Если у вас возникли дополнительные вопросы, обратитесь к производителю вашего компьютера или посетите форумы с вопросами и ответами, где пользователи могут делиться своим опытом и помогать другим пользователям.
Возможные причины мигания знака и методы решения
Мигание знака Windows 10 на загрузочной флэшке может указывать на различные проблемы. В этой статье мы рассмотрим возможные причины мигания знака и предложим несколько методов решения.
1. Ошибка при создании загрузочной флэшки
Если вы создали загрузочную флэшку с ошибкой, это может привести к миганию знака Windows 10 при попытке установки или запуске. Проверьте процесс создания загрузочной флэшки и убедитесь, что вы правильно следовали указаниям на официальном сайте Windows 10.
2. Проблемы с разделами на жестком диске
Если у вас есть несколько разделов на жестком диске, проверьте их состояние. Возможно, некоторые разделы содержат ошибки или поврежденные файлы, что приводит к миганию знака Windows 10 при попытке загрузки. Запустите проверку диска с помощью встроенной утилиты Windows или использование стороннего программного обеспечения.
3. Проблемы с программным обеспечением или драйверами
Некоторое программное обеспечение или драйверы могут вызывать конфликты или проблемы при загрузке операционной системы. Попробуйте обновить или удалить недавно установленные программы или драйверы. Если проблема появилась после установки определенного программного обеспечения или драйвера, удалите его и проверьте, решает ли это проблему.
4. Проблемы с BIOS и настройками UEFI/EFI
Ошибки или неправильные настройки BIOS или UEFI/EFI могут быть причиной мигания знака Windows 10 на загрузочной флэшке. Убедитесь, что у вас установлена последняя версия BIOS. Проверьте настройки BIOS и UEFI/EFI, чтобы убедиться, что они соответствуют рекомендациям производителя. Если возможно, сбросьте настройки BIOS на заводские значения.
5. Проблемы с графикой или драйверами видеокарты
Неисправности в графике или драйверах видеокарты могут вызывать проблемы при загрузке операционной системы. Попробуйте обновить драйвера видеокарты до последней версии или удалить текущий драйвер и установить его заново. Если это не поможет, проверьте работу видеокарты и возможность ее замены.
Всегда удаляйте установленное программное обеспечение или драйверы только после создания точки восстановления или резервной копии системы. Также не забывайте о сохранении информации и настроек, которые могут быть удалены в процессе решения проблемы.
Если ни один из предложенных методов не помог решить проблему с миганием знака Windows 10 на загрузочной флэшке, обратитесь за помощью к специалисту или в техническую поддержку Windows 10.
Проверка и обновление драйверов для загрузочной флэшки
При возникновении проблемы с загрузкой операционной системы Windows 10 с использованием загрузочной флэшки, полезно проверить и обновить драйверы устройства. Это может помочь решить различные проблемы, связанные с загрузкой и установкой ОС.
Способ 1: Проверка и обновление драйверов через Диспетчер устройств
1. Подключите флэшку к компьютеру через USB-порт.
2. Зайдите в «Диспетчер устройств», нажав комбинацию клавиш Win + X и выбрав соответствующий пункт меню.
3. Разверните раздел «Диски» и найдите вашу флэшку в списке устройств.
4. Щелкните правой кнопкой мыши по названию флэшки и выберите «Обновить драйвер».
5. В открывшемся окне выберите «Автоматический поиск обновленного программного обеспечения драйвера».
6. Дождитесь завершения процесса обновления драйвера.
7. После обновления драйвера перезагрузите компьютер и попробуйте загрузить ОС с флэшки еще раз.
Способ 2: Обновление драйверов через сайт производителя
1. Определите производителя вашей флэшки и найдите его официальный сайт.
2. Посетите сайт производителя и найдите раздел поддержки или загрузки драйверов.
3. Введите название модели флэшки или выберите ее из списка моделей на сайте.
4. Загрузите последнюю версию драйвера для вашей флэшки.
5. Запустите файл скачанного драйвера и следуйте инструкциям установщика.
6. После установки драйвера перезагрузите компьютер и попробуйте загрузить ОС с флэшки снова.
Проверка и обновление драйверов для загрузочной флэшки может помочь исправить проблемы с загрузкой ОС, связанные с неправильно установленными или устаревшими драйверами. При этом, полное решение проблемы может потребовать других настроек и действий. Если у вас есть вопросы или нужна дополнительная помощь, вы всегда можете обратиться к специалистам на форумах поддержки Windows или на официальном сайте производителя флэшки.
Временное отключение антивирусного программного обеспечения
1. Проверьте флешку и создайте загрузочную флешку заново
Если у вас возникли проблемы с загрузкой операционной системы, первым делом рекомендуется проверить корректность работы самой флешки. Для этого выполните следующие действия:
- Подключите флешку к компьютеру.
- Откройте «Проводник» и найдите флешку в списке доступных дисков. Убедитесь, что флешка отображается корректно.
- Снова создайте загрузочную флешку, используя официальный инсталлятор Windows 10. Убедитесь, что вы используете самое последнее обновление данного программного обеспечения.
- Перезагрузите компьютер и попробуйте загрузиться с новой загрузочной флешки.
2. Измените настройки UEFI/EFI
Это еще один способ исправить проблему загрузки системы Windows 10. Для этого:
- Перейдите в настройки BIOS/UEFI при загрузке компьютера. Для этого обычно нужно нажать определенную клавишу (например, «F2» или «Delete») во время загрузки.
- В настройках BIOS/UEFI найдите раздел, связанный с загрузкой (Boot).
- Убедитесь, что в списке доступных устройств для загрузки присутствует ваша флешка.
- Измените приоритет загрузки таким образом, чтобы ваша флешка была выбрана в качестве первого устройства.
- Сохраните изменения и перезагрузите компьютер.
3. Переустановите операционную систему Windows 10
Если предыдущие методы не работают, вам может понадобиться переустановить операционную систему Windows 10. Для этого выполните следующие действия:
- Создайте резервную копию важных данных на другом носителе.
- Запустите процесс установки Windows 10 с использованием загрузочной флешки.
- В процессе установки выберите опцию «Полное создание новых разделов» или «Удаление существующих разделов».
- Продолжайте установку, следуя указаниям инсталлятора.
После переустановки операционной системы Windows 10 проблема с загрузкой должна быть устранена. Если вы не имеете необходимых навыков для выполнения данных действий, рекомендуется обратиться к специалисту или администратору.
Использование другого USB-порта компьютера
Когда загрузочная флэшка с операционной системой Windows 10 мигает знаком Windows 10 и нижнее подчеркивание мигает, это может означать проблему с USB-портом компьютера. Чтобы исправить эту проблему, попробуйте использовать другой USB-порт:
- Попробуйте подключить флэшку к разным USB-портам компьютера. У компьютеров обычно есть несколько USB-портов разных версий (USB 2.0, 3.0 и т. д.).
- Если у вас есть возможность, попробуйте подключить флэшку к другому компьютеру, чтобы убедиться, что проблема не связана с флэшкой или ее содержимым.
Если после использования другого USB-порта проблема по-прежнему остается, проблема, скорее всего, лежит не в порту компьютера. В таком случае, рекомендуется провести дополнительные проверки и устранить другие возможные проблемы с загрузкой Windows 10.
Сброс настроек BIOS для исправления проблемы
Если ваша загрузочная флэшка мигает знаком Windows 10, а нижнее подчеркивание мигает, это может быть связано с неправильными настройками BIOS. Чтобы исправить эту проблему, вам может понадобиться сбросить настройки BIOS.
Вот несколько шагов, которые вы можете выполнить для сброса настроек BIOS:
- Перезагрузите компьютер и во время загрузки нажмите клавишу [название клавиши] (обычно это Del, F2 или F10), чтобы войти в настройки BIOS.
- В настройках BIOS найдите раздел, отвечающий за загрузку. Обычно он называется «Boot» или «Boot Order».
- В этом разделе убедитесь, что ваша USB-флешка находится на первом месте в списке устройств для загрузки.
- Если USB-флешка уже находится на первом месте, попробуйте поменять порт подключения флешки к компьютеру.
- Сохраните изменения и выйдите из настроек BIOS. Компьютер перезагрузится.
Если эти действия не решают проблему, проверьте флешку на другом компьютере. Если она работает нормально на другом компьютере, проблема может быть связана с вашим компьютером.
Также вы можете проверить флешку на наличие ошибок программными средствами. На сайте производителя флешки можно найти инструменты для создания загрузочной флешки и проверки ее на наличие ошибок.
Если все остальные способы не помогают, вы можете попытаться обновить драйверы USB портов или выполнить полное обновление Windows. Эти действия могут помочь исправить проблемы, возникающие из-за неправильных драйверов или программного обеспечения.
Если после всех этих действий проблема не устраняется, вам может потребоваться обратиться к администратору или технической поддержке компьютера для дальнейшей диагностики и решения проблемы.
Проблема: зависание Windows 10 на логотипе во время установки
Чтобы исправить эту проблему, вы можете попробовать несколько разных методов:
1. Проверьте подключение жесткого диска
Убедитесь, что жесткий диск правильно подключен к компьютеру. Проверьте кабели и порты на наличие повреждений.
2. Проверьте настройки BIOS
Зайдите в BIOS и убедитесь, что настройки загрузки установлены правильно. Если вы используете UEFI/EFI, укажите правильный порт загрузки и название установленной ОС.
3. Обновите BIOS
Проверьте на сайте производителя вашей материнской платы наличие обновления BIOS и, если есть, обновите его. Это может помочь исправить совместимость с новой ОС.
4. Проверьте флешку с ОС
При создании загрузочной флешки убедитесь, что вы использовали правильные настройки и скачали ОС с официального сайта Microsoft. Также проверьте флешку на наличие ошибок.
5. Проведите проверку обновлений ОС
Воспользуйтесь программными средствами Windows для обновления системы. Это может помочь исправить некоторые известные проблемы, вызывающие зависание на логотипе.
6. Запустите инструмент System File Checker (SFC)
Выполните команду sfc /scannow в командной строке от имени администратора. Это поможет проверить целостность системных файлов и исправить их при необходимости.
Если после всех этих действий проблема с зависанием на логотипе Windows 10 не устраняется, рекомендуется обратиться за помощью к профессионалам или воспользоваться официальными ответами и форумами с онлайн-сообществами, где пользователи могут поделиться своим опытом и знаниями.
Процедуры для решения зависаний Windows 10 на логотипе
Если ваш компьютер при установке Windows 10 зависает на логотипе, можно попытаться решить проблему, следуя нижеприведенным процедурам. Обратите внимание, что каждый компьютер может иметь свои собственные особенности, поэтому нет гарантии, что эти методы сработают в каждом случае.
1. Проверить загрузочную флэшку
Перед началом процесса установки обязательно проверьте флешку, с которой вы пытаетесь установить Windows 10. Убедитесь, что она не повреждена и нет ошибок в файловой системе.
2. Обновить BIOS/UEFI
Повторное обновление BIOS/UEFI может помочь исправить зависания при загрузке Windows 10. Посетите веб-сайт производителя вашей материнской платы и загрузите последнюю доступную версию BIOS/UEFI. Запустите процесс обновления по инструкциям производителя.
3. Проверить жесткий диск
Поврежденный жесткий диск также может вызывать проблемы с загрузкой Windows 10. Запустите проверку диска с помощью утилиты chkdsk.
4. Удалить все существующие разделы
Перед установкой Windows 10 может быть полезно удалить все существующие разделы на жестком диске. Убедитесь, что у вас есть резервные копии всех важных данных.
5. Создать таблицу разделов
Если у вас возникли проблемы с загрузкой Windows 10 на компьютерах с UEFI/EFI BIOS, попробуйте создать новую таблицу разделов (GPT) для вашего жесткого диска.
6. Обновить или удалить драйверы
Проблемы с зависанием Windows 10 на логотипе могут быть вызваны несовместимыми или поврежденными драйверами. Обновите или удалите драйверы, которые могут быть причиной проблемы.
Всегда бывает полезно проверить другие способы и методы, которые могут быть связаны с этой проблемой. Обратитесь к инструкциям производителя или искать ответы на форумах, чтобы найти наиболее подходящее решение для вашей ситуации. Не стесняйтесь оставлять отзывы и делиться своим опытом по исправлению этой проблемы, чтобы помочь другим пользователям Windows 10.
Видео:
Решение проблемы если при запуске ноутбука мигает нижний прочерк в левом верхнем углу!!!
Решение проблемы если при запуске ноутбука мигает нижний прочерк в левом верхнем углу!!! by Александр XXL 44,717 views 5 years ago 47 seconds