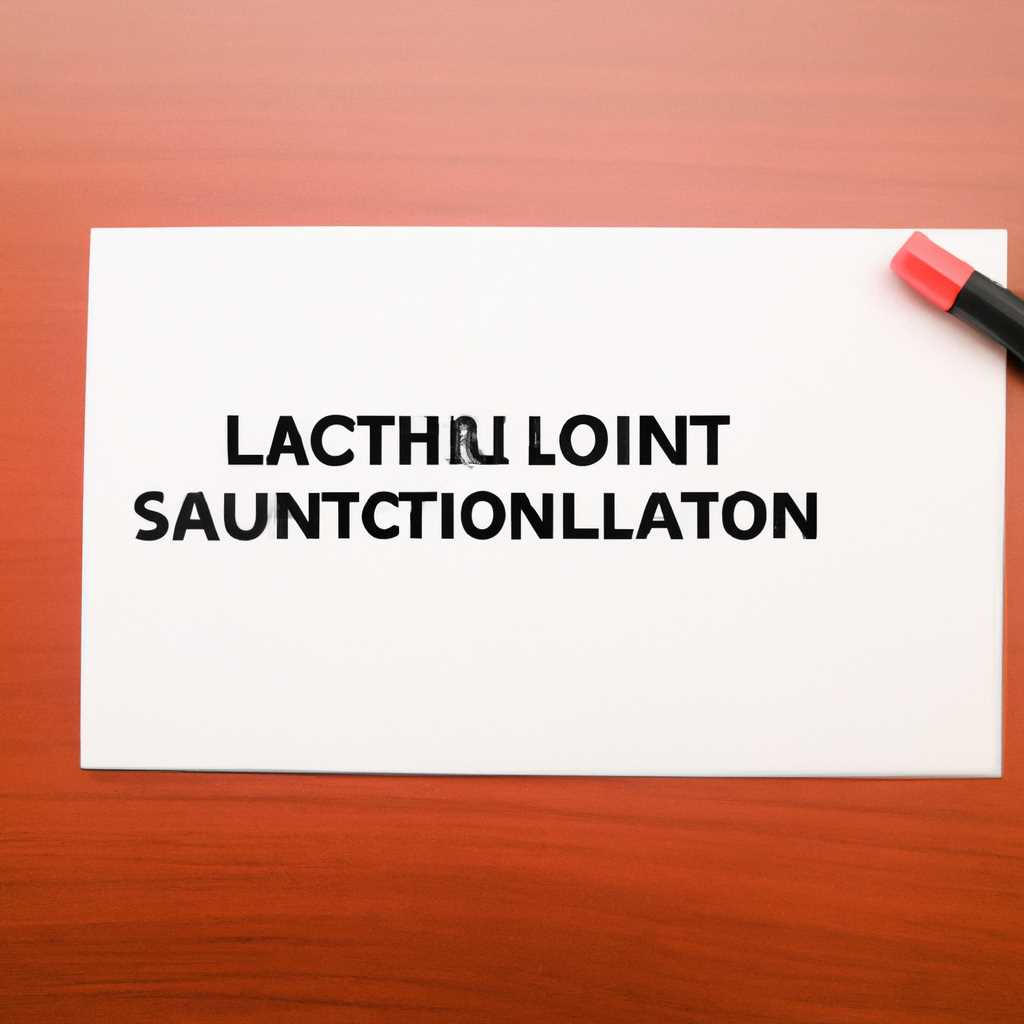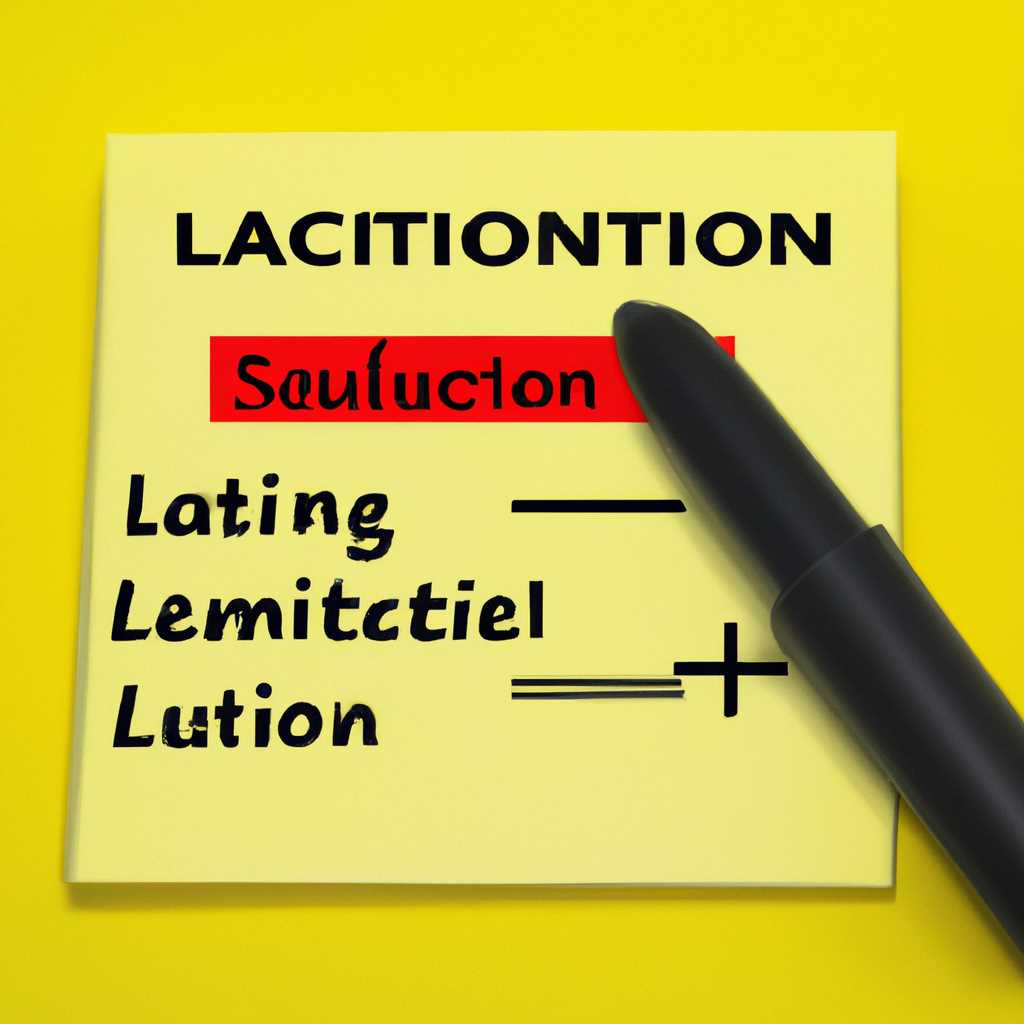- Ошибка античита: решение проблем запуска и работы
- Что это за ошибка в FACEIT и почему она возникает
- Что делать если появилась ошибка «Your system is out of date you are missing important windows updates»
- Проверка системных требований
- Удаление ненужных программ и проверка наличия вредоносных служб
- Обратитесь за помощью к клиенту античита
- Чистим компьютер от мусора
- Your system is out of date you are missing important windows updates в FACEIT
- 1. Проверьте, есть ли у вас обновления Windows
- 2. Обновите драйверы вашей видеокарты
- 3. Запустите командную строку от имени администратора
- Скачиваем необходимые обновления для запуска Faceit
- Проверка наличия обновлений
- Установка обновлений
- Видео:
- EasyAntiCheat | HOW TO FIX FIX easy anti cheat Launch ERROR | Easy Anti Cheat FORTNITE
Ошибка античита: решение проблем запуска и работы
Автозагрузка компьютера может стать настоящей головной болью, особенно если запуск игры вызывает ошибку античита. В таком случае на экране окно с сообщением о неудачной автозагрузке клиента. Но не стоит отчаиваться! В этой статье мы рассмотрим способы устранения подобных сбоев для вашей системы.
Если игра не запускается из-за ошибки античита, первым шагом будет переустановка версии античита, которую вы используете. Скачиваем последнюю версию античита с официального сайта и устанавливаем ее, следуя всем инструкциям. Если проблема осталась, попробуйте выполнить сканирование системы с помощью программы антивируса и удалить все обнаруженные угрозы.
Если проблема с запуском игры из-за ошибки античита все еще не устранена, то возможно, проблема заключается в конфликте с некоторыми системными драйверами. В таком случае вы можете воспользоваться инструментом regedit, чтобы проверить наличие неправильных настроек системы. Откройте regedit, найдите следующий путь: HKEY_LOCAL_MACHINE\SOFTWARE\Microsoft\Windows\CurrentVersion\Run и удалите все записи, связанные с античитом.
Что это за ошибка в FACEIT и почему она возникает
Ошибка «your system is out of date» в FACEIT может возникать по разным причинам. Она может быть вызвана несоответствием клиента системы требованиям античита или ошибкой в драйверах вашего компьютера.
Иногда ошибка проявляется, когда игра запускается быстрее, чем удалось завершить проверку системой. Она может возникнуть при использовании программы «systemcertificates», которая обеспечивает безопасность системы.
Чтобы устранить проблему, вам нужно проверить, почему ошибка возникает. В первую очередь проверьте, все ли системные требования античита cоблюдены и у вас установлена последняя версия программы. Переустановите античит и запустите его снова.
Если у вас установлена последняя версия античита и ошибка все еще возникает, попробуйте выполнить команды в командной строке:
Как обновить систему:
- Нажмите кнопку «Пуск» в нижнем левом углу экрана.
- В поисковой строке введите «Windows Update» и выберите соответствующий пункт.
- Нажмите «Проверить наличие обновлений».
- Если есть доступные обновления, нажмите «Установить обновления».
Как удалить программу:
- Нажмите кнопку «Пуск» в нижнем левом углу экрана.
- Выберите «Панель управления» и откройте ее.
- Перейдите в раздел «Установка и удаление программ».
- Найдите античит и нажмите «Удалить».
Как переустановить античит:
- Зайдите на официальный сайт FACEIT и войдите в свой аккаунт.
- Загрузите и установите последнюю версию античита.
- После установки запустите античит и войдите в свой аккаунт.
Если после выполнения всех этих действий ошибка «your system is out of date» все еще появляется, возможно, проблема кроется в драйверах вашей системы. Убедитесь, что у вас установлена последняя версия драйвера.
Если проблема не устраняется, попробуйте включить «захват» FACEIT в настройках безопасности вашего компьютера. Если это не помогает, закройте матч и попробуйте работать с более старой версией античита.
В случае, если все вышеперечисленные методы не приносят результата, попробуйте очистить ваш компьютер от всех файлов, связанных с античитом, и выполнить переустановку Windows.
Что делать если появилась ошибка «Your system is out of date you are missing important windows updates»
Если в процессе запуска или работы античита появилась ошибка с таким сообщением, вам необходимо принять несколько действий, чтобы решить данную проблему.
Проверка системных требований
Первым делом убедитесь, что ваш компьютер соответствует минимальным требованиям для запуска данного античита. Возможно, ваша система или установленные драйвера устарели, поэтому античит не может корректно функционировать.
Вы можете проверить актуальность вашей операционной системы, убедившись, что у вас установлена последняя версия Windows. Для этого откройте меню «Пуск», найдите раздел «Настройки» и выберите «Обновление и безопасность». В этом разделе вы сможете увидеть информацию о вашей текущей версии Windows и выполнить обновление, если необходимо.
Также убедитесь, что у вас установлены все важные обновления от Microsoft. Для этого щелкните правой кнопкой мыши на значок «Пуск» и выберите «Настройки». Затем перейдите в раздел «Обновление и безопасность» и нажмите кнопку «Возможно, в вашем случае необходимо использование командной строки, чтобы узнать, какие важные обновления отсутствуют в вашей системе. Перезагрузите компьютер после установки обновлений и попробуйте запустить античит снова.
Удаление ненужных программ и проверка наличия вредоносных служб
Если после установки обновлений проблема не решается, возможно, ваша система загрязнена ненужными программами или вредоносными службами, которые мешают работе античита. В этом случае вам нужно произвести чистку вашей системы.
Скачиваем и устанавливаем специализированное программы для обнаружения и удаления ненужных программ и вредоносных служб.
Запустите установленную программу и выполните полное сканирование вашего компьютера. Найденные вредоносные программы и ненужные службы удалите из системы.
После удаления ненужных программ и вредоносных служб перезагрузите компьютер и попробуйте запустить античит еще раз.
Обратитесь за помощью к клиенту античита
Если проблема все еще не решена и античит не запускается, вам необходимо обратиться за помощью к клиенту данного античита. Он сможет оказать персональную помощь, основанную на вашей конкретной ситуации, и предложить решение проблемы.
Возможно, клиент предложит вам воспользоваться специальным инструментом для проверки и исправления возникших сбоев. Этот инструмент может автоматически обнаружить и исправить проблемы, которые мешают работе античита.
Если все вышеперечисленные методы не помогли решить проблему, возможно, ваша система несовместима с данным античитом или на компьютере установлены другие программы, которые мешают его работе. В этом случае вам следует обратиться за подробной консультацией к клиенту и, возможно, искать альтернативное решение для обеспечения безопасности вашего компьютера.
Чистим компьютер от мусора
При возникновении ошибок, связанных с запуском и работой античита, часто требуется устранить проблемы на компьютере. Для этого необходимо провести чистку системы от мусора и настроить необходимые параметры.
Чтобы убрать ошибки, возникшие из-за античита, следуйте следующим инструкциям:
- Удалите ненужное и устаревшее программное обеспечение. Используйте службу «Установка и удаление программ» в системе Windows, чтобы удалить все программы, которые больше не используются. Также рекомендуется проверить наличие обновлений программного обеспечения и установите их, если это необходимо.
- Проведите отключение автозагрузки ненужных программ. Нажмите правой кнопкой мыши на кнопке «Пуск» и выберите «Диспетчер задач». Во вкладке «Автозагрузка» выключите флажок у программ, которые могут быть необходимы только в некоторых случаях.
- Обновите драйвера для вашей видеокарты. Откройте «Диспетчер устройств», найдите вашу видеокарту, нажмите правой кнопкой и выберите «Обновить драйвер». Если обновлений нет, попробуйте найти последние драйвера на официальном сайте производителя.
- Удалите неиспользуемые файлы и папки. Используйте команду «Очистка диска», которую можно найти в настройках системы Windows. Она позволит удалить временные файлы, файлы корзины и другой мусор.
- Проверьте наличие обновлений для системы Windows. Откройте «Панель управления» и найдите раздел «Обновление и безопасность». В этом разделе вы сможете проверить наличие и установить все доступные обновления для вашей системы.
- debug системы. Если включен режим отображения скрытых файлов, удалите файлы с расширением .bak и .tmp.
Если после проведения всех вышеперечисленных действий ошибка все еще возникает, можете запустить систему в безопасном режиме и выполнить операцию clean boot (очистка загрузки). Для этого следуйте инструкциям на официальном сайте Windows.
Устранение ошибок при запуске и работе античита может быть сложной задачей, однако, при правильном использовании этих рекомендаций вы сможете решить проблему и наслаждаться игрой без сбоев и блокировок.
Your system is out of date you are missing important windows updates в FACEIT
При запуске клиента FACEIT вы можете столкнуться с ошибкой «Your system is out of date you are missing important windows updates». Эта ошибка может возникать по разным причинам, но в основном она связана с тем, что ваша операционная система не обновлена до текущей версии.
Для решения этой проблемы необходимо выполнить несколько простых действий. Ниже приведена инструкция по устранению ошибки:
1. Проверьте, есть ли у вас обновления Windows
Первым шагом вам нужно проверить, есть ли у вас некоторые непримененные обновления Windows, которые могут быть причиной данной ошибки. Для этого выполните следующие действия:
- Откройте «Пуск» и найдите «Панель управления».
- Щелкните по иконке «Панель управления», чтобы открыть ее.
- Перейдите в раздел «Обновление и безопасность».
- Нажмите на кнопку «Проверить наличие обновлений».
- Подождите, пока система выполнит поиск обновлений.
- Если обновления найдены, нажмите на кнопку «Установить обновления» и дождитесь завершения процесса.
- После установки обновлений перезагрузите компьютер и запустите FACEIT снова.
2. Обновите драйверы вашей видеокарты
Еще одной причиной возникновения ошибки «Your system is out of date you are missing important windows updates» может стать устаревший или неподходящий драйвер вашей видеокарты. Для решения этой проблемы выполните следующие шаги:
- Откройте «Диспетчер устройств» на вашем компьютере.
- Найдите раздел «Видеоадаптеры» и разверните его.
- Щелкните правой кнопкой мыши на вашей видеокарте и выберите «Обновить драйвер».
- Выберите опцию «Автоматический поиск обновленного драйвера программного обеспечения».
- Дождитесь завершения установки обновленного драйвера.
- После установки драйвера перезагрузите компьютер и запустите FACEIT снова.
3. Запустите командную строку от имени администратора
Если предыдущие действия не решили проблему, вы можете попробовать запустить командную строку с повышенными привилегиями администратора. Для этого выполните следующие действия:
- Откройте меню «Пуск» и найдите программу «Командная строка».
- Щелкните правой кнопкой мыши на программе «Командная строка» и выберите «Запуск от имени администратора».
- Если появится окно контроля учетных записей, нажмите «Да».
- В открывшемся окне командной строки введите следующую команду:
bcdedit/debug onи нажмите клавишу Enter. - После выполнения команды перезагрузите компьютер и запустите FACEIT снова.
Если ни одно из вышеперечисленных действий не помогло решить проблему, то возможно в некоторых случаях требуется выполнить установку некоторых других обновлений или запустить службу Windows Update. В таких случаях рекомендуется обратиться в службу поддержки FACEIT для получения более подробной информации и инструкций по устранению данной ошибки.
Скачиваем необходимые обновления для запуска Faceit
Ошибка запуска и работы программы клиента Faceit может возникнуть из-за несовместимости с вашей операционной системой или устаревшей версией обновлений. Чтобы исправить эту проблему, необходимо скачать и установить нужные обновления.
Проверка наличия обновлений
Перед установкой обновлений, важно проверить наличие доступных обновлений для вашей системы. Для этого выполните следующие шаги:
- Щелкните правой кнопкой мыши по кнопке «Пуск» в нижнем левом углу вашего экрана.
- Выберите пункт «Настройки».
- В открывшемся окне выберите раздел «Обновление и безопасность».
- Перейдите на вкладку «Обновление Windows».
- Нажмите кнопку «Проверить наличие обновлений».
Установка обновлений
Если система обнаружит доступные обновления, вам будет предложено их скачать и установить. Чтобы это сделать, следуйте инструкциям на экране.
Если после установки всех обновлений проблема с запуском Faceit все еще не решена, попробуйте выполнить следующие шаги:
- Нажмите клавишу «Win» и введите «regedit» в строке поиска. Нажмите Enter.
- В редакторе реестра перейдите по следующему пути: HKEY_LOCAL_MACHINE\SOFTWARE\Microsoft\Windows\CurrentVersion\Policies\System
- Проверьте наличие значения «EnableLUA» с правильным значением «1». Если значения нет или значение отличается, отредактируйте его.
- Закройте редактор реестра и перезапустите компьютер.
Если проблема все еще не решена, попробуйте выполнить следующие действия:
- Нажмите клавишу «Win» и введите «cmd» в строке поиска. Нажмите правой кнопкой мыши на «Командная строка» и выберите пункт «Запуск от имени администратора».
- Введите следующую команду и нажмите Enter: bcdedit /set {current} nx AlwaysOn
- Перезапустите компьютер.
После выполнения всех этих шагов проблема с запуском Faceit должна быть решена. Если проблема все еще сохраняется, обратитесь в службу поддержки для получения дальнейшей помощи.
Видео:
EasyAntiCheat | HOW TO FIX FIX easy anti cheat Launch ERROR | Easy Anti Cheat FORTNITE
EasyAntiCheat | HOW TO FIX FIX easy anti cheat Launch ERROR | Easy Anti Cheat FORTNITE Автор: Error ошибок 209 247 просмотров 3 года назад 3 минуты 31 секунда